Как создавать архивы: несколько простых правил и программ
Как известно, так называемые архивные данные занимают места намного меньше, чем их оригиналы. К тому же при упаковке можно использовать и массу дополнительных возможностей, которые помогают даже защитить информацию. О том, как создавать архивы, сейчас и пойдет речь. В качестве дополнения будут рассмотрены некоторые основные и дополнительные инструменты, которые могут использоваться в зависимости от поставленной задачи.
Как создавать архивы: общие правила
В Windows-системах имеется собственный инструмент для создания архивов. Если присмотреться внимательнее, нетрудно заметить, что он представляет собой не что иное, как некогда популярную программу под названием WinZIP, которая ранее была представлена в стационарном и портативном виде, а со временем перекочевала в операционные системы Microsoft.
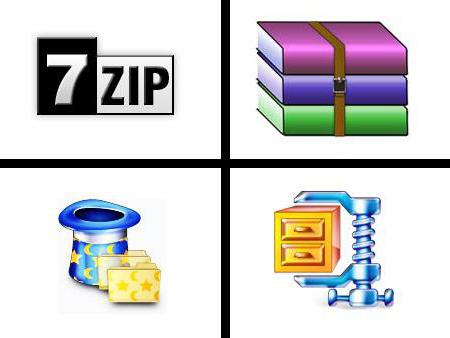
В процессе рассмотрения вопроса о том, как создавать архивы, только утилитой WinZIP ограничиваться не стоит. На сегодняшний день одними из самых востребованных являются еще и такие архиваторы, как WinRAR, 7-Zip и другие. Но принципы создания упакованных каталогов у всех без исключения программ одинаковы.
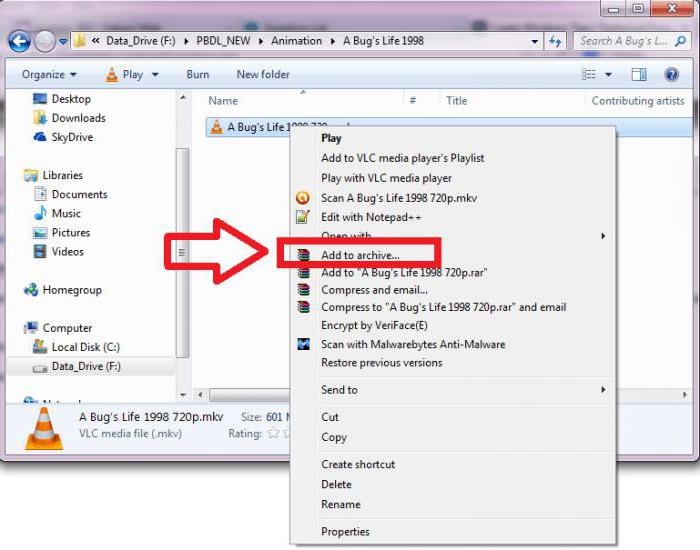
При установке такого программного обеспечения все архиваторы интегрируют в контекстное меню Windows свои собственные команды. Таким образом, самым быстрым способом создания упакованного архива является использование правого клика на файле или папке с последующим выбором команды добавления в архив. Как правило, для англоязычных версий это строка меню Add to archive… или команда создания архива с названием по умолчанию, которое совпадает с именем файла или директории, подлежащей упаковке.
Как создать ЗИП-архив в Windows
Но посмотрим на встроенное средство Windows, которое позволяет создавать архивы формата ZIP.
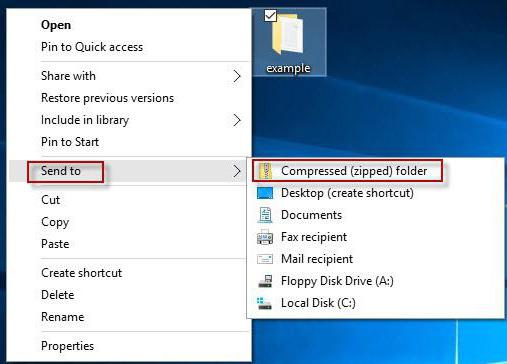
Опять же, ничего сложного в этом нет, но только при упаковке данных следует в меню использовать строку «Отправить», а в выпадающем меню выбрать строку «Сжатая ZIP-папка». Архив будет помещен в ту же локацию, где находится исходный материал. Сразу же при сохранении название архивного каталога можно изменить.
Дополнительные параметры, используемые при создании архивов
Теперь несколько слов о дополнительных инструментах. В вышеуказанных программах их достаточно много. Прежде всего, стоит обратить внимание на создание так называемых самораспаковывающихся каталогов формата SFX.
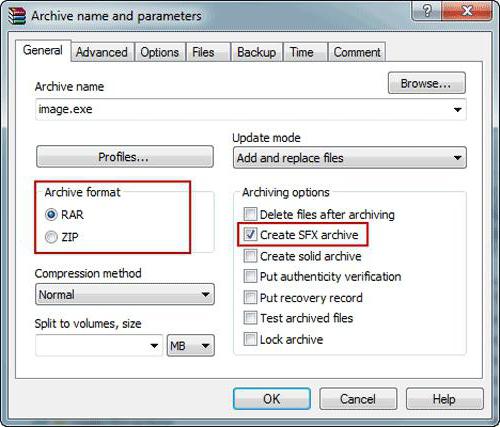
Для этого нужно всего лишь поставить галочку напротив соответствующего поля в процессе выбора метода. Чем хороши такие файлы? Тем, что создаваемые архивы SFX распаковать можно обычным двойным кликом, причем даже без специально установленного для этого архиватора. На самом деле SFX-архив чем-то напоминает обычный исполняемый EXE-файл, который сам уже является программой и не требует установки дополнительного ПО для ее исполнения.
Кроме того, в самих приложениях можно выбрать выходной формат, указать степень сжатия, разбить информацию на несколько томов определенного размера (выбрать из списка или указать свое значение), удалить исходные файлы после добавления и т. д. Но самое интересное состоит в том, что любая программа позволяет установить шифрование или использование пароля для распаковки.
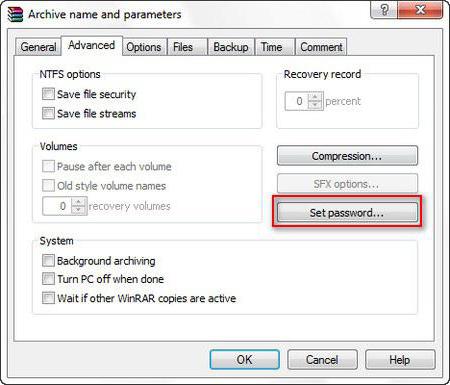
Кроме того, с помощью таких утилит можно выполнить несколько действий одновременно. Речь идет о командах создания архива и его последующей отправки по электронной почте (Compress and e-mail). Правда, пересылка будет произведена при помощи почтового клиента, установленного в системе по умолчанию (Outlook или Outlook Express), если нет другого. Поэтому о его настройке нужно позаботиться заблаговременно.
Выводы
Как видно из всего вышеизложенного, вопрос о том, как создавать архивы любого формата, с любой степенью компрессии или с применением специальных средств безопасности, решается достаточно просто. Естественно, можно не ограничиваться только использованием команд меню правого клика, а сначала вызывать приложение и только потом выбирать требуемые файлы и папки, устанавливать нужные параметры, указывать место сохранения сжатых каталогов и использовать другие дополнительные настройки. Но в самом простом случае для быстрого доступа к функциям архиватора и проведения процессов сжатия лучше использовать именно контекстное меню, поскольку это является более быстрым и предпочтительным вариантом.
Похожие статьи
- Как создать архив: ключевые моменты и примеры программ
- Как флешку запаролить: пошаговая инструкция, способы и рекомендации
- Как создать папку на "Андроид" на рабочем столе и флеш-карте?
- Как создать образ диска: пошаговая инструкция и полезные рекомендации
- Программа для тестирования оперативной памяти MemTest86: как пользоваться? Инструкция
- Как установить драйвер на ноутбук? Как установить драйвера с диска
- Загрузчик Grub4Dos: как пользоваться?
