Особенности установки "Виндовс 10" с флешки: подробная инструкция и рекомендации
C момента запуска финальной версии Windows 10 от Microsoft миллионы пользователей уже смогли оценить все её достоинства и недостатки благодаря акции, в период которой все владельцы лицензионной версии «Виндовс» 7 и выше смогли обновиться абсолютно бесплатно до версии «Виндовс» 10. Точнее, это не совсем финальная версия, Microsoft планирует представить её как сервис, поэтому «десятка» будет дорабатываться, дополняться.

Несмотря на горячие споры о слежке и возможных недоработках, в конечном итоге большинство пользователей отметило, что версия в этот раз на самом деле удалась.
Самостоятельная установка Windows 10 с флешки: подробная инструкция
Каждый желающий в период с 29 июля 2015 по 29 июля 2016 года мог бесплатно получить этот продукт с сохранением вечной лицензии. И если вы не смогли этого сделать или не захотели по какой-то причине, но всё же решили установить «десятку» на свой компьютер или ноутбук сейчас, и хотите это сделать самостоятельно, то данная статья будет очень полезной.
Перед установкой скопируйте важные файлы в надёжное хранилище
В первую очередь стоит побеспокоиться о сохранности ваших данных на компьютере перед началом установки «Виндовс» 10 с флешки. Скопируйте всё важное на съёмный носитель или запишите на диск.
Удостоверьтесь, что ваш компьютер соответствует минимальным системным требованиям для «десятки». Посмотреть минимальные требования можно на сайте «Майкрософт».
Теперь перейдём к самому интересному: создадим загрузочную флешку.
- Для этого нам понадобится USB-флешка объёмом не меньше 4 Гб. В первую очередь её нужно отформатировать.
- Вставляем флешку в USB-разъём.
- Форматируем флешку стандартным способом.

Создаём загрузочную флешку с помощью MediaCreationTool
Идём на официальный сайт «Майкрософт». Кликаем на кнопку «Скачать средство сейчас», чтобы скачать специальную утилиту MediaCreationTool для создания загрузочной флешки.
- Запускаем программу.
- Принимаем условия лицензионного соглашения (желательно его прочитать).
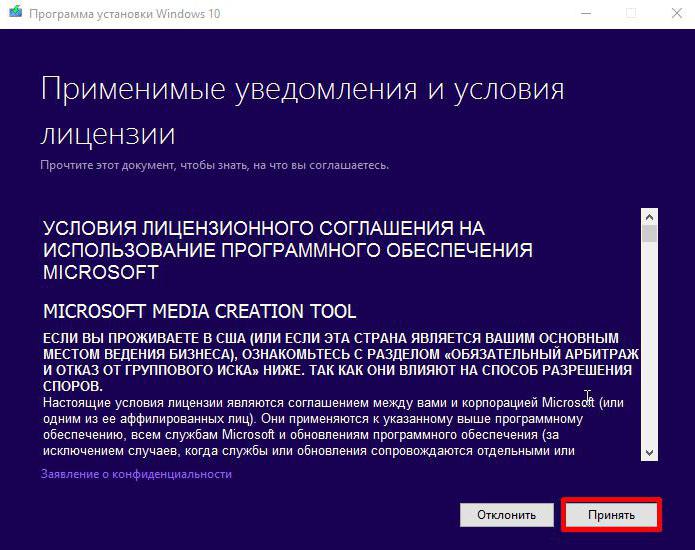
- В следующем окне отмечаем маркером пункт «Создать установочный носитель для другого компьютера».
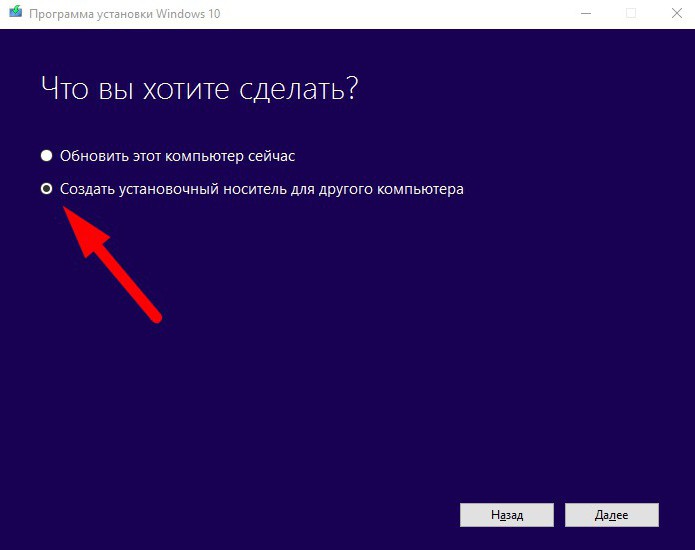
- Дальше снимите галочку с пункта «Использовать стандартные параметры». Выбираем язык, версию и разрядность. Жмём «Далее».
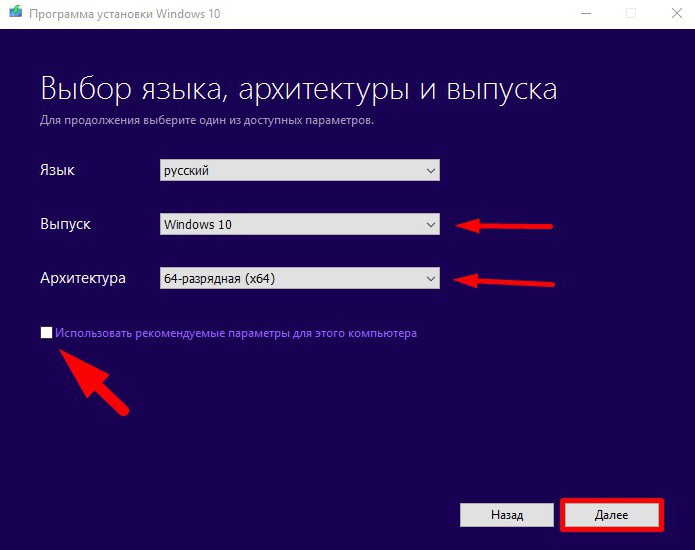
Чтобы сохранилась лицензия нужно выбирать ту же версию что была у вас. В противном случае вам понадобится лицензионный ключ.
Разрядность не имеет значения для активации лицензии, но если у вас оперативной памяти менее 3 Гб, то установка виндовс 10-64 бит с флешки будет длиться дольше. Да и сама система будет подтормаживать, поэтому разрядность лучше выбирать с учётом имеющегося оборудования. Для оперативной памяти более 4 Гб подойдёт 64-разрядная версия.
- Дальше выбираем носитель – отмечаем пункт, напротив USB-устройства флеш-памяти. И кликаем «Далее».
- Проверяем, что выбрана нужная флешка и опять жмём «Далее».
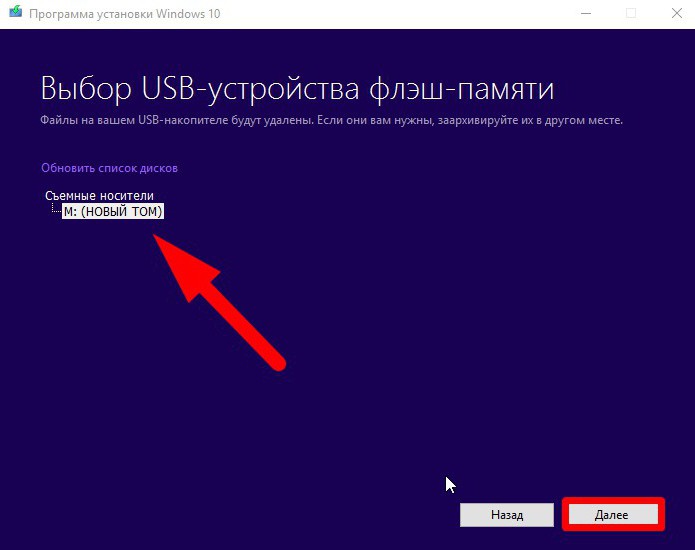
- Ждём окончания создания загрузочной флешки.
Больше никаких изменений или настроек вносить не нужно. По окончании записи программа оповестит вас об этом соответствующим сообщением в окне утилиты.
Чистая установка Windows 10 после обновления
Если вы обновились в бесплатный период, то на системном диске у вас осталась старая система, сохранённая в папке под названием Windows old. Возможность откатить обратно и вернуть старую систему при обновлении существовала только 30 дней после обновления. По завершении этого периода данная возможность отсутствует, поэтому и папка Windows old стала бесполезной и только занимает место на жестком диске.
При полной переустановке системы будут удалены все лишние и ненужные файлы, которые могут тормозить систему. Не переживайте, если при обновлении на компьютере прошла активация новой системы. При чистой установке даже с полным форматированием лицензия сохранится, так как цифровой ключ прикрепляется к оборудованию. После она сама активируется при первом подключении к интернету.
Настройка загрузки с флешки в БИОСе
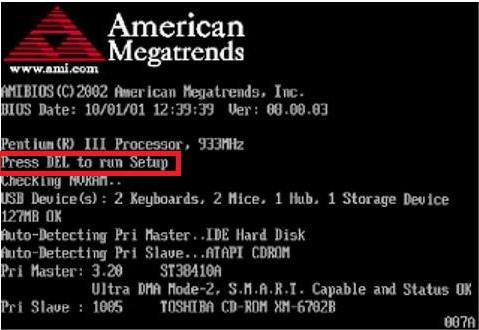
Если для вас это первая установка «Виндовс» 10 с флешки через БИОС, то знайте, что нужно выставить приоритет загрузки с флешки. Включаем компьютер, или перегружаем, если он включен, и начинаем энергично нажимать клавишу F2 или Delete. В зависимости от оборудования, клавиша входа в БИОС может отличаться. Но для большинства компьютеров это Delete, а для ноутбуков - F2.
Какая именно кнопка у вас в компьютере отвечает за загрузку БИОСа, можно увидеть в сообщении во время загрузки операционной системы, во время теста POST.
«Press del to run setup»
Должно загрузиться примерно вот такое окно.
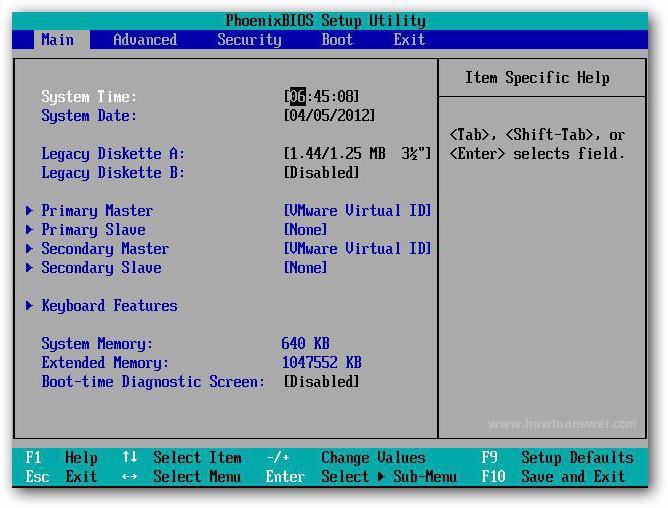
Навигация в БИОСе осуществляется только стрелками, и ещё некоторыми клавишами на клавиатуре.
- Передвигаемся в раздел загрузки (Boot).
- В разделе boot device priority выставляем приоритет загрузки с флешки.
- А также в разделе hard disk drives в качестве жесткого диска, с которого будет производиться загрузка, выбираем тоже флешку.
Начало установки с флешки «Виндовс» 10
Перегружаем компьютер. Если всё сделано верно, то на начальном экране нужно нажать любую клавишу, когда появится сообщение: «Press any key to boot from CD or DVD_».
Далее начинается процесс установки «Виндовс» 10 с флешки, об этом будет свидетельствовать картинка с логотипом Windows 10.

- Далее последует окно выбора языка, оставляем везде русский и кликаем «Далее».
- В следующем окне можно запустить восстановление системы, или установить, жмём на кнопку в центре экрана «Установить».
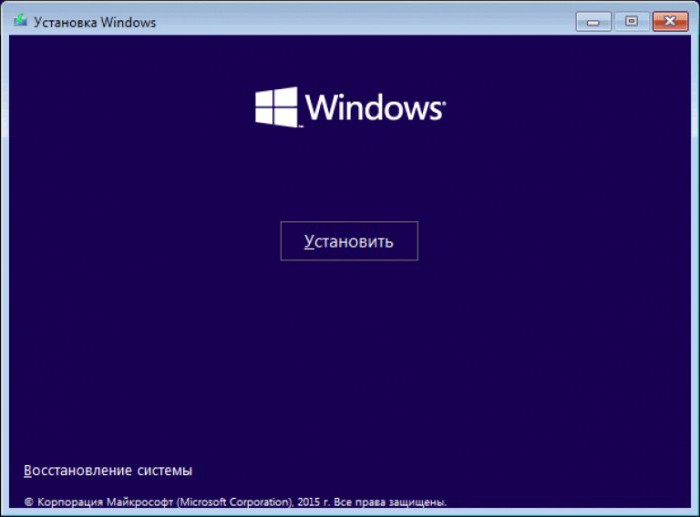
Активация «Виндовс»: условия лицензионного соглашения
- Следующим на экране появится окно ввода ключа «Виндовс» 10. Если вы обновлялись на этом компьютере раньше до «Виндовс» 10 с «семёрки» или 8, вам достаточно нажать кнопку «Пропустить». Активация пройдёт при первом подключении к интернету. Или же ввести ключ, если таковой имеется.
- Дальше нужно принять условия лицензионного соглашения, соответственно, прежде его прочитав.
- Следующий шаг – это выбор типа установки, вам нужно выбрать второй вариант «Выборочная установка». Вариант с обновлением не нужно выбирать, в этом случае все ваши данные на системном диске просто будут перемещены в папку Windows Old. Ничего не будет удалено. Вам ведь нужна чистая установка? Поэтому выбираем второй вариант – выборочная установка «Виндовс» 10 с флешки на компьютер.
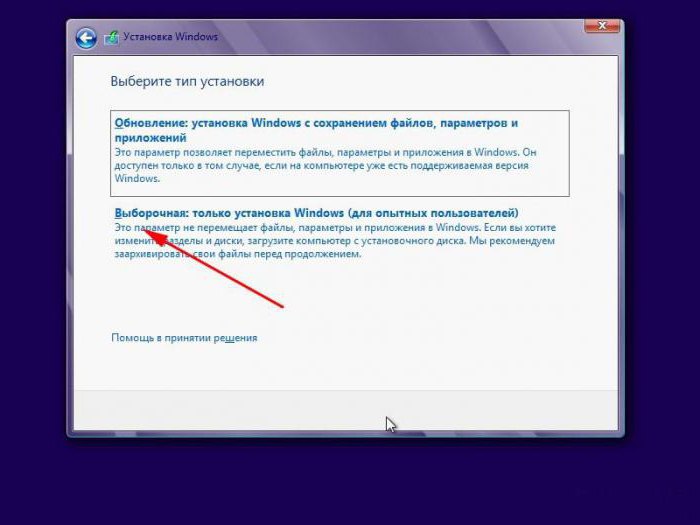
Форматирование жесткого диска
- В следующем окне вы увидите несколько разделов – больше чем у вас есть дисков на компьютере, это системные зарезервированные диски, которые трогать не нужно, вам нужен только раздел, где лежит ваша старая система. Определить это можно по объёму. Чтобы сохранить все, что у вас хранится на других логических дисках, нужно отформатировать только один раздел - диск С.
- Кликаем на него, затем на кнопку «Форматировать», снова выбираем наш раздел, куда будет произведена установка и жмём кнопку «Далее».
Или же можно полностью удалить все разделы, если установка «Виндовс» 10 через флешку производится с форматированием всего жесткого диска. А после создать необходимое их количество заново.
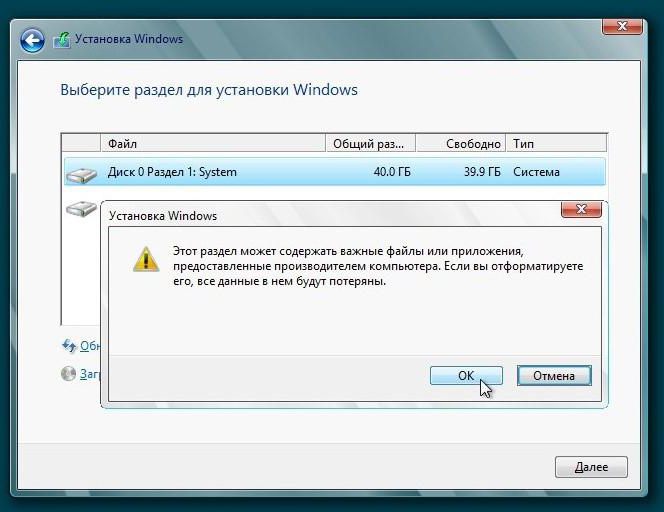
Установка «Виндовс» 10
Дальше начнётся сам процесс установки – копирование файлов, установка компонентов, обновлений. Всего пять этапов. Чем мощнее ПК тем, быстрее «Виндовс» установится. Здесь вам нужно будет только запастись терпением, так как весь процесс может занять около 40 минут (плюс-минус). После окончания установки компьютер перезапустится. Никаких кнопок нажимать не нужно, но в момент перезагрузки нужно извлечь флешку из слота.
Установка «Виндовс» 10 с флешки на ноутбук ничем не отличается от установки на компьютер или нетбук. Различия могут быть только в мощности оборудования.
Настройки «Виндовс» 10: последний этап установки
После перезагрузки компьютер может как бы зависнуть на несколько минут или больше, в зависимости от того, насколько мощный у вас компьютер. Не пугайтесь, не пытайтесь перегружать. Процесс дальнейшей настройки начнётся автоматически, когда система настроит все параметры.
Если у вас есть какие-либо сетевые карты или Wi-Fi адаптеры, компьютер попросит подключиться к сети, вы можете сразу это сделать или пропустить этот шаг.
На следующем этапе опять предложено будет ввести ключ продукта, это сделать тоже можно будет позже. В случае если на оборудовании, куда производится установка, уже было обновление до версии «Виндовс» 10 – кликаем «Пропустить этот шаг».
Настройка параметров
На последних этапах установки «Виндовс» 10 с флешки следует настройка параметров. Если вы нажмёте «Использовать стандартные параметры», то ничего в этом плохого не будет. Но бытует мнение о вероятности слежки, то есть, о сборе информации о пользователе с целью предоставить ему контекстную рекламу. Если не хотите кому-либо сообщать о себе данные, то сбор информации можно отключить, кликнув по ссылке «Настройка параметров». Там можноесть возможность отключить всё, что может показаться подозрительным или нежелательным. Прочитайте внимательно и отключите все те параметры, которые вам не нужны.
Создание учётной записи
После настроек параметров следующим этапом будет создание учётной записи «Майкрософт». Если вы подключились к интернету, то в этом шаге можно создать, или если учётная запись уже имеется, то ввести логин и пароль.
Финальный этап установки
Дальнейший этап установки «Виндовс» 10 с флешки - это очередная настройка параметров, она сопровождается сообщениями на экране, который периодически меняет цвет фона. Тут, придётся запастись терпением, так как эта настройка может занять и полчаса, и более 40 минут. Не рекомендовано отключать ПК или принудительно перезагружать компьютер. Наберитесь терпения – подождите.

Вот и всё! «Виндовс» установлен, осталось установить драйвера. Причём желательно скачивать их с официальных сайтов производителя вашего оборудования. «Виндовс», конечно, установит стандартные драйвера автоматически, но в некоторых случаях они не подходят, и их нужно устанавливать именно под имеющееся оборудование.
Если на любом этапе у вас появилась ошибка при установке «Виндовс» 10 с флешки, то нужно обратиться на официальный сайт компании «Майкрософт» в раздел поддержки. Там есть база с различными кодами ошибок и их описаний.
Похожие статьи
- UEFI - что это? Загрузка, установка, преимущества, особенности настройки
- Как установить Linux на компьютер - пошаговая инструкция и рекомендации
- Настройка и установка программ в Windows 10
- Как создать свой дистрибутив Windows 7?
- Как обновить Windows до 10-й версии: пошаговая инструкция. Как выполнить обновления через центр обновления до Windows 10
- Как установить Винду с флешки без особых проблем
- Как переустановить Windows на ноутбуке - пошаговая инструкция
