Подробная инструкция: как на "Леново" сделать скриншот экрана
Многие пользователи персональных компьютеров и ноутбуков слышали о том, что можно делать снимок экрана своего компьютера. И если вы в числе тех, кто не знает, как это делать, то вы попали куда надо. В этой статье мы поговорим о том, как на "Леново" сделать скриншот экрана. Но стоит сразу же оговориться, что данная инструкция будет касаться не только ноутбуков этой фирмы, но и всех остальных.
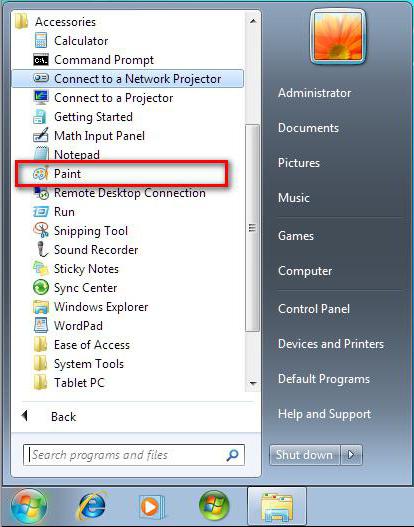
Делаем скриншот всего экрана
Способов того, как на "Леново" сделать скриншот экрана, довольно много, поэтому начнем с самого простого и легкодоступного - снимка всей области монитора.
Данный способ поистине простой, ведь для его реализации нужно всего-навсего нажать одну кнопку на клавиатуре. Примечательно также то, что эта функция является стандартной во всем инструментарии Windows, то есть вам не придется скачивать сторонний софт. Итак, кнопка эта называется Print Screen. Но на ноутбуках чаще всего используется сокращение - PrtScn. Клавиша эта находится в верхней правой области клавиатуры, рядом с такими клавишами, как Insert, ScrLk и Home. Вы можете наблюдать ее расположение на фотографии ниже.

Скорее всего, вы уже нажали эту кнопку и заметили, что ничего не произошло. Вообще-то, произошло. Снимок экрана поместился в буфер обмена. Что это такое, рассказывать не будем, лучше разъясним, что делать дальше.
Вам теперь нужно войти в какой-нибудь фоторедактор. Войдем в Paint, так как он всегда под рукой. Нажмите кнопку "Пуск" и в категории "Все программы", перейдите в папку "Стандартные" и откройте Paint. Теперь нужно выгрузить из буфера обмена ваше изображение. Для этого нажмите сочетание клавиш Ctrl+V. Все, изображение перед вами. Теперь его нужно сохранить. Нажмите сочетание клавиш Ctrl+S. Укажите, куда именно нужно его сохранить, и нажмите одноименную кнопку. Вот и все, теперь вы знаете, как сделать скриншот на ноутбуке "Леново". Но это всего лишь один способ, а мы движемся далее.
Делаем скриншот окна
Теперь давайте разберем ситуацию, в которой вы хотите сделать снимок лишь одного окна на мониторе. Ведь если кто-то знает, как делать снимок всего экрана, то как на "Леново" сделать скриншот лишь активного окна - единицы.
На самом деле, это так же просто, как и в предыдущем способе. Есть лишь единственное отличие, теперь нужно нажать две клавиши - это Alt + PrtScn. Как только они будут нажаты, то изображение поместится в буфер обмена. Чтобы его извлечь и поместить на жесткий диск, необходимо проделать все те же манипуляции с программой Paint.
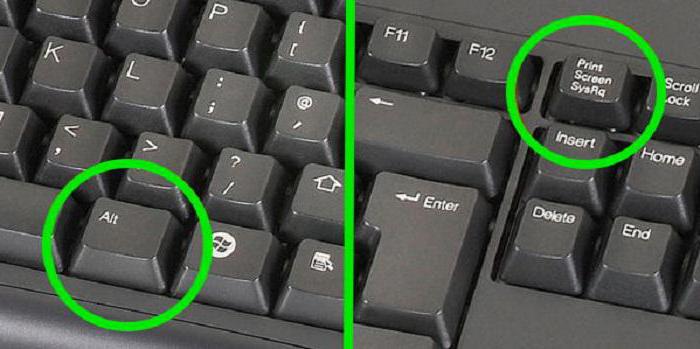
Обратите внимание, что снимок будет сделан только активного окна, то есть того, которым вы в настоящий момент пользуетесь. Данный способ отлично подходит, если на рабочем столе открыто очень много окон, а вам нужно лишь одно на изображении.
Вот теперь вы знаете, как на "Леново" сделать скриншот определенного окна. Двигаемся дальше.
Делаем скриншот отдельной области
А кто-то знает о программе "Ножницы"? Нет? А зря, ведь она позволяет делать снимок произвольной области экрана. Сейчас мы детально разберемся, как на "Леново" сделать скриншот произвольной области.
Для начала нужно открыть ту самую программу "Ножницы". Для этого вам нужно войти в меню "Пуск", далее в разделе "Все программы" найти папку "Стандартные" и уже в ней открыть "Ножницы". Еще вы можете воспользоваться поиском в том самом меню "Пуск".
После открытия программы перед вами появится маленькое окошко, в то время как вся область экрана станет белесой. Сразу обратите внимание на кнопку "Создать". После нажатия на нее откроется выпадающий список со следующими инструментами:
- Произвольная форма - вы сами можете выбрате область, не ограничиваясь определенной формой снимка.
- Прямоугольник - вы выделяете прямоугольную область для снимка экрана.
- Окно - выбрав этот пункт, вы увидите предложение выбрать окно, которое необходимо фотографировать.
- Весь экран - делает снимок всего экрана.
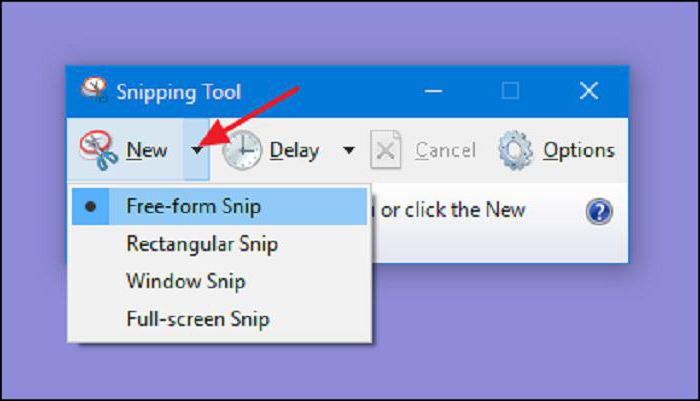
Теперь вам остается лишь совершить снимок экрана. После этого откроется окно со снимком. Вы можете внести небольшие коррективы и сохранить его на жесткий диск. Вот вы и знаете третий способ того, как на "Леново" сделать скриншот определенной области экрана.
Делаем скриншот с помощью сторонней программы
Сейчас будет представлена программа DuckCapture. С помощью нее вы сможете:
- Подобно программе "Ножницы", делать снимки окна, всего экрана или выбранной области.
- Снимать отдельные элементы одного окна.
- Изменять конфигурации сделанного снимка с помощью простых настроек.
- Делать скриншоты, используя мышку или горячие клавиши.
- Выбирать формат изображения при сохранении.
И это не все достоинства данной программы. Вот мы и разобрали последний способ того, как сделать скриншот на ноутбуке. "Леново" G50, кстати, не является исключением и все вышеперечисленные способы работают на этой модели.
Похожие статьи
- Инструкция, как на "Айфоне" сделать скриншот
- Samsung Galaxy Duos Win: характеристики, сравнение с аналогами и отзывы
- Как сделать скриншот на "Андроиде" экрана планшета или телефона
- А какая программа для снятия скриншотов стоит у вас?
- Монитор BenQ XL2420T: обзор, технические характеристики и отзывы
- Как установить CWM Recovery на "Андроид": пошаговая инструкция
- Как сделать хард ресет? Способы и инструкция
