Как сделать прозрачную «Панель задач» Windows 7: простейшие методы и настройки
Эффект прозрачности «Панели задач», который в седьмой версии Windows был установлен по умолчанию, многим до сих пор не дает покоя. Интерфейс Aero стал настолько популярным, что многие пользователи пытаются установить его не только в «семерке», но и в других модификациях, не считая Windows 7. Как сделать «Панель задач» прозрачной? Описание будет представлено ниже. Некоторые методы пригодятся и в более ранних или более поздних версиях данной ОС.
Как сделать прозрачную «Панель задач» Windows 7: предварительные действия
В самой Windows 7, если она не является официальной, потребуется провести несколько действий, чтобы убедиться, что интерфейс Aero (параметры Aero Peek) поддерживается.
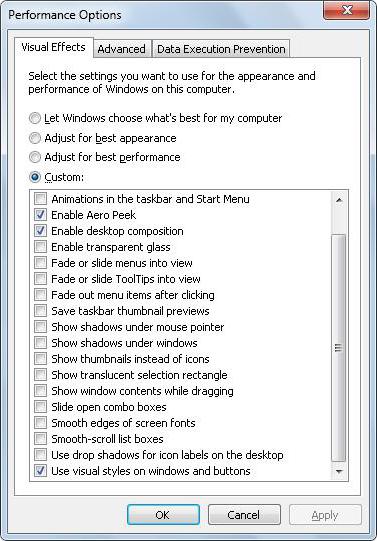
Для совершения этих действий понадобится вызвать стандартное меню «Пуск» и через ту же систему поиска найти настройки производительности и представления (можно использовать и «Панель управления»). Здесь выбирается вкладка визуальных эффектов, а при наличии поддержки просто устанавливается «птичка» напротив соответствующей строки.
Как сделать «Панель задач» прозрачной в Windows 7 с использование настроек системы?
В самом простом случае можно использовать настройки системы, предлагаемые по умолчанию. Вопрос о том, как сделать прозрачную «Панель задач» Windows 7, решается элементарно через установку параметров персонализации (меню со ссылкой на настройки вызывается правым кликом в любой свободной зоне «Рабочего стола»).
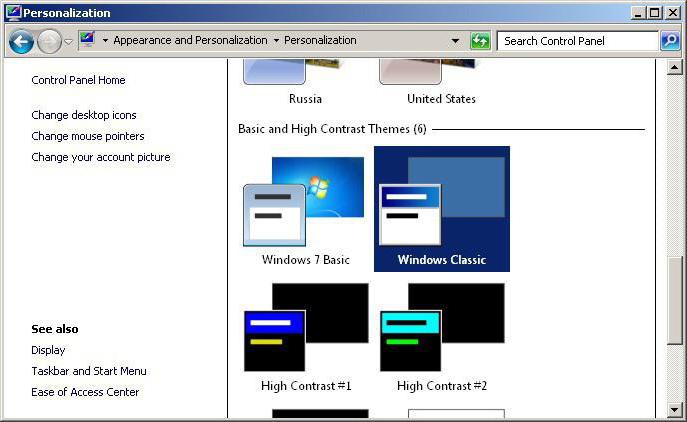
Здесь имеется раздел выбора тем оформления. После определения одной из них нужно перейти к настройке цвета окон, где и будет присутствовать параметр прозрачности, который следует задействовать.
Аналогичные действия через «Панель управления»
Таким же способом проблема того, как сделать прозрачную «Панель задач» в Windows 7, может быть решена посредством доступа к данным функциям через «Панель управления», вызываемую из меню «Пуск» или из консоли «Выполнить» командой control.
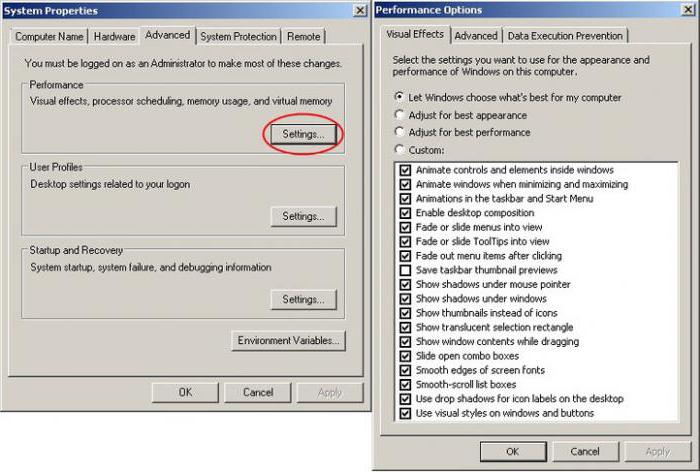
Здесь используется раздел безопасности, где сначала выбирается раздел системы, а потом осуществляется вход в дополнительные настройки, после чего на вкладке свойств системы устанавливается флажок, как это было описано для варианта, представленного выше. Данное решение является полностью аналогичным вышеописанному, но только доступ к нужной функции настройки осуществляется, так сказать, обходным путем, который занимает больше времени.
Дополнительные сторонние программы
Одной только седьмой версией системы требования многих пользователей не ограничиваются. Некоторые совершенно справедливо задаются вопросом о том, как сделать прозрачную «Панель задач» Windows 7 и XP.
Собственным средствами в «экспишке» или версиях 8 или 10 установить такие настройки невозможно. Поэтому самым простым решением станет применение так называемых твикеров, которые позволяют управлять системой или изменить ее интерфейс под собственные нужды.
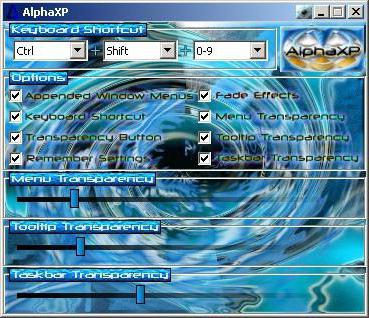
Например, программный пакет AlphsXP Lite разработан именно для XP-модификаций, а настройка прозрачности производится путем установки «птички» на соответствующей строке.
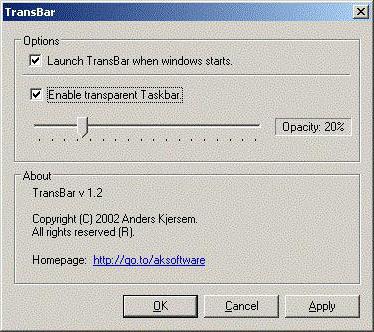
Не менее привлекательно выглядит и приложение TransBar, где применяется аналогичная активация с установкой запуска апплета при старте системы.
Ранее довольно большой популярностью пользовались программы вроде Windows Blind, но применительно ко всем случаям задействования стороннего ПО стоит сказать, что такие утилиты загружаются вместе с системой, работают в фоновом режиме и потребляют оперативную память (иногда даже достаточно много). Подобную программу можно увидеть в системном трее, где будет отображена иконка непосредственно в панели или в разделе скрытых значков.
Вместо итога
Иногда в вопросе о том, как сделать прозрачную «Панель задач» Windows 7, могут помочь интернет-ресурсы, на которых имеются готовые к загрузке файлы реестра (расширение .reg), способные при регистрации автоматически изменять настройки персонализации системы без вмешательства пользователя. Это и проще, ведь редактировать ключи самому – дело совершенно неблагодарное, поскольку случайно можно внести такие изменения, что вся система откажется работать.
Но среди всех инструментов для систем, отличных от седьмой, все равно лучше выбрать сторонние программы (даже для Windows 10 некоторых модификаций, где возможность настройки именно этого параметра имеется изначально). Пусть они и занимают определенный объем оперативной памяти, на общем потреблении системных ресурсов это особо не сказывается.
Если делать выводы, стоит сказать, что в «чистых» системах Windows седьмой версии заниматься подобными настройками смысла нет (они и так задействованы по умолчанию). Разве что можно изменить степень прозрачности в параметрах персонализации. Во всех остальных случаях лучше использовать сторонние приложения. И выбор здесь достаточно широк. Как говорится, кому что нравится. И этот подход совершенно оправдан даже в плане потребляемых системных ресурсов. Правда, если установить программы вроде Windows Blind в минимальную конфигурацию, соответствующую требованиям ОС, можно запросто получить и появление конфликтов на программном уровне.
Похожие статьи
- Как включить Windows Aero и стоит ли оно того?
- Пропали ярлыки с рабочего стола, что делать? Как восстановить ярлыки с рабочего стола?
- Черный экран при загрузке Windows 7: как исправить ситуацию?
- Как открыть панель задач? Где находится панель задач и как её открыть с помощью клавиатуры
- «Горячие клавиши» Windows 7: как ими пользоваться
- Контекстное меню Windows 7
- Windows 7: ускорение работы. Оптимизация работы Windows 7
