Как сделать сетевой принтер на Windows 7?
Принтеры у современных пользователей встречаются почти повсеместно. Работать с этими устройствами должен уметь каждый. Ведь подобная составляющая необходима для распечатки документов и фотографий. Нередко происходит так, что принтер подключен к одному компьютеру, а использовать его необходимо на других машинах. Например, в офисах. Данная ситуация называется работой по сети. Это очень полезная функция. Она позволяет использовать подключенный к одному из компьютеров принтер несколькими машинами. Только подобный процесс имеет огромное количество особенностей и нюансов. Как сделать сетевой принтер в той или иной операционной системе? Какие советы и рекомендации помогут воплотить задумку в жизнь? Обо всем этом будет рассказано далее.
Подключение принтера
Первым делом необходимо сделать так, чтобы операционная система распознавала подключенное устройство. Это нетрудно. Главное - знать несколько приемов и секретов.
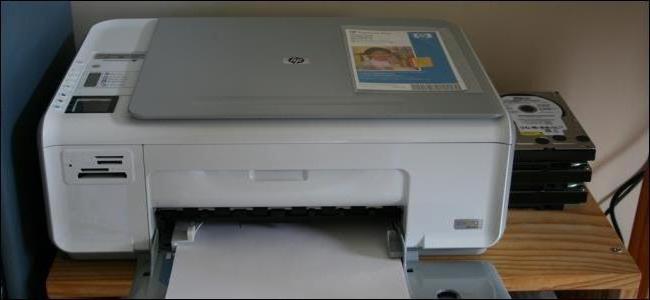
Как сделать сетевой принтер? Первым делом требуется инициализировать его на главном компьютере. Весь процесс сводится к следующему алгоритму:
- Устройство установить в удобном месте. Далее подключить его к сети (розетке).
- Кабелем USB соединить принтер и компьютер.
- Включить машины и дождаться их загрузки.
- Установить на компьютер драйвер принтера. Обычно он прилагается в комплекте с устройством на специальном установочном диске. Если драйвера нет, необходимо скачать его с сайта производителя и инициализировать.
Соответственно, после упомянутых действий получится локальным принтер. Он будет работать только на одной машине. При определенных обстоятельствах можно заставить принтер распечатывать документы с разных компьютеров. Для этого ему требуется присвоить статус сетевого.
Кратко о главном
В действительности все проще, чем кажется. Каждый пользователь способен сделать принтер сетевым. Windows позволяет воплотить задумку в жизнь несколькими кликами.
Если говорить кратко о процессе, то сводится он к следующему алгоритму действий:
- Настроить локальную домашнюю сеть среди компьютеров, которые будут иметь доступ к принтеру. О том, как это сделать, будет рассказано далее.
- Убедиться, что принтер действительно работает. Для воплощения задумки в жизнь предлагается распечатать пробную страницу.
- Открыть общий доступ к принтерам и файлам на главном компьютере для других участников сети и настроить его.
После этого все будет работать без особого труда. Но работа с группами компьютеров, как правило, приносит немало хлопот. Особенно начинающим пользователям. Что необходимо знать каждому перед воплощением задумки в жизнь?
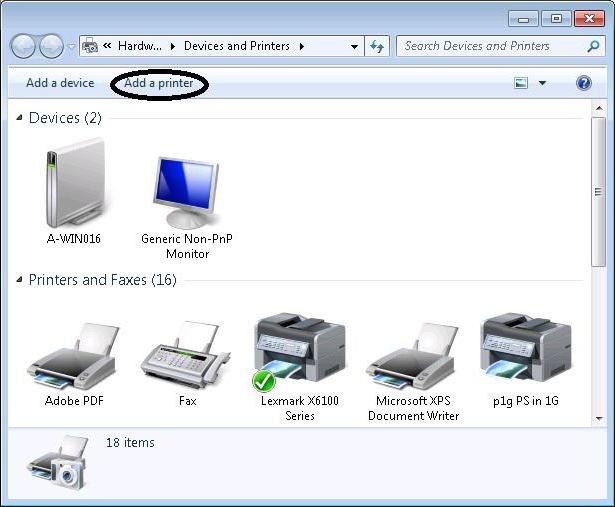
Советы перед подключением
Существует несколько рекомендаций, способных помочь при установке сети между компьютерами. О них должен узнать любой уважающий себя пользователь. Иначе ответить, как сделать сетевой принтер в том или ином случае, не получится.
Во-первых, желательно выставить на всех компьютерах сети одинаковое время. Это необходимо для успешной синхронизации устройств.
Во-вторых, компьютерам требуется присвоить IP-адреса. Как правило, данная задача передается роутерам и прочим маршрутизаторам. Так действие локальной сети будет распространяться только на машины с конкретными IP. При отсутствии роутера можно вручную присвоить адрес. Об этом будет рассказано позже.
Присвоить всем ПК рабочую группу. Она должна быть одинаковой. Сделать это проще, чем кажется. Для этого необходимо нажать на "Мой компьютер" ПКМ, затем выбрать "Свойства". Далее нажать на "Изменить параметры" в разделе "Имя компьютера". В появившемся окне требуется нажать на "Изменить". В разделе "Рабочая группа" написать необходимую комбинацию. Например, workgroup. Подобную процедуру повторяют на всех ПК, которые подключаются по локальной сети.
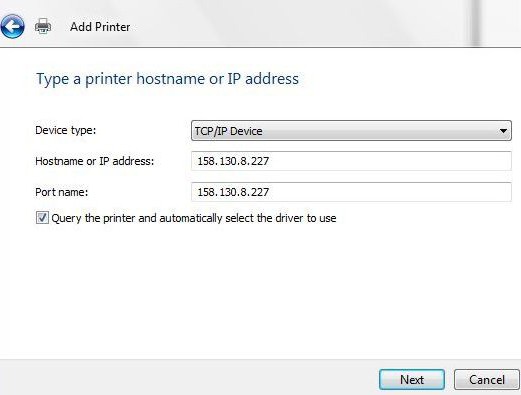
Можно перезагружать операционную систему! Все эти советы помогут привести компьютер к готовности подключения к локальной сети.
Присвоение IP вручную
Как сделать сетевой принтер? Все ранее перечисленные советы помогут воплотить задумку в жизнь. Отдельного внимания требует присвоение IP-адреса компьютерам в пределах той или иной рабочей группы. Как уже было сказано, обычно данная особенность передается маршрутизаторам и роутерам. Но можно провести процедуру присвоения адреса вручную.
Для этого необходимо:
- Нажать на значок "Сеть" в области управления компьютером (около часов). Это или изображение монитора, или шкала сигнала.
- В появившемся меню выбрать пункт "Центр управления сетями".
- Нажать на строчку "Изменение параметров адаптера".
- На экране появятся все сети, которые работают на компьютере. Необходимо выбрать тот, к которому планируется подключаться группой. Нажать на соответствующую иконку правой кнопкой мышки и перейти в пункт "Свойства".
- Найти "Протокол интернета версии 4". Выделить строчку и кликнуть по кнопке "Свойства".
- Поставить отметку напротив "Использовать следующий IP". Ввести маску и номер адреса. Например, IP - 192. 168. 0. 1. Маска подойдет 255. 255. 255. 0. Это стандартная настройка. Она у всех компьютеров выставляется одинаковой.
- Сохранить изменения. Подобную процедуру повторить на всех компьютерах, которые будут работать по сети с принтером. Только у IP-адреса поменять последнюю цифру. Второй компьютер получит номер - 192. 168. 0. 2, третий - 192.168. 0. 3 и так далее.
Именно так настраивается IP-адрес вручную. Обычно операция производится автоматически. Так как сделать принтер сетевым через роутер или любым другим методом?
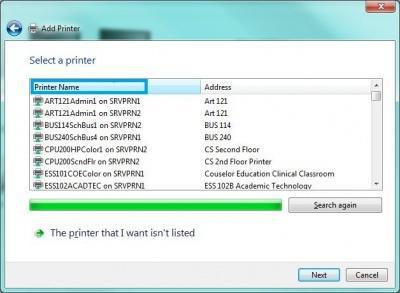
Создание группы
Для этого необходимо, как уже было сказано, создать локальную сеть и настроить ее. В изучаемой ситуации будет использоваться домашняя группа. Это та, в которой главный компьютер "знает" всех участников.
Воплощение задумки в жизнь происходит следующим образом:
- Открыть "Центр управления общим доступом".
- Нажать на надпись "Общественная сеть".
- В появившемся окне выбрать пункт "Домашняя сеть".
- Теперь потребуется щелкнуть по кнопке "Выбор домашней группы и параметров общего доступа". Далее кликнуть по "Создать домашнюю группу".
- Как сделать локальный принтер сетевым? Именно на данном этапе необходимо проявить внимательность. Пользователю будет предложено выбрать список элементов, которым дается общий доступ в сеть. Обязательно поставить галочку напротив "Принтеры".
- Щелкнуть по кнопке "Далее". Пользователю будет выдан пароль доступа. Его необходимо записать.
На этом этапе домашняя группа создана. Теперь можно подключать к ней остальные компьютеры. После этого вопрос о том, как сделать принтер сетевым на Windows 7, будет практически полностью решен.
Подключение к домашней группе
На самом деле все проще, чем кажется. После проделанных ранее операций с присвоением названия рабочей группы и IP-адресом остается всего несколько шагов. Проделывать их необходимо на всех сторонних ПК, которые будут работать с принтером.
Инструкция по подключению выглядит так:
- Открыть "Пуск".
- В строку поиска вписать слово "домашняя". На Windows 7 и более новых системах осуществится быстрый поиск соответствующей информации.
- Выбрать пункт "Домашняя сеть". Он обязательно будет найден компьютером после выставления соответствующих параметров доступа.
- Нажать на кнопку "Присоединиться". Выбрать элементы, которым предоставляется общий доступ. Как и в прошлом случае, обязательно отметить пункт "Принтеры".
- Кликнуть по "Далее" и ввести при необходимости пароль доступа. Его уточняют у владельца главного ПК. При желании администратор может отключить пароль.
Процесс проделывается со всеми компьютерами, которые будут работать в пределах домашней группы. Но на этом дело не заканчивается.
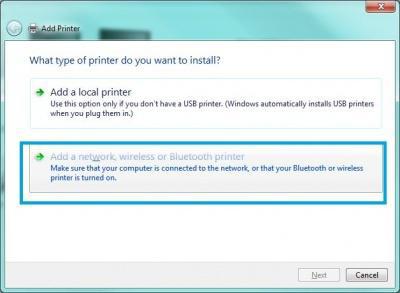
Включение доступа
Теперь остается открыть общий доступ на компьютерах к принтеру. Что для этого необходимо? Как сделать сетевой принтер в том или ином случае?
Требуется открыть общий доступ в некоторых настройках компьютера и подключаемого устройства. Для воплощения задумки в жизнь предлагается:
- Открыть "Центр управления сетями". Нажать в нем "Дополнительные параметры".
- Выставить нам отметки напротив пунктов: "Включить сетевое обнаружение", "Включить общий доступ к файлам и принтерам", "Разрешить Windows управлять подключениями".
- Перейти в "Панель управления" - "Сеть и Интернет" - "Домашняя группа". Отметить там "Изменить ресурсы...".
- В пункте "Принтеры и устройства" выбрать "Общий" и нажать на "Далее", затем на "Готово".
- Снова посетить "Панель управления". В ней перейти в раздел "Оборудование и звук" - "Устройства и принтеры".
- Нажать ПКМ по значку принтера, с которым будет работать группа. Выбрать пункт "Свойства принтера".
- Во вкладке "Доступ" поставить галочку напротив "Общий доступ". После предлагается задать имя принтеру.
Проделанные шаги приводят к тому, что подключенное устройство появится на всех компьютерах. Отныне понятно, как сделать принтер сетевым на Windows 10 или в любой другой операционной системе.
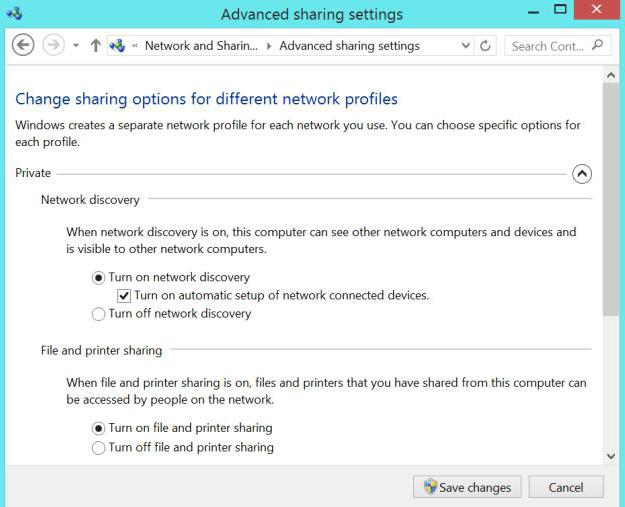
Ручное добавление
Иногда автоматическое обнаружение подключенного принтера не происходит. При подобных обстоятельствах предлагается вручную добавить устройство на каждом ПК из домашней сети.
Как это сделать? Необходимо:
- Перейти в "Панель управления" - "Оборудование и звук" - "Устройства и принтеры".
- Нажать на "Добавить принтер" в появившемся окошке. Для Windows 7 необходимо кликнуть по "Добавить сетевой...", а в более новых ОС нажать на обнаруженное устройство и завершить процедуру.
- Можно кликнуть по "Необходимый принтер отсутствует в списке". Затем нажать на "Обзор...".
- Выбрать ПК, к которому подключен принтер, а затем и соответствующее устройство. Нажать на "Далее", после чего завершить определение машины в операционной системе.
На этом весь процесс можно закончить. Теперь понятно, как сделать сетевой принтер. Но какие еще советы и рекомендации дают друг другу пользователи?
Через роутер
Как уже было сказано, нередко для воплощения задумки в жизнь используется роутер или иной маршрутизатор. Какой алгоритм действий будет, если интересно, как можно сделать принтер сетевым через роутер?
При подобных обстоятельствах работа заключается в следующем:
- Роутер подключается к ПК. Далее к нему по Wi-Fi или USB подключается принтер.
- Включить маршрутизатор, а затем печатающее устройство.
- Зайти в интерфейс роутера и проверить подключение принтера. Для этого в веб-браузере пишется IP, расположенный на задней части маршрутизатора. Обычно это 192. 168. 1. 1. Далее вводится логин и пароль доступа. Информация есть на роутере.
Больше ничего не потребуется. Но как принтер сделать сетевым? WiFi-роутер позволяет произвести это быстро и без проблем.
Настройки для роутеров
В целом процесс мало чем отличается от уже приведенных алгоритмов. Поэтому процедура настройки оборудования печати внутри домашней сети не вызовет особых проблем.
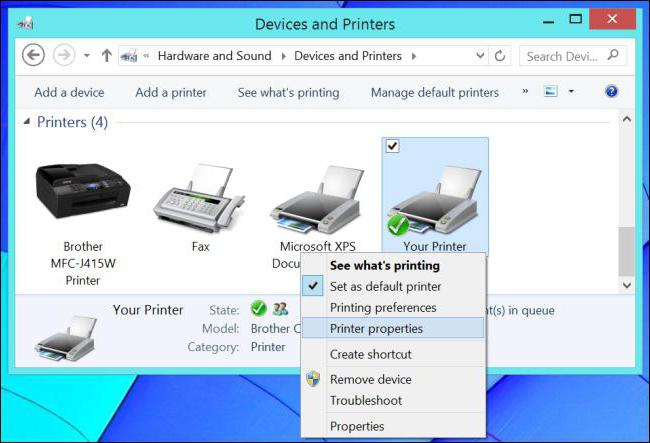
Как сделать принтер сетевым через WiFi? Для этого:
- Зайти в "Панель управления" - "Оборудование и звук" - "Устройства и принтеры".
- Подождать. Далее нажать на "Принтер отсутствует в списке".
- Выбрать пункт "Добавить по TCP/IP". Набрать IP, используемый для входа в меню маршрутизатора.
- Немного подождать. Отметить пункт "Особое" в разделе "Тип устройства". Щелкнуть на "Параметры".
- В появившемся окне нажать на LPR-протокол, задать любое имя очереди.
- Кликнуть по "Требуются дополнительные сведения о порте". Появляется меню после перехода по кнопке "Далее".
- Отметить соответствующий драйвер для принтера. Можно установить его заранее.
- Задать имя устройству печати. Ввести название группы для общего доступа.
- Сохранить изменения.
Данные рекомендации помогут в полной мере понять, как сделать сетевой принтер. В целом это не самый трудный процесс. После проделанных действий можно распечатывать документы внутри домашней группы с одного и того же печатающего устройства!
Похожие статьи
- Монтаж локальной сети: пошаговая инструкция, планировка и особенности
- Как на Windows 7 установить драйвера: пошаговая инструкция и рекомендации
- Как соединить два компьютера между собой в единую сеть
- Настройка роутера ASUS DSL-N12U
- Поэтапная настройка локальной сети
- Что такое принтер? Какой принтер лучше? Принцип работы принтера
- МФУ струйное Epson L366: отзывы, обзор, характеристики
