Программа Java: как устанавливать, описание приложения
Компьютерные программы и приложения составляются и работают при помощи специальных языков программирования. Без них нельзя создать ни один софт. Весьма популярной программой, любимой многими пользователями, является Java. Как устанавливать ее? Что должен знать о данном приложении каждый юзер? Ответы на все перечисленные вопросы будут даны позже. Практически все люди, работающие за компьютером, сталкиваются с "Джава".

Описание
Первым делом предстоит понять, о чем идет речь. Java - это своеобразный язык программирования. Он был создан еще в 1995 году. Аналогичное название носит специальная платформа исчисления, которая работает при помощи языка программирования.
На сегодняшний день Java - это специальный пакет софта, позволяющий работать с веб-сайтами и приложениями. Без него не удастся нормально заниматься серфингом. Некоторые интернет-программы не будут работать без Java. Как устанавливать данное приложение?
Windows Online
Ответ зачастую зависит от того, с какой операционной системой работает пользователь. Как правило, процесс инициализации в целом одинаков для всех ОС. Тем не менее некоторые особенности все равно придется учесть.
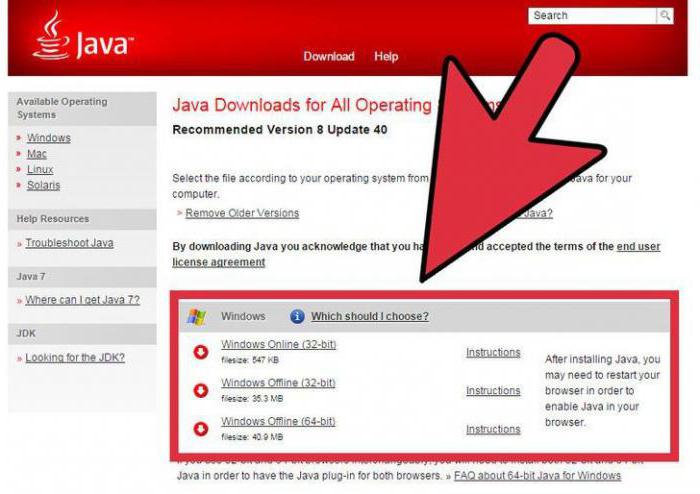
Установить Java Windows предлагает быстро и без особых проблем. Можно воспользоваться несколькими способами получения приложения для компьютера. Существует интерактивная загрузка и ручная.
Интерактивный режим на практике встречается не очень часто. Подобная инициализация требует минимального участия пользователя в процессе. При работе в интерактивном режиме необходимо постоянное подключение к интернету. Ведь для того, чтобы установить Java на Windows 7 или любую другую версию ОС, придется загружать все необходимые документы из Всемирной паутины.
А вот ручная установка - это наиболее распространенный вариант развития событий. Он требует максимального участия пользователя в процессе, зато нет необходимости изучать многочисленные особенности инициализации.
Установить Java 10 или любую другую версию приложения в интерактивном режиме можно, если следовать указаниям:
- Перейти на официальный сайт "Джава" и отыскать там страницу загрузки инсталлятора.
- Нажать на Windows Online (Интерактивная установка).
- Появится окно, в котором будет предложено или сохранить установочный файл для инициализации программы в любое удобное время, или осуществить процесс сразу же. Для работы с установщиком достаточно кликнуть по кнопке Run. При выборе команды "Сохранить" дополнительно необходимо указать место загрузки документа.
- Как только будет открыт установщик, изучить всю информацию. Java сотрудничает с многими приложениями. Поэтому перед инициализацией языка программирования пользователю будет предложено дополнительно загрузить и поставить дополнительный софт. Можно либо нажимать на "Я согласен", либо отказываться от процесса.
- Кликнуть по Install.
На этом участие пользователя заканчивается. Остается только ждать, пока Java установится на компьютер. Как уже было сказано, важно иметь постоянное подключение к интернету. В противном случае во время инициализации возникнет ошибка.
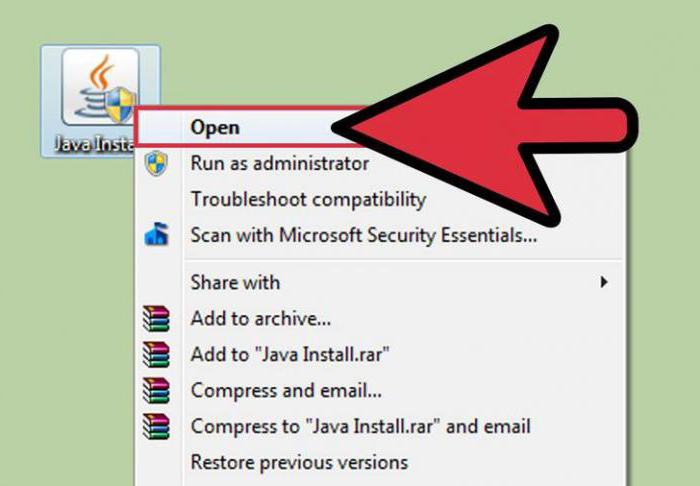
Ручная установка в Windows
Теперь можно приступить к более распространенному методу получения Java. Как устанавливать данное приложение в "Виндовс" вручную? Сделать это не трудно. Процесс мало чем отличается от инициализации любой другой программы на компьютер.
Ручная (автономная) установка проводится следующим образом:
- Перейти на страницу "Джавы". Как и в прошлом случае, отыскать раздел, в котором предлагается загрузить установщик приложения.
- Выбрать "Windows в автономном режиме". Важно обратить внимание на разрядность ОС. Для 64-разрядных "Виндовс" имеется отдельный файл установки.
- Отметить место сохранения документа.
- Запустить скачанный файл и выбрать, куда установится приложение. Как и в описанном случае, отказаться или согласиться с установкой дополнительного софта.
- Нажать на кнопку Install в конце процесса. Подтвердить действия путем клика по кнопке Ок.
Можно сказать, что в целом процедуры автономной установки и интерактивной ничем не отличаются. Действительно, для пользователя, постоянно подключенного к интернету, так и есть. Установить Java без подключения к Сети разрешается только в автономном (ручном) режиме.
MacOS
Некоторые пользователи работают не с "Виндовс". Но это не отменяет необходимости инициализации Java. Как устанавливать данное приложение на MacOS?
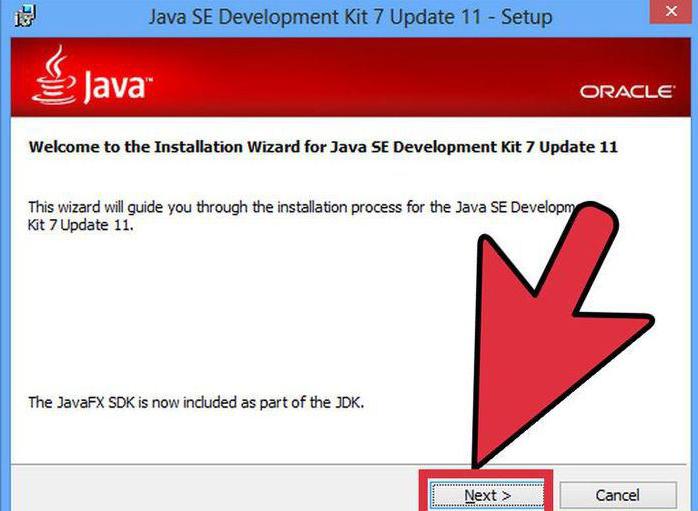
Процедура схожа с работой в Windows. Если у пользователя установлена MacOS, ему помогут указания:
- Посетить Java.com. Найти страницу загрузки программы.
- Скачать документ, который находится под надписью MacOS.
- Принять условия лицензионного соглашения.
- Запустить файл с расширением .dmg. После этого нажать несколько раз на изображение пакета. Появится "мастер установки".
- Ознакомиться с приветствием и кликнуть по кнопке Next.
- Согласиться или отказаться от установки дополнительного программного обеспечения. Далее пользователю предстоит выбрать путь инициализации "Джава". Для начала процесса нажать на Next, затем на Install.
Быстро, просто, удобно! Всего несколько минут ожидания - и Java установлен. Немного постараться придется пользователям, работающим с Linux.
Для Linux
Почему? Чем особенным выделяется Java? Как устанавливать его на "Линуксе"? Все зависит от того, какие права доступа имеются у пользователя. На сайте "Джава" можно найти 2 типа установщика приложения. Установить Java на компьютер проще, чем кажется.
Первый - обычный документ. Он позволяет устанавливать приложение без root-прав в любой доступный каталог за исключением системного. Второй - установщик RPM. С ним работать может только тот, у кого есть "рут"-права.
В остальном установка сводится к уже известному алгоритму. А именно:
- Человеку необходимо перейти на страницу java.com/ru/download/manual.jsp.
- Выбрать в разделе Linux нужный файл установки. Нажать на него для начала загрузки.
- Перейти в каталог, в который требуется установить программу. Для этого потребуется ввести команду: cd/адрес.
- Переместить скачанный файл установки в выбранное место.
- Распаковать документ с расширением .tag при помощи команды: tar zvxf имя установщика.
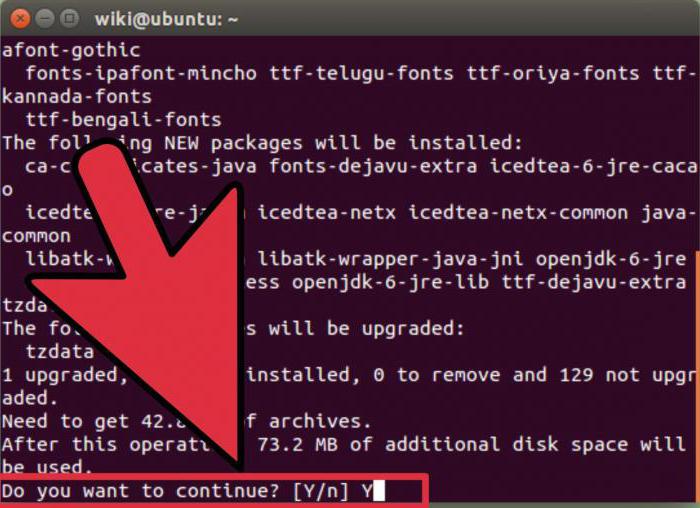
Linux и root-права
Описанный алгоритм подходит для пользователей без root-прав. В случае загрузки RPM требуется:
- Загрузить с сайта Java нужный файл установки.
- Выполнить команду su, введя после нее пароль администратора.
- Перейти в каталог установки программы. Данный процесс был описан ранее.
- Осуществить установку при помощи команды rpm -ivh имя установщика.
Проделанные действия помогут получить Java. Как устанавливать данное приложение в том или ином случае? Ответ на этот вопрос больше не вызовет проблем.
Похожие статьи
- Как установить мод на "Minecraft", чтобы он заработал?
- Как установить на телефон "Плей Маркет"? Инструкция по установке Google Play Market
- Microsoft Security Essentials: отзывы и практика использования
- Как установить "Ватсапп" на компьютер?
- Как начать разработку приложений под Android?
- Как создать приложение для Android? Разработка и установка приложений для Android
- Объект не поддерживает свойства или метод Sign: причины ошибки и способы ее устранения
