Как подключить Dualshock 4 к ПК? Пошаговая инструкция
Современные компьютеры имеют возможность подключения не только клавиатур, колонок и мышек, но и разнообразных дополнительных девайсов. Скажем, геймпадов. С ними можно без труда играть в некоторые игры. Все чаще и чаще геймеры задумываются, как подключить Dualshock 4 к ПК. Можно ли вообще сделать это? Ответы на данные вопросы будут обнаружены далее. На самом деле разобраться в теме не слишком трудно. Тем не менее некоторые навыки работы с ПК и джойстиками пригодятся. Далеко не каждый игрок сможет присоединить Dualshock 4 к компьютеру и воспользоваться им.

Есть ли шансы на успех
Первое, на что рекомендуется обратить внимание - это на возможность подключения джойстика. Уже было сказано, что компьютеры поддерживают присоединение разных периферийных устройств. И геймпады не являются исключением.
Основной проблемой становится то, что "Дуалшок", как и другие джойстики, может не работать с операционной системой. Но шансы на успешную реализацию поставленной задачи все равно имеются. Каждый игрок может попытаться подключить Dualshock 4.
Следует отметить, что в некоторых играх подобные устройства, работающие посредством ПК, будут "глючить" или вовсе откажутся работать. Застраховать себя от этого никак не получится. Есть только один метод, позволяющий 100% без проблем работать с джойстиками. В частности, если речь идет о Windows.
Windows и геймпады
О чем идет речь? Корпорация "Майкрософт" позволила всем геймерам без особого труда подключать геймпады к своим операционным системам. Но с некоторыми ограничениями и особенностями. Если пользователь задумался, как подключить Dualshock 4 к ПК, ему придется изрядно постараться. Ведь это "не родной" геймпад.
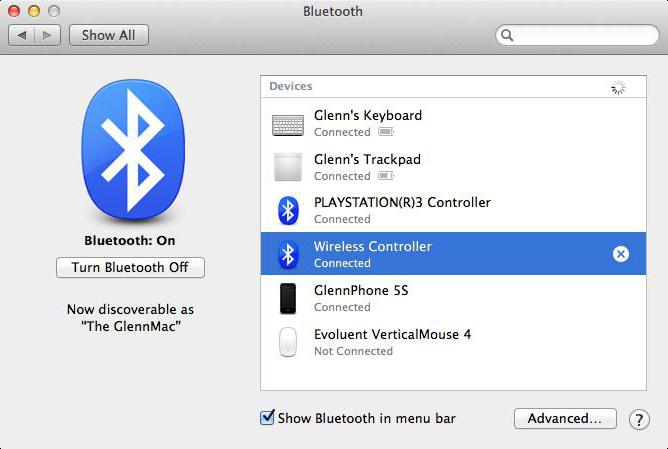
Уже было сказано, что поставленную задачу можно решить. Достаточно просто купить GamePad PS4 for Windows от Microsoft. Именно этот джойстик не потребует никаких дополнительных манипуляций. А вот в случае с "Дуалшок" придется изрядно постараться, чтобы заставить девайс нормально работать.
Модель устройства
Алгоритм действий напрямую будет зависеть от того, какое именно устройство имеется у игрока. На сегодняшний день можно повстречать:
- беспроводной "Дуалшок 4";
- проводной геймпад.
Отмечается, что во втором случае вероятность успешного и быстрого подключения девайса к ПК выше. Все это из-за того, что не потребуется создавать дополнительную синхронизацию устройств. Но и с беспроводными моделями можно справиться. Достаточно правильно подготовиться к процессу.
Что потребуется
Как подключить геймпад Dualshock 4 к компьютеру? Для начала необходимо подготовить некоторые девайсы и составляющие, способные помочь разрешить ситуацию. Их не очень много. Список всего необходимого будет меняться в зависимости от модели имеющегося устройства.

Таким образом, при работе с проводным "Дуалшоком" потребуются следующие предметы:
- работающий ПК или ноутбук;
- USB-провод для подключения геймпада (обычно идет в комплекте с устройством);
- джойстик "Дуалшок 4";
- драйверы для выбранной модели девайса;
- эмулятор джойстика.
Если игрок уже сталкивался с подключением геймпадов от других игровых приставок к компьютеру, то он легко справится с задачей. Процедура работы с Dualshock 4 мало чем отличится от синхронизации иных джойстиков. Но об этом немного позже.
Сначала важно понять, какие составляющие могут пригодиться при работе с беспроводным геймпадом. Как уже было сказано, данный вариант использовать не рекомендуется из-за высокой вероятности проблем подключения гаджета. Но попробовать стоит.
Беспроводной Dualshock 4 можно подключить при наличии следующих составляющих:
- джойстика;
- драйверов для операционной системы;
- эмулятора геймпада;
- WireLess-адаптера;
- компьютера/ноутбука.
В действительности все необходимые предметы зачастую уже имеются в комплекте с геймпадом. За исключением разве что компьютеров. Так каким образом проводится подключение Dualshock 4? Что должен о процессе знать каждый игрок?
Проводное подключение
Для начала стоит разобраться с наиболее надежным и простым методом действий. Как подключить Dualshock 4 к ПК? Windows 10 или любая другая ОС - это не так важно. Главное, что принципы действий в том или ином случае останутся одинаковыми.
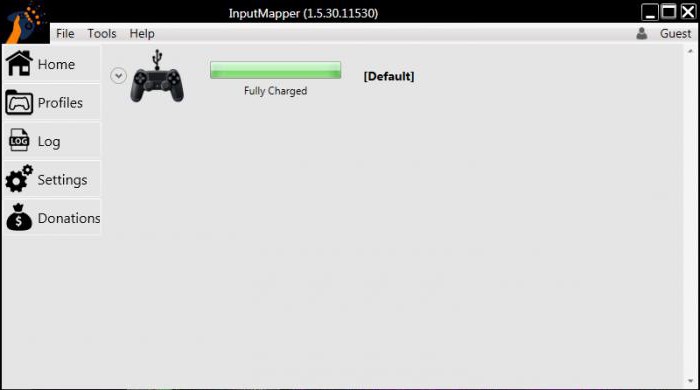
Итак, первым делом предстоит работать с проводным устройством. Существует несколько способов подключения. Например:
- Зарядить геймпад. Желательно сделать это заранее.
- Скачать и установить DS4Tool.
- Закрыть все игры, приложения и программы, которые были открыты на ПК.
- Удалить драйверы для ранее установленных геймпадов типа DualShock. Это обязательный пункт, пренебрежение которым доставляет массу проблем игрокам.
- Установить ScpDriver из папки Virtual Bus.
- Запустить документ ScpDrier.exe. Найти его можно в корне архива.
- Подключить при помощи USB-провода геймпад к компьютеру.
- Включить контроллер и подождать. Произойдет распознавание устройства. В ScpDriver иногда необходимо зайти в настройки и поставить флажок около "Скрыть DS4 Controller".
На этом вся процедура заканчивается. Теперь перед началом игры необходимо каждый раз запускать ScpDriver. Для настройки девайса потребуется установить XPadder и изменить назначение кнопок контроллера.
Провода и минимум работы
Понятно, как подключить Dualshock 4 к ПК. Но это только один из способов. Зачастую можно действовать иначе. В целом алгоритм остается прежним. Основным отличием является драйвер, используемый в операционной системе. Ранее предложенная программа зачастую требует от игрока дополнительных настроек и действий. Если не хочется над ними задумываться, можно установить InputMapper.
В остальном процедура синхронизации устройств сводится к следующим действиям:
- Скачать и установить InputMapper.
- Подключить геймпад к компьютеру при помощи USB-кабеля. Важно: устройство должно быть заряжено.
- Запустить приложение и включить джойстик.
- Подождать завершения синхронизации. Она произойдет автоматически.
Быстро, просто, легко. Если вам интересно, как подключить Dualshock 4 к ПК через Bluetooth, теперь вы знаете ответ. При помощи этого приложения. Программа весьма быстро распознает девайс и позволяет работать с джойстиком на ПК. Даже курсором мыши управлять разрешается!

WireLess Adapter
Теперь немного о беспроводных моделях геймпадов. Они на сегодняшний день считаются нововведением. На практике использование подобных устройств нередко приносит массу проблем. В частности, при синхронизации с компьютерами.
Дело все в том, что для использования беспроводного подключения необходимо иметь беспроводной USB-адаптер. Dualshock 4 без данного приемника будет работать только при наличии USB-провода. И никак иначе.
Продается этот девайс, как правило, отдельно от геймпада. Лишь в некоторых моделях предусматривается полная комплектация, готовая к подключению к ПК. Приблизительная стоимость Dualshock 4 USB WireLess Adapter - 25 долларов.
Как только все перечисленные ранее составляющие будут у геймера, он сможет произвести присоединение девайса к компьютеру. Как именно?
О беспроводном подключении
Для этого достаточно придерживаться небольшой инструкции. Она, как нетрудно догадаться, мало чем будет отличаться от ранее предложенных алгоритмов.
Геймпад Dualshock 4 можно подключить следующим образом:
- Зарядить устройство. Включить компьютер и дождаться полной его загрузки.
- Установить InputMapper. Запустить приложение после инициализации.
- Включить Dualshock 4 USB Wireless Adapter в компьютер. Для этого необходимо вставить девайс в USB-разъем.
- Подождать несколько секунд. Ввести джойстик в режим Pairing. Делается это путем нажатия на кнопки PS и share. Отпустить кнопки после того, как устройство начнет мигать.
- Зайти в Bluetooth на компьютере (через InputMapper). Найти джойстик и нажать на "Подключить".
Проделанный алгоритм позволяет игрокам пользоваться Dualshock 4 без особого труда. Несколько минут - и дело сделано! InputMapper прекрасно распознает беспроводное подключение.

О работе геймпада
"Дуалшок 4" - современный джойстик, работа которого только радует игроков. Но следует обратить внимание на то, что данное устройство не лучшим образом контактирует с компьютерами. Как уже было сказано, в некоторых играх могут возникать сбои и неполадки.
Если подключать Dualshock 4 без InputMapper, то воспользоваться большинством его функций не получится. Кроме того, проверить работоспособность устройства можно лишь во время запуска игры. По умолчанию джойстик не позволяет управлять ПК.
А вот InputMapper наделяет геймпад дополнительными возможностями, хоть и не самыми необходимыми. Дело все в том, что "бонусом" приложения становится возможность управления курсором мыши. Иногда функция может показаться крайне полезной.
В целом подключенный девайс будет работать одинаково хорошо и при беспроводном варианте, и через провод. Но как показывает практика, второй расклад доставляет меньше хлопот. Вызвано это отсутствием необходимости подключения такого устройства, как беспроводной USB-адаптер. Dualshock 4 без него, как уже было сказано, работать не станет.
Выводы и заключения
Отныне понятно, как подключается геймпад от PS4 к компьютеру. Если речь идет о GamePad PS4 for Windows, достаточно будет простого присоединения устройства к ПК через провод. После небольшого ожидания девайс заработает. А вот Dualshock 4 заставить работать сложнее.

Тем не менее воплощение поставленной задачи вполне реально. И даже начинающий пользователь при правильных действиях справится с задумкой. Следовательно, поиграть через джойстик от PlayStation 4 на компьютере можно. Но нужно с осторожностью необходимо работать с беспроводными моделями геймпадов. Не исключено, что они откажутся нормально выполнять предусмотренные программой функции.
Похожие статьи
- Как настраивать джойстик на ПК. Способы подключения гейпадов к компьютеру
- Как подключить геймпад от PS3 к ПК? Инструкция по подключению джойстика PS3
- Беспроводные геймпады: модели, характеристики, подключение
- Bluetooth (мыши и клавиатура): плюсы и минусы выбора
- Как запускать игры на PS3 - комплексное решение проблемы
- Антибиотики при отите у детей. Ушные капли и антибиотики при лечении отита
- Инструкция, как в "КС" добавлять ботов
