Как пользоваться HDDScan для проверки дисков?
Опытные пользователи знают, что тестирование жесткого диска даже полностью автоматизированными программами – дело очень тонкое, и рядовые утилиты тут не годятся. Во многих случаях для комплексной проверки и составления отчета о возможных дефектах и неполадках рекомендуется использовать приложения рангом выше. И рядовой пользователь не всегда знает, как с ними обращаться. О том, как правильно пользоваться HDDScan, одной из самых мощных программ в своем роде, читайте далее.
Основные возможности программы
Программный пакет является абсолютно бесплатным и обладает достаточно широким инструментарием, помимо обычной проверки. И прежде чем приступать к рассмотрению вопроса того, как пользоваться программой для проверки дисков HDDScan, непосредственно, рассмотрим, какие именно возможности предлагает этот программный продукт пользователям всех уровней.

Среди основных заявленных функций наибольшего внимания заслуживают следующие:
- возможность тестирования дисков стандартов SATA, SCSI, IDE и FireWire;
- поддержка тестирования RAID-массивов;
- быстрое тестирование USB-накопителей;
- мониторинг и изменение некоторых параметров приложения;
- создание отчетов.
HDDScan 3.3: как пользоваться? Системные требования
Что касается системных требований, выглядят они по современным меркам достаточно скромно. Для корректной работы приложения в системах Windows версий от 2000 до 10 (с заявленной поддержкой Windows Server в минимальной конфигурации потребуется всего лишь процессор Intel с тактовой частотой порядка 1,5 ГГц и 256 Мб оперативной памяти.
Как пользоваться HDDScan 4.3: обзор интерфейса
Первое знакомство с приложением стоит начать с описания интерфейса и присутствующих в нем элементов для проведения тестов и управления программой. Сразу же заметим, что интерфейс англоязычный, а русификатора на данный момент нет.
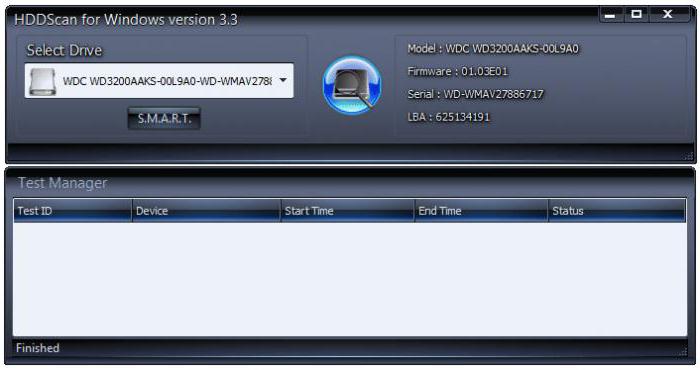
Говоря о том, как пользоваться программой HDDScan, на начальном этапе стоит обратить внимание на поле выбора тестируемого диска (Select Drive). В нем может присутствовать выпадающий список, если в системе имеется несколько устройств (определенное количество винчестеров, подключенные USB-накопители). Как уже понятно, именно из этого списка выбирается то устройство, для которого нужно провести тест. Но в самом списке некоторые установленные в компьютерной системе устройства могут не отображаться. Это происходит только потому, что программа не предназначена для их проверки или к ним по каким-то причинам заблокирован доступ (что бывает крайне редко).
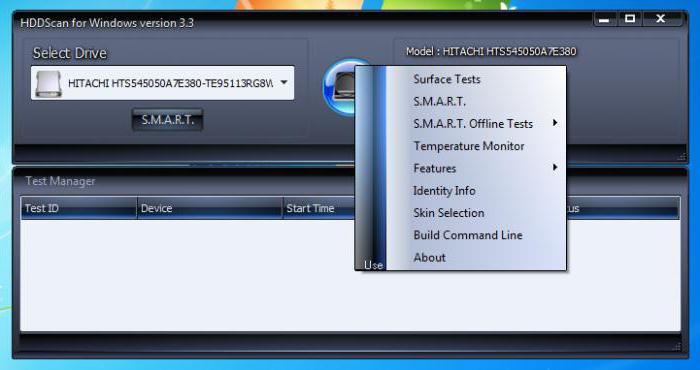
Второе, что бросается в глаза, - голубая кнопка чуть правее. Она отвечает за вызов меню, в котором представлены основные тесты, ссылки на дополнительные параметры контроля, запуск приложения с использованием командной строки, изменение темы оформления интерфейса и информация по программе.
Первичный тест S.M.A.R.T.
Теперь непосредственно о том, как пользоваться HDDScan. Чуть ниже поля выбора желаемого диска имеется специальная кнопка S.M.A.R.T., нажатие на которую соответствует вызову одноименного теста в основном меню.
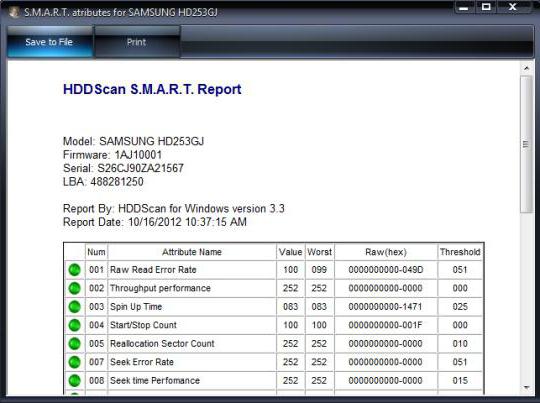
Нажатие на нее активирует процесс считывания информации с диска. По окончании сканирования выдается отчет о состоянии устройства. Если с определенным параметром все в порядке, он помечается зеленым кружочком, в противном случае появляется желтый треугольник с восклицательным знаком. Но даже по этому первичному отчету можно определить, какие именно неполадки присутствуют.
Тестирование поверхности в разных режимах
Разбираясь с тем, как пользоваться HDDScan, для начала нужно активировать тест поверхности (Surface Test).
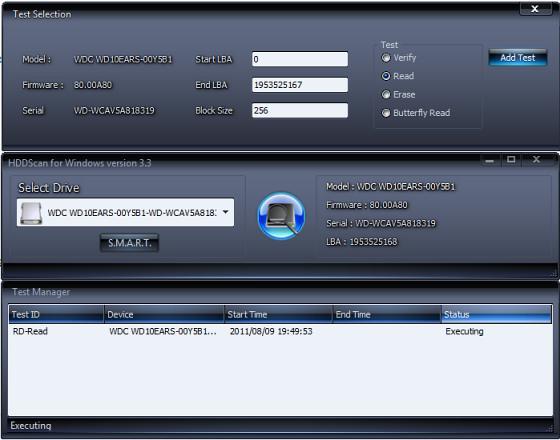
После этого появится панель, на которой справа расположены четыре варианта проведения тестирования:
- Verify – считывание целостности блоков поочередно от блока с минимальным количеством информации до блоков с максимумом данных (но без чтения их содержимого) с сохранением всех получаемых данных во внутреннем буфере.
- Read – то же самое, что и Verify, но с чтением содержимого блоков и сохранением данных в буфере самого приложения.
- Erase – подготовка блоков данных и их передача на накопитель для записи в необходимый сектор (перезапись с удалением данных пользователя).
- Read Butterfly – режим, аналогичный Read, но с попарной обработкой блоков.
Для старта проверки в выбранном режиме нажимается кнопка добавления теста (Add Test), расположенная справа.
После этого появляется окно выполнения задачи. Правым кликом на исполняемом процессе вызывается меню команд паузы, остановки или удаления теста. Двойной клик открывает окно дополнительной информации о состоянии тестирования.
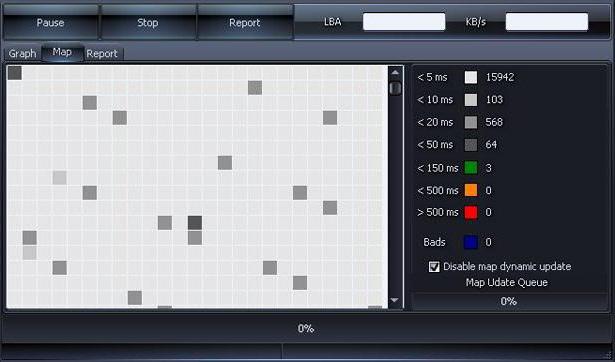
На вкладке Map можно увидеть ход выполнения теста (по виду напоминает окно дефрагментации в Windows-системах). Проблемные блоки помечаются синим цветом. Чуть ниже находится строка отключения обновления карты в реальном времени. Задействовать отключение этого параметра целесообразно в компьютерных системах со слабыми процессорами.
Вкладка отчета (Report) содержит информацию о сбойных блоках и тех элементах, на чтение которых было затрачено более 50 мс (соответственно, и о нечитаемых блоках).
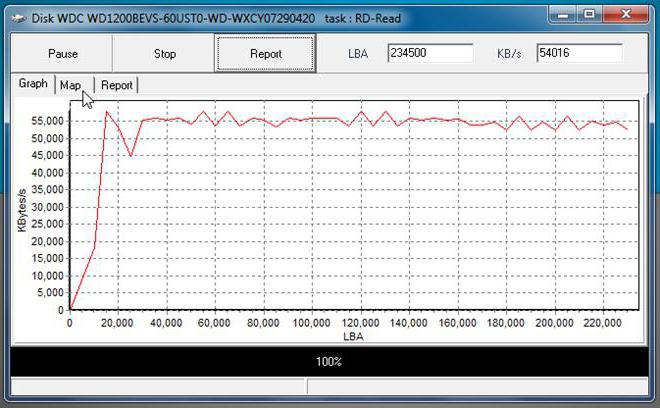
Вкладка графического режима (Graph) отображает зависимость скорости чтения блока от его адреса.
Тестирование S.M.A.R.T. offline
Говоря о том, как пользоваться HDDScan, нельзя обойти стороной и оффлайн-тесты S.M.A.R.T., которые представляют собой достаточно гибкие инструменты.
Здесь есть три вариант сканирования:
- Short – проверка небольшой области диска и основных узлов с выявлением потенциально сбойных блоков (1-2 минуты).
- Extended – расширенная (полная) проверка (от получаса до нескольких часов, в зависимости от емкости накопителя).
- Conveyance – полная проверка диска и логов, указывающих на некорректную работу носителя.
Контроль температурного режима и дополнительных параметров
Раздел Temperature Monitor является обычным средством отображения текущего температурного режима с возможностью сворачивания в системный трей.
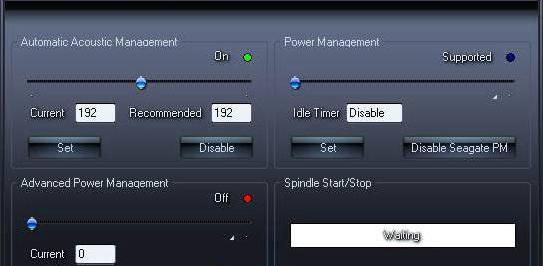
Управление дополнительными параметрами производится в разделе Features. Здесь имеется несколько основных компонентов:
- Automatic acoustic management – управление шумами за счет изменения скорости позиционирования считывающих головок.
- Advanced power management – управление скоростью вращения диска с возможностью его полной остановки в случае длительного отсутствия обращений.
- Power management – своеобразный таймер остановки вращения с возможностью задания периода бездействия и возобновления вращения.
- Spidown/spinup – инструмент принудительной остановки вращения или раскрутки диска.
Отчет и идентификационная информация
Наконец, в вопросе того, как пользоваться HDDScan, следует упомянуть результаты тестирования. По завершении тестов в любом из режимов генерируется специальное окно отчета, который можно либо распечатать на принтере, либо сохранить в файл.
А вот в основном меню строка Identify Info открывает полный информационный лист с данными о поддерживаемых параметрах ATA.
Заключение
Таковы основные направления в проведении тестирования любого поддерживаемого накопителя. На первый взгляд, все это может показаться несколько сложным. Однако тут стоит отметить тот факт, что программа (по большому счету) является скорее информационным инструментом, нежели каким-то средством исправления сбоев, хотя, если использовать режим Erase, перезапись сбойных блоков произвести можно. А вот неопытным пользователям применять его не рекомендуется категорически, ведь при перезаписи информация в них удаляется целиком и полностью без возможности восстановления, вследствие чего могут быть потеряны не только пользовательские данные, но и вся система окажется совершенно неработоспособной. Саму же утилиту целесообразно применять, если винчестер или USB-накопитель вышел из строя и ему требуется полная проверка.
Похожие статьи
- Большая Никитская улица в Москве: фото, история и происхождение названия
- Стоматологическая поликлиника № 51 в Москве: услуги, врачи, адрес, отзывы пациентов
- Какие бывают виды тестирования?
- Символ "знак бесконечности": способы печати в Word
- Институт эндокринологии: обзор, особенности, отзывы и интересные факты
- Проверка HDD на битые секторы и исправление ошибок. Проверка скорости HDD. Программа для проверки HDD
- Как выполняется проверка жесткого диска
