Дефрагментация диска - способ повышения производительности ПК
Дефрагментация диска служит для повышения скорости работы HDD и, как следствие, улучшения производительности ПК в целом. В случае, если у вас установлена ОС Windows 7, вам следует знать, что в данном случае этот процесс имеет свои нюансы.
Что такое дефрагментация, и для чего она нужна
Любая файловая система хранит всю имеющуюся информацию в так называемых кластерах, которые представляют собой логические единицы хранения информации. Так как их размер весьма невелик, то каждый файл обычно разбивается на части и хранится в нескольких кластерах. Причем их расположение не обязательно должно быть по порядку. Так, если на диске хранится достаточно много файлов, части нового файла могут быть записаны в кластеры, расположенные в разных местах. Этот способ записи носит название фрагментации файлов. Причем скорость чтения и записи информации обратно пропорциональна количеству таких данных на носителе. Дефрагментация перераспределяет хранящиеся файлы таким образом, чтобы они занимали кластеры, располагающиеся последовательно.
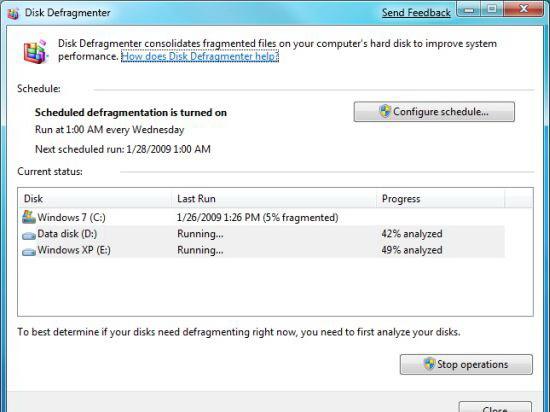
Автоматическая дефрагментация и ее настройка
Особенность этой процедуры в "семерке" состоит в том, что она осуществляется по заранее заданному расписанию и протекает в фоновом режиме. Дефрагментация диска Windows 7, если установлены параметры "по умолчанию", производится по средам в час ночи (при условии, что компьютер включен). Однако пользователь имеет возможность самостоятельно настроить ее запуск по любому удобному расписанию. Делается это следующим образом: "Пуск - Все программы - Стандартные - Служебные - Дефрагментация диска". Существуют и другие способы запуска данной утилиты. Например, зайдя в "Мой компьютер" и кликнув правой кнопкой мыши на любом диске, выполнить переход "Свойства - Сервис - Дефрагментация диска - Выполнить дефрагментацию". Но наиболее простой способ - это вызвать командную строку "Пуск - Выполнить" (или "Win + R") и в ней ввести "dfrgui", после чего откроется все то же расписание дефрагментации. Далее для настройки следует нажать "Настроить расписание", а затем с помощью выпадающих списков задать периодичность (ежедневно, еженедельно, ежемесячно), день недели, время запуска, а также жесткие диски, которые нужно оптимизировать. Кстати, при выборе накопителя можно воспользоваться функцией, при которой дефрагментации будут подвергаться все новые диски. Обычно она включена по умолчанию. Также при желании можно вообще отказаться от выполнения оптимизации в автоматическом фоновом режиме, для этого достаточно всего лишь убрать соответствующую галочку и нажать "ОК".
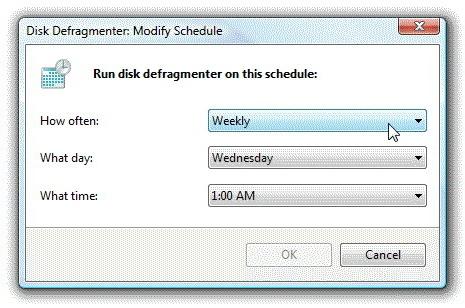
Ручная дефрагментация
Вы также имеете возможность проводить дефрагментацию в ручном режиме. Для этого после запуска утилиты нужно нажать "Анализировать диск", и система сама определит, насколько необходима эта процедура. Смысл ее проведения имеется лишь в том случае, если количество фрагментированных данных на диске не менее 10%. Для начала процесса необходимо выбрать нужный носитель (можно несколько) и нажать кнопку "Дефрагментация диска". Следует учесть, что продолжительность этой процедуры может занимать несколько минут, а может и несколько часов, все зависит от количества разбитых файлов и наличия свободного места на носителе.
Дефрагментация с помощью командной строки
Данным методом пользуются в основном более продвинутые пользователи. Для этого нужно в командной строке вызвать утилиту "defrag.exe". Она имеет множество параметров, которые позволяют выбрать необходимые диски, выводить различные отчеты, отображать ход процесса и прочее. Заметим, что этот способ возможен только в случае запуска командной строки от имени администратора.
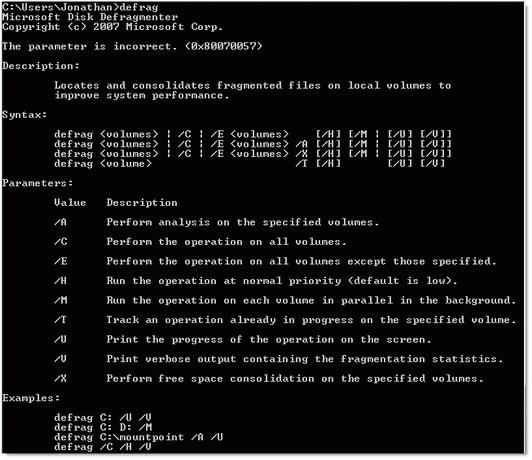
Дефрагментация жесткого диска является довольно простой процедурой, которая не требует обязательного участия пользователя. Самое главное, тщательно один раз настроить автоматический запуск, и вы можете быть спокойны за производительность вашего персонального компьютера или ноутбука.
Похожие статьи
- Как сделать дефрагментацию диска и зачем её выполнять?
- RAW-формат HDD-дисков: как исправить? Пошаговая инструкция
- Тормозит ноутбук, что делать? Как увеличить скорость работы ноутбука?
- Диагностика жесткого диска. Программа для проверки жестких дисков
- Программа CCleaner: отзывы пользователей, особенности работы и требования
- Лучшие ускорители компьютера: обзор и отзывы
- Windows 7: ускорение работы. Оптимизация работы Windows 7
