Windows заблокирован – только не паниковать!
Растущий интернет-трафик привел к тому, что сообщение «Windows заблокирован» появляется нередко. У большинства пользователей при появлении этого сообщения начинается паника. Они принимают не совсем правильные решения. В итоге деньги уплачены на электронный кошелек или номер мобильного телефона за якобы нарушение, а результат все тот же. В такой ситуации есть только два выхода: своими силами удалить вирус или отнести компьютер в сервисный центр и заплатить за это кругленькую сумму. Как в первом, так и во втором случае сообщение «Windows заблокирован» пропадет, а какой вариант решения выбрать, зависит от пользователя.
Как это произошло
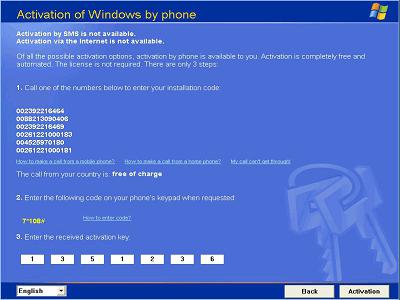
Наиболее часто подобные вирусы можно подхватить в интернете при просмотре сайтов недобросовестных разработчиков. При открытии такой страницы на компьютер попадает «троян», который блокирует большинство процессов, и получить доступ к ресурсам ПК практически невозможно. Все, после этого Windows заблокирован, и нужно принимать решение. При этом невозможно попасть в проводник, диспетчер задач, на рабочий стол и прочие окна операционной системы. Но такая ситуация наблюдается в обычном режиме работы ОС.
Предупредительные меры
Проще предупредить проблему, чем ее решать потом. В этом случае это высказывание очень актуально. Установив соответствующие параметры в антивирусе, можно избежать такого инфицирования. Для этого достаточно установить в нем такую функцию, которая блокирует антифишинговые ссылки. Также рекомендуется не устанавливать «голый» браузер, а с определенными дополнениями типа Adblock или Noscript. Подобные модули можно скачать из интернета и принудительно установить. Все это должно предупредить возможное заражение и позволит избежать неприятной ситуации, при которой Windows заблокирован.

Если все-таки произошло

На первом этапе нужен другой компьютер, который находится в рабочем состоянии и подключен к интернету. Хорошо для этих целей подойдет ПК друга или из интернет-кафе, например. Как только компьютер найден, выполняем последующую последовательность действий на примере ПО лаборатории Kaspersky:
- Определяемся с источником запуска программы (для компьютера наилучшим образом подойдет DVD-дисковод, а вот на нетбуке альтернативы флешке нет).
- Скачиваем антивирусный пакет из интернета в необходимом исполнении и только с официального сайта разработчика (например, Windows Unlocker от Kaspersky).
- Записываем полученный образ на носитель. Для диска используем стороннее программное обеспечение (хорошо подойдет UltraISO или Nero). Если же запись осуществляется на флешку, то она должна быть отформатирована в формате FAT32, и установка выполняется с помощью утилиты rescue2usb.exe.
- Также может понадобиться загрузочный диск Windows (с которого может загрузиться ОС). Его берем также во всемирной паутине.
Последовательность действий
Подготовительные работы на этом заканчиваются, и уже нужно выполнять манипуляции с зараженным ПК в следующей последовательности:
- При включении заходим в BIOS и выбираем соответствующий источник загрузки в меню BOOT, пункт First Boot Device. В зависимости от версии и производителя меню может отличаться, тогда нужно просмотреть документацию к материнской плате и найти там нужный пункт. То есть тут должен быть установлен DVD-дисковод или флешка.
- Подключаем флешку или устанавливаем диск с утилитой в дисковод.
- Сохраняем изменения клавишей «F10» (возможны отличия, смотрим документацию опять), выходим из BIOS, осуществляется перезагрузка компьютера.
- После появления окна с требованием нажать клавишу для входа в меню (может быть на английском) делаем нажатие. Действовать нужно оперативно, запрос длиться всего 10 секунд.
- Далее выбираем язык интерфейса утилиты (русский) и нажимаем «ВВОД».
- Потом изучаем лицензионное соглашение и нажимаем «1» – принять его условия.
- На следующем этапе рекомендуется выбрать графический режим работы и нажать опять «ВВОД».
- После окончания загрузки в левом нижнем углу появится кнопка «К». Ее нажимаем и выбираем пункт Терминал, вводим в его строке фразу «windowsunlocker» и нажимаем «Enter».
- В ответ на появившийся запрос вводим «1» - удаление вируса и чистка реестра.
- После окончания процедуры вводим «0» - выход из программы и возвращение на рабочий стол.
- Повторяем нажатие на кнопку «К» и выбираем пункт Rescue Disk, запускаем очистку уже программной части компьютера
- Переходим на вкладку Проверка объектов и выбираем все возможные флажки внизу и запускаем полную проверку.
- Если будет обнаружен вредоносный объект, то будут предложены возможные действия. Обычно - удалить объект, реже предлагается лечить. Нужно обратить внимание на то, где этот файл находится. Если он в системной папке Windows или ее подкаталогах, то его название лучше записать, как и путь к нему.
- После окончания работы утилиты закрываем все окна и делаем перезагрузку системы.
- В BIOS устанавливаем загрузку с жесткого диска, выполняем ее. Если все идет отлично, то удаление вируса окончено.
- В противном случае нужно копировать удаленные системные файлы со «здорового» системного блока на флешку с аналогичной ОС (рекомендуется использовать поиск, это ускорит работу). Искать недостающие компоненты строго по списку.
- Далее делаем загрузку с флешки или диска с заранее подготовленной операционной системой (предварительно устанавливаем необходимые параметры в BIOS). Копируем все собранные системные файлы в соответствующие папки.
- После окончания копирования выполняется перезагрузка. В BIOS изменяем настройки на такие, которые позволят загрузиться с жесткого диска.
Если после проведенных манипуляций все не восстановилось, и Windows XP заблокирован, то имеет смысл переустановить операционную систему. Это наименее благоприятный вариант развития событий, но в такой ситуации без него уже никак не обойтись. Хотя до этого обычно не доходит.
Резюме
В подобной операции ничего сложного нет, ее может с легкостью выполнить любой, даже слабо разбирающийся пользователь. Если ваш Windows 7 заблокирован, то проще самому устранить проблему, чем нести компьютер в сервисный центр. Это и бюджет сэкономит и уровень вашей работы на персональном компьютере позволит повысить.
Похожие статьи
- Windows заблокирован. Как удалить баннер?
- Как убрать баннер с монитора компьютера?
- Заблокирован Виндовс: что делать, как решить такую проблему
- Файл hosts: как настроить контроль доступа к нежелательным ресурсам
- Windows 10: как разблокировать издателя программного обеспечения любого уровня
- Сообщение от Windows 7: "Ваша копия не является подлинной". Возможные причины и способы решения проблемы
- Что делать, если вирус блокирует интернет?
