Как подключить принтер к ноутбуку или капризы принтеров
Сейчас очень многие интересуются, как подключить принтер к ноутбуку. Казалось бы, вопрос довольно странно звучит. Тем не менее, на практике видно, что к "портативному ПК" бывает довольно сложно подключить гаджеты. Сегодня мы поговорим о том, как можно подключить принтер к ноутбуку и настроить его.
Правильный выбор
Очень многое зависит в процессе подключения от того, какое именно печатающее устройство вы решите купить. Дело в том, что покупатели подметили некую совместимость разных фирм-производителей принтеров с ноутбуками. То есть с одними моделями проблем возникает больше, с другими - меньше. Так что постарайтесь заранее продумать, какую модель и какой фирмы вы желаете приобрести.

Для того чтобы ответить, как подключить принтер к ноутбуку, его, как уже говорилось, необходимо выбрать. К "предподготовке" можно отнести еще и установленную на вашей машине операционную систему. Помните, что не все печатающие устройства совместимы с теми или иными ОС (обычно совместимость пишется в характеристиках устройства). Не стоит ставить слишком старые или неудачные системы (например, Windows 98 или Vista).
Немного о фирмах
Для того чтобы вы могли понять, как подключить принтер к ноутбуку и какое печатающее устройство выбрать, мы расскажем вам немного о производителях данных устройств.
- Canon - пожалуй, довольно популярная марка. Принтеры у них выпускаются, как правило, "несколько в одном". Это и принтер, и сканер, и копировальная машинка, в том числе цветная. Встречаются и черно-белые устройства. Они легко подключаются и быстро настраиваются.
- Samsung - обладают громким именем и долгим сроком службы. Делают упор на черно-белые принтеры, с которыми довольно легко обращаться.
- HP - наиболее популярная и распространенная марка устройств печати. Все модели доступны среднестатистическому покупателю. Работают такие принтеры долго и без перебоев. Редко нуждаются в дополнительной заправке картриджа.

Эти три фирмы - самые удачные варианты. Поэтому если вы задумались, как подключить принтер к компьютеру и как правильно его выбрать, можете смело довериться вышеперечисленным производителям.
Пробуем подключить
Допустим, что вы уже определились с выбором и даже купили устройство печати. Теперь необходимо узнать, как можно присоединить принтер к ноутбуку. Сделать это довольно просто - достаточно достать прилагаемый в комплекте с устройством провод и "воткнуть" его в нужные разъемы. Обычно с одной стороны выпускается USB-разъем, который будет подключаться к компьютеру, с другой - той формы, которой соответствует специальное гнездо в "гаджете".

Если вы сомневаетесь, что сможете сделать данное действие самостоятельно, прочтите инструкцию. В ней вы сможете увидеть все разъемы, индикаторы и кнопки, которые имеются на вашем устройстве печати. Иногда может получиться ситуация, что полка, на которой должна будет стоять ваша современная "печатная машинка", находится довольно далеко от ноутбука. В данном случае рекомендуется купить провод подлиннее. Итак, присоедините все провода, подключите питание и приступаем к более сложным процессам.
Игры с установкой, или готовимся к процессу
Для того чтобы решить, как подключить принтер к ноутбуку, вам необходимо установить на вашу систему специальные программы. Они называются драйверами. "Дрова" всегда прилагаются к купленному принтеру. Таким образом, вам достаточно будет подключить все провода, включить ноут и вставить установочный диск. Далее остается следовать указаниям, но об этом чуть позже.
Если же у вас по каким-то причинам нет диска с драйверами, не стоит паниковать. Здесь на помощь приходит интернет. Все, что вам необходимо - это знать модель ноутбука и его фирму. Зайдите на сайт производителя, найдите там раздел "Принтеры". После этого в соответствующих полях выберите вашу модель и операционную систему, на которую будет "поставлено" печатное устройство. Скачайте файл, к которому после будет открыт доступ, и запустите его. Далее более подробно поговорим о процессе установки.
Ставим драйвера
Теперь, чтобы ваш вопрос о том, как подключить принтер к ноутбуку, был полностью решен, давайте поговорим о самой важной части подключения - установке драйверов. От этого в полной мере зависит дальнейшая работа вашего устройства печати.
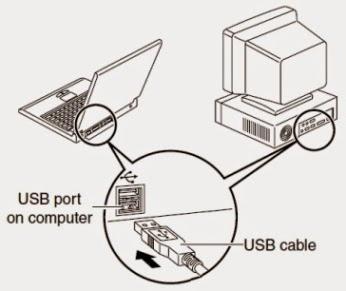
Итак, первым делом подсоедините принтер к ноуту. Далее вставьте диск в компьютер (или запустите установщик с операционной системы). В ответ откроется окно установки вашего драйвера. В целом процесс ничем не отличается от, скажем, установки любой другой программы. Тем не менее помните, что ваш принтер в этот момент должен быть отключен.
В один прекрасный момент установщик начнет давать вам команды к действиям. Он оповестит вас о потребности включить принтер и о том, что выключать в процессе раздумий компьютера его не стоит. По завершению установки вас попросят вставить бумагу в печатающее устройство, после чего произойдет проверка печати - распечатается первый пробный лист. Таким образом можно ответить, как настроить принтер. К ноутбуку он должен быть подключен, а все остальное сделает за вас драйвер. В крайнем случае внимательно читайте все, что пишет установщик, и совершайте все действия самостоятельно.

Проблемы
Теперь вы знаете, как подсоединить принтер к ноутбуку. Иногда может получиться ситуация, когда ваш компьютер напрочь откажется работать. Попросту принтер не подключается к ноутбуку. Если это произошло, вам стоит прислушаться к нашим советам, которые обязательно подскажут, что делать.
- Для начала подумайте, установили ли вы драйвера для принтера на ваш ноутбук. Если нет, то устройство попросту не будет идентифицировано. Поставьте все необходимые программы и попытайтесь распечатать что-нибудь вновь.
- Если же вы пользуетесь длинным проводом, то отсутствие подключения может заключаться именно в нем. Слишком длинные провода - это плохой выбор для любого пользователя. Сигнал как бы не доходит до ноутбука. Замените его на более короткий.
- Проверяйте целостность разъемов на компьютере и всех устройствах. Если какой-нибудь контакт поврежден, то, вероятнее всего, проблема заключается именно в расшатанности гнезд.
Успехов в работе!
Похожие статьи
- Как подключить принтер к компьютеру? Почему компьютер не видит принтер? Как подключить принтер без диска
- Как сделать сетевой принтер на Windows 7?
- Принтер Canon Pixma G1400: отзывы, характеристики, инструкции
- Струйное МФУ HP Deskjet 2130: отзывы, описание, характеристики
- Epson SX130: настройка МФУ и рекомендации относительно использования
- Если принтер не печатает, что делать?
- Принтер LaserJet M1132 MFP: инструкция, характеристики, отзывы

