Установщик Windows 7. Установка и переустановка Windows
Если у вас часто слетает Windows на компьютере и ноутбуке, а вам надоело ездить в официальный сервисный центр на другой конец города и вы хотите сами заняться переустановкой операционной системы, то эта статья для вас.
Подготовка
Если у вас возникла необходимость переустановить свою операционную систему, однако есть немного времени, в первую очередь хорошенько прошерстите все уголки вашего жесткого диска на наличие необходимых вам файлов. Ведь установщик Windows 7 в процессе инсталляции новой операционной системы может запросто стереть все ваши данные с компьютера, и восстановить их будет делом практически невозможным. Итак, вы сохранили все свои данные на отдельный носитель. Теперь можем приступать к переустановке Windows.
Начинаем установку
Вставляем установщик Windows 7, записанный на диск, в дисковод и перезапускаем компьютер. Если в БИОСе всё настроено верно, то появится надпись "Нажмите любую клавишу для загрузки с диска". Если это не так, то снова перезапускаем компьютер и начинаем быстро нажимать кнопку F2 либо другую, необходимую для входа в БИОС.

После того, как вы зашли в БИОС, вашей задачей является смена порядка устройств, с которых загружается персональный компьютер. В подпункте "Boot priority device", выставляем на первое место ваш дисковод, сохраняем настройки и покидаем меню БИОСа.
Если вы всё сделали правильно, то при перезагрузке вам предложат запустить установщик Windows 7 с диска. Кнопку можно нажать любую, не имеет значения какую. Жмем клавишу, и начинается запуск установщика.
После непродолжительной подготовки файлов, установщик Windows выдаст вам стартовое окно, в котором вам будет необходимо выбрать установленные по умолчанию языки в вашей будущей операционной системе. Выставляем везде "русский" и нажимаем далее.
После подтверждения согласия с лицензионным соглашением, установщик Windows 7 предложит вам выбрать вариант инсталляции операционной системы.
- Обновление. Позволяет восстановить систему в изначальное состояние без потери файлов и данных. Его лучше всего использовать только в тех случаях, когда вы случайно могли удалить какие либо системные файлы и тем самым нарушить работу операционной системы. Возможно только в том случае, когда вы устанавливаете "Виндоус" с того же диска, что и стоявшая до этого система.
- Полная установка. Это рекомендуемый параметр. У него есть один огромный недостаток - он способен удалить полностью данные с вашего компьютера. Однако это также является и плюсом, если взглянуть с той точки зрения, что будут также удалены все вирусы. А если проводить аллегорию, то что лучше поплывёт - новый корабль или посудина на заплатках?
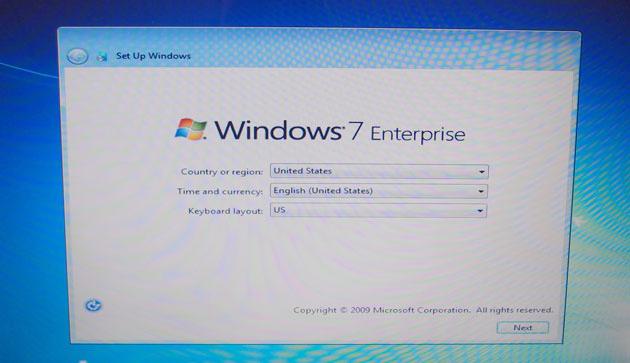
Разделы диска
Нажимаем полную установку. Установщик Windows предложит вам выбрать раздел диска, на который вы можете установить вашу операционную систему.
- Если вы проводите переустановку системы, сначала отформатируйте тот раздел, на котором была установлена предыдущая версия операционной системы.
- Если вы ставите Windows на чистый, новый жесткий диск, рекомендуется создать новый подраздел специально для операционной системы. Современные жесткие диски имеют достаточно большой объём, поэтому заходите в настройку диска и нажимаете "Создать". Помните, что место под операционную систему - это не только место под файлы самой оболочки, но ещё и ваш рабочий стол. Если вы привыкли хранить файлы в папках прямо на рабочем столе, то смело выделяйте под ОС примерно 100~150 гигабайт памяти.
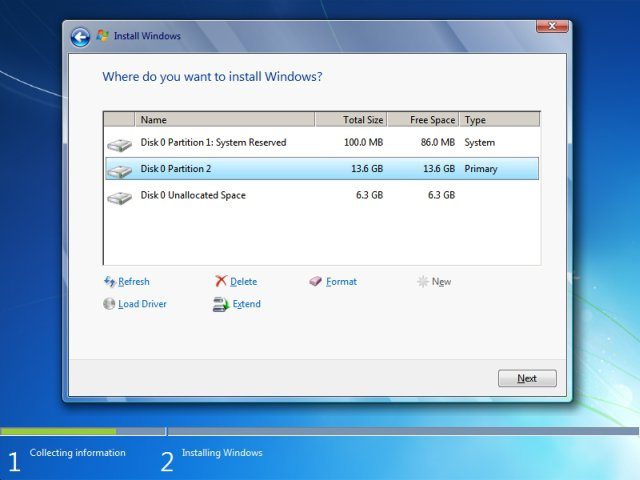
Оставшееся свободное место на жестком диске надо также разметить. Поэтому нажимаете опять "Создать" и указываете всё оставшееся свободное место. Поздравляем, ваш диск готов к установке операционной системы.
Переустанавливаем Windows 8
При покупке ноутбука или персонального компьютера в магазине, на новых моделях будет предустановленна последняя версия операционной системы. К сожалению, в настоящий момент это Windows 8, признанная неудачной даже самими разработчиками. И тут начинаются проблемы. Дело в том, что в сервисе или самом магазине пользователю не поставят ту операционную систему, которую он хочет бесплатно. Человек платит за ноутбук с Windows 8, его он и получает. И даже если он отнесёт его в сервис, то ему там опять-таки предложат поставить "восьмёрку". Дело в том, что магазины пользуются тем, что заменить Windows 8 на "семёрку" очень хлопотно, а у некоторых производителей практически невозможно, поэтому люди продолжают страдать от зависаний и критических ошибок новой операционной системы. Однако выход есть всегда. Давайте рассмотрим, как запустить установщик Windows 7 на ноутбуке с предустановленной "восьмёркой".
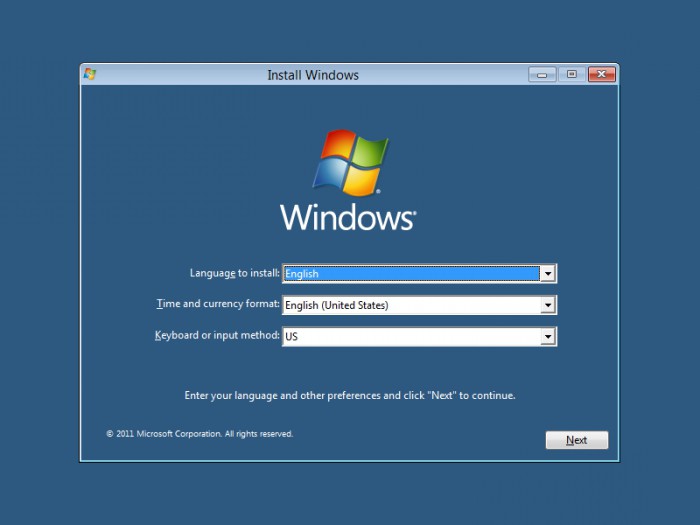
Первым делом, заходим в БИОС. Для этого при загрузке ОС зажимаем необходимую кнопку. Именно зажимаем, а не нажимаем. На многих ноутбуках время, отведённое на эту операцию, составляет порядка 200 мс.
В панели управления БИОС отключаем защиту от переустановки. Для этого во вкладке "Безопасность" выставляем параметр "Secure Boot" в положение "Отключен". Во вкладке "Advanced" заходим в конфигурацию системы и там устанавливаем "Boot Mode" в режим "Legacy" или "CSM". Сохраняем и выходим из БИОСа. Теперь проделав теже самые операции, что и при обычной установке Windows 7, доходим до окна с выбором жесткого диска. Там смело удаляем все разделы и создаём новые под себя.
Нюансы
При переустановке "восьмёрки" может возникнуть ситуация, что не работает установщик Windows 7. Это может быть вызвано тем, что изначально Windows 8 использует другой стандарт кодировки. Поэтому, если седьмая ось откажется автоматически изменить стандарт, а просто будет выдавать ошибку, то нам придётся сделать это собственноручно.
Дойдя до этапа формирования разделов диска, нажимаем Shift+F10. В появившейся строке вводим подряд несколько команд. После каждой команды нажимаем Enter.
diskpart -> sel dis 0 -> clean -> convert mbr -> exit -> exit
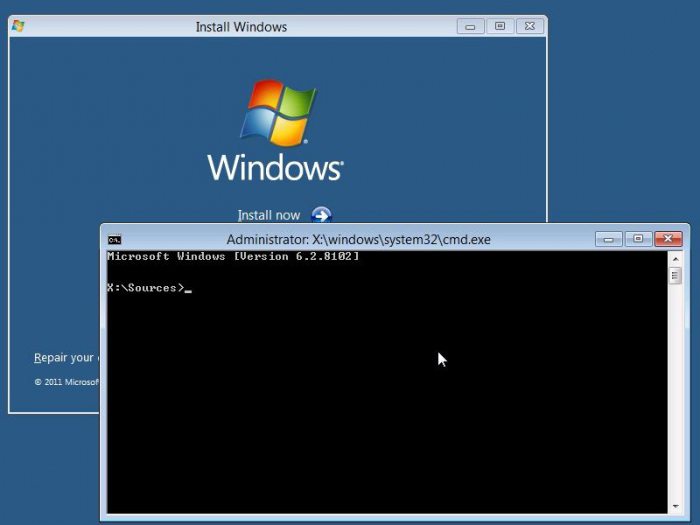
Таким образом, мы отконвертировали диск 0 в формат MBR. Если у вас несколько жестких дисков, повторите эту операцию для каждого, заменяя 0 на соответствующий номер диска.
Окончание установки
После того как были проделаны все предыдущие шаги, устранены проблемы и подготовлен жесткий диск, можете смело нажимать "Далее". Произойдёт копирование, распаковка и установка операционной системы. Обязательно проследите, чтобы ваш компьютер не обесточивался во время установки операционной системы. Если вы считаете, что это может произойти, лучше воспользуйтесь ИБП.
По завершении установки инсталлятор запустит цепочку диалоговых окон, предназначенных для общей настройки персонального компьютера. Вам потребуется ввести имя пользователя, компьютера, придумать при необходимости пароль, а главное, активировать операционную систему.
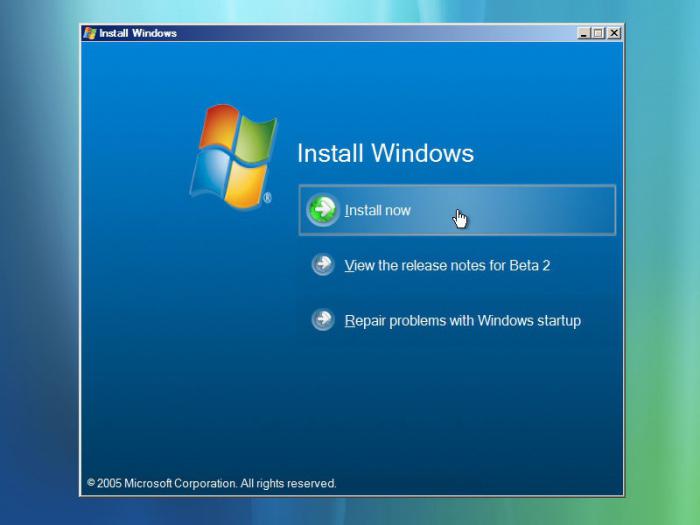
После всех этапов настоятельно рекомендуется обновить все драйвера. Без них некоторые порты на ноутбуке или компьютере могут вообще не работать. Используйте утилиту Driver Booster 2. После обновления перезапустите компьютер. Ваша операционная система готова к использованию.
Приложения
Установка приложений на операционной системе Windows не требует установщик программ для Windows 7. Вся необходимая информация для установки содержится в файле-инсталляторе поставляемого продукта. Вам нет необходимости ломать голову, чем устанавливать программу.
Своими руками
Если вы решили попробовать себя в сфере программирования и более того, уже имеете созданную вами программу, вам может потребоваться информация, как сделать установщик. Для этих целей существуют готовые продукты различных фирм.
- Install Shield Wizard. Этот логотип вы можете часто встретить на официальных программных продуктах. Надежная, позволяющая закодировать всю исходную информацию программа поможет вам скомпилировать ваш собственный инсталлятор.
- Более простым вариантом для любителей может оказаться Actual Installer. Свободно распространяемая программа для создания установщиков.
В общем, пользуетесь ли вы установщиками или пытаетесь их создавать, это не суть важно. Помните, что без экспериментов и практики у вас никогда ничего не получится.
Похожие статьи
- Как установить на ноутбук Windows 7 с флешки и через БИОС?
- Ошибка 0x80070057 при установке Windows: как исправить?
- Ошибка 0x0000007b Windows 7 при загрузке: как исправить?
- Как переустановить Windows: инструкция для чайников
- После обновления Windows 7 не запускается: возможные причины и средства устранения проблем
- Как переустановить систему Windows 7 правильно
- Как создать ISO-образ Windows 7: варианты действий
