Установка Linux Mint: инструкция. Настройка Linux Mint после установки
Вы когда-нибудь хотели чего-то лучшего, чем то, что работает на вашем компьютере сейчас? Независимо от того, используете вы ОС Windows, Mac или Linux, вы можете убедиться, что существуют и другие хорошие системы.

Что такое «Линукс» сегодня?
Linux Mint - одна из самых популярных и быстро развивающихся операционных систем. На сегодняшний день это полноценная замена для Windows. Преимущества этой «оболочки» очевидны: она быстрее, лучше, проще в использовании, при этом ее функционал расширяется и защищается. Кроме того, ОС полностью бесплатна в использовании и распространении.
Кроме того, Linux Mint уникальна по своему внешнему виду, простому управлению темами, большим хранилищам программного обеспечения и функциональным возможностям «из коробки».
ОС имеет четыре версии или варианта:
- Linux Mint Cinnamon - это собственная среда «Линукс», с рабочим столом Gnome. Эта версия элегантная и функциональная.
- Mate – еще одна разновидность Gnome, используемая как классическая ОС.
- XFCE - это минималистическая и элегантная среда рабочего стола. Она подходит для компьютеров с низкими ресурсами.
- KDE - одна из самых полных настольных сред, которая имеет множество функциональных возможностей и хороший внешний вид. Она хорошо подойдет для современных компьютеров с новейшим оборудованием.

Системные требования для установки Linux Mint:
- ОЗУ 512 МБ (рекомендуется 1 ГБ для удобного использования).
- 9 ГБ дискового пространства (рекомендуется 20 ГБ).
- Разрешение 1024 × 768 (при более низких разрешениях нажмите ALT, чтобы перетаскивать окна с помощью мыши, если они не помещаются на экране).
При этом:
- 64-битный ISO может загружаться с помощью BIOS или UEFI.
- 32-битный ISO - только с BIOS.
- 64-битный ISO рекомендуется для всех современных компьютеров (почти все устройства, выпускаемые за последние 10 лет, оснащены 64-разрядными процессорами).
Как сделать загрузочный файл?
Перейдите на сайт загрузки «Линукс Минт» и выберите лучший вариант для вас. Вы можете выбрать зеркало для загрузки или скачать торрент. В зависимости от скорости вашего соединения для завершения загрузки может потребоваться некоторое время.
Чтобы скопировать ISO-файл на DVD-диск, вам понадобится программа записи образов. Одной из наиболее популярных бесплатных опций является ImgBurn, хотя есть множество других популярных функционалов (Nero и т. п.).
Запишите загрузочный диск. Вы также можете записать образ на USB-накопитель, если вы хотите, чтобы производилась установка Linux Mint с флешки. Для этого вам понадобится скачать с официального сайта приложение Linux Live USB Creator.
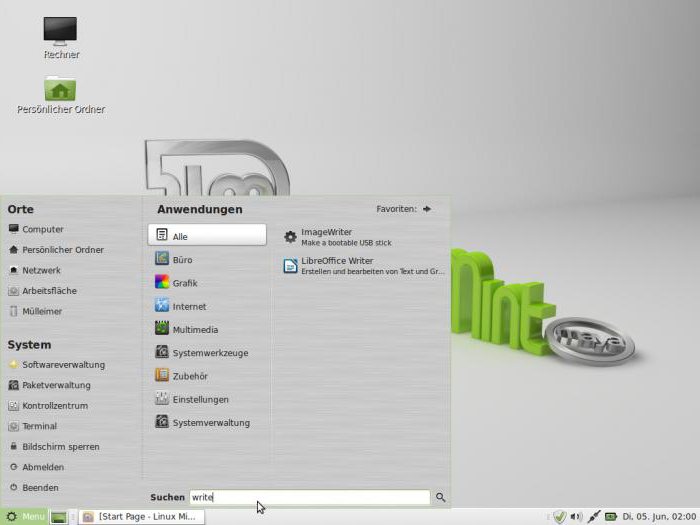
Используйте скачанное программное обеспечение, чтобы создать установочный носитель. Выберите загруженный ISO в качестве исходного файла. Нажмите кнопку «Запись», чтобы начать процесс создания. Это может занять несколько минут.
Установите настройки компьютера на загрузку с DVD-привода или USB. Чтобы запустить «Линукс Минт», вам нужно будет начать ее загрузку с созданного носителя вместо жесткого диска. Вы можете для этого использовать меню BIOS вашего компьютера. Сделайте настройки очередности так, чтобы установка Linux Mint с диска или флешки осуществлялась сразу.
Когда ваше устройство загрузится с созданного вами носителя, вы увидите короткий список опций. Выберите «Запустить Linux Mint» для загрузки операционной системы.
Это не устанавливает «оболочку». Загрузка операционной системы с DVD или флешки позволяет вам протестировать Linux и посмотреть ее функциональность, прежде чем приступать к установке. Вы не сможете изменять какие-либо настройки и удалять или создавать файлы в режиме предварительного просмотра. При запуске с диска «оболочка» будет работать медленнее, чем если бы она была установлена.
Ознакомившись с рабочим столом ОС, вы можете начать установку Linux Mint с флешки или DVD, дважды щелкнув значок «Установить Linux Mint», расположенный на рабочем столе. Это запустит программу установки. Выберите язык и нажмите «Продолжить».
Чтобы использовать комплектный загрузчик, вам необходимо иметь не менее 3,5 ГБ свободного места на жестком диске, а также активное подключение к Интернету. Если вы устанавливаете «Линукс» на ноутбуке, убедитесь, что он подключен к источнику питания во время установки.
Следующее меню позволит вам выбрать, какое место на жестком диске вы хотели бы выделить вашей операционной системе Linux. Существует два основных варианта:

- Очистить диск и установить Linux Mint. Этот параметр удалит все данные на выбранном диске и установит на него новую ОС. Любые существующие операционные системы или данные будут уничтожены. Используйте этот параметр, если вы хотите, чтобы «Линукс» была единственной «оболочкой» на вашем компьютере.
- Установить без удаления данных. Этот параметр позволит вам использовать свободное пространство на жестком диске для создания отдельного раздела, чтобы была выполнена установка Linux Mint рядом с Windows или другой ОС. Эта опция также позволяет вам выбрать размер раздела.
В раскрывающемся меню выберите, на каком диске вы хотите установить новую «оболочку». Если вы выбрали вторую опцию, вы сможете использовать ползунок для установки размера раздела.
Установка Linux Mint требует как минимум 6 ГБ для своих разделов, а разделы подкачки должны быть в 1,5 раза больше установленной вами ОЗУ.
Как происходит процесс инсталляции?
После начала установки вам будет предложено выбрать часовой пояс и раскладку клавиатуры. Вы можете использовать кнопку «Расположить клавиатуру», если вы не уверены в настройках по умолчанию.
После выбора ваших настроек ввода вам будет предложено ввести ваше имя и создать профиль пользователя. Вы можете изменить свое имя пользователя по своему желанию. Имя машины - это название, которое ваш компьютер будет отображать на других устройствах в сети.
Вам также потребуется создать пароль. Эта комбинация имени пользователя и пароля будет вашей учетной записью администратора, и впоследствии должна вводиться при внесении изменений в систему. После завершения установки Linux Mint вы сможете создать больше профилей пользователей.
Дождитесь завершения процесса. После ввода вашей информации Linux Mint 18 начнет копировать файлы. Вы можете следить за ходом загрузки, глядя на панель в нижней части окна. После копирования файлов начнется установка, и ваше оборудование будет настроено.
Этот процесс может занять некоторое время, особенно на старых машинах. С этого момента все происходит автоматизировано, поэтому вы можете не следить за процессом.
Загрузчик будет использовать дополнительные файлы в процессе установки, поэтому вам понадобится действующее сетевое подключение.
Завершение процесса
По завершении установки Linux Mint вам будет предложено перезагрузить компьютер. Нажмите кнопку «Перезапустить сейчас», чтобы загрузить новую установленную операционную систему.
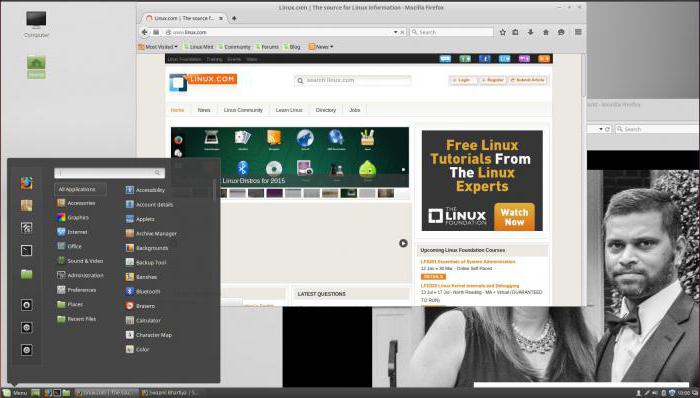
По окончании указанного процесса запустите Linux Mint Cinnamon и войдите в свою учетную запись, чтобы перейти на рабочий стол. Просмотрите экран приветствия. Он содержит ссылки на руководства и подсказки, поэтому найдите время и просмотрите доступные ресурсы. Это окно будет появляться каждый раз, когда вы запускаете ОС, если вы не снимите флажок в правом нижнем углу.
Настройте рабочий стол
По умолчанию Linux Mint (русская версия в том числе) загрузится со ссылкой на содержимое вашего компьютера и домашний каталог на рабочем столе. Вы можете добавить значок корзины, чтобы сделать его более похожим на компьютер Mac или Windows. Для этого нажмите кнопку «Меню» в нижнем левом углу и выберите «Системные настройки» с левой стороны. Нажмите «Рабочий стол» в разделе «Настройки» и проверьте значки, которые вы хотите отобразить.
Программное обеспечение
«Линукс» поставляется с несколькими основными программами, такими как Firefox, LibreOffice, GIMP Image Editor и VLC Player. Вы также можете установить множество других приложений, большинство из них бесплатно. Для этого нажмите кнопку «Меню», наведите указатель мыши на «Администрирование» и выберите «Менеджер программ». Вам будет предложено ввести пароль администратора.
Программы сортируются по категориям, но вы также можете искать конкретные сервисы. Имейте в виду, что большинство программ для Windows и Mac недоступны для Linux Mint 18, поэтому вам нужно будет найти альтернативы, которые выполняют одни и те же функции.
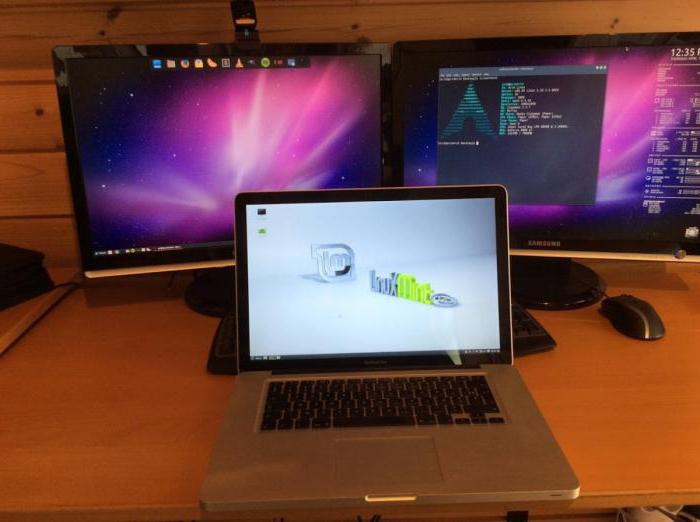
Установка Wine и/или VirtualBox Wine позволит вам имитировать Windows и, соответственно, устанавливать или запускать программы для этой ОС. Однако иногда это может быть довольно сложно – некоторые приложения не будут доступны в полной мере.
Чтобы избежать этого, вы можете установить PlayOnLinux. Это программа, которая упрощает установку Windows Software (например, MS Office 2007, игр) с загрузочного диска. Второй вариант для запуска программного обеспечения, отличного от «Линукс», - это установка VirtualBox, который создает виртуальный раздел для запуска ОС. В принципе, вы можете установить и запустить Windows (или что-нибудь еще) внутри Linux, как в другом окне. Тогда вы можете установить на него свое программное обеспечение. Вы также не рискуете испортить Linux Mint.
Установите Compiz Fusion
Настройка Linux Mint после установки также включает в себя загрузку и отображение некоторых функционалов, необходимых для работы и комфортного использования ОС. Откройте диспетчер пакетов Synaptic, введите «simple-ccsm» (без кавычек), кликните правой кнопкой мыши и отметьте нужные значения для установки. Они включают в себя ccsm, а также compiz, compiz-plugins, compiz-core, compiz-gnome и compiz-fusion-plugins-extra. Убедитесь, что все они отмечены (используйте окно поиска вверху), и затем нажмите «Применить».
Настройте Compiz
Compiz - это оконный менеджер, который в полной мере использует вашу графическую карту и добавляет много эффектов (например, вращение рабочего стола в 3D). Щелкните правой кнопкой мыши на рабочем столе и нажмите «изменить фон», чтобы открыть настройки «Внешний вид». Перейдите к «Visual Effects» и выберите «custom». Теперь нажмите кнопку настроек, чтобы открыть диспетчер настроек Simple CompizConfig, и перейдите на вкладку «Рабочий стол».
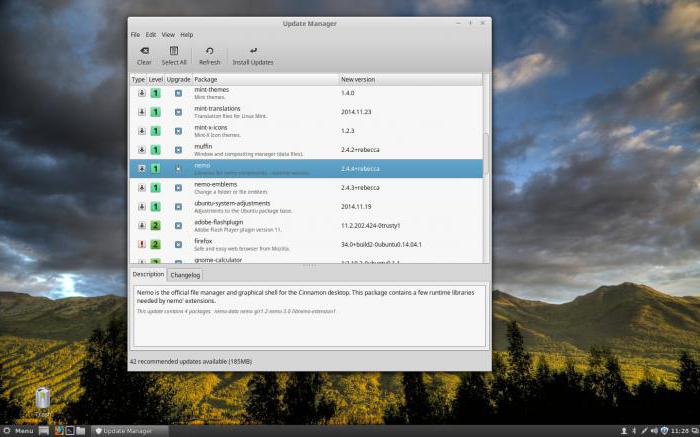
Выберите «Desktop Cube» в разделе «Внешний вид». Используйте 3-5 столбцов и одну таблицу для рабочего стола. Перейдите на вкладку «Эффекты». Выберите «Shift Switcher (Cover)» в качестве переключателя окон Alt + Tab.
Найдите «Деформация»: «Цилиндр», измените непрозрачность примерно до 70 и отметьте все поля «EXCEPT Blur», если у вас нет графической карты, которая может ее обработать. Если ваша графика относительно старая/интегрированная, не касайтесь этой опции.
Вместо этого сделайте простые настройки. Удерживайте Ctrl + Alt, нажмите и перетащите мышью отображенное меню. Откройте диспетчер настроек CompizConfig. На главном экране отмените «Отрицание» и отметьте «Показать мышь». Нажмите «Повернуть куб» и измените масштаб на 0,4. Вернитесь назад, в разделе «Эффекты» (левое меню), отметьте «Бикубический фильтр» и «Трейлфокус». Попробуйте использовать эффекты «Paint Fire» и «Water» (просто включите их и используйте ярлыки со страницы настроек). Теперь перейдите к «Cube Reflection and Deformation» (отметьте его, если он уже не отмечен), разверните внешний вид и нажмите на верхний файл изображения. Нажмите «Изменить» и замените все на «`»(без кавычек). То же самое для нижнего изображения. Перейдите по верхнему и нижнему цветам куба и измените непрозрачность на 0 для обоих. Теперь вернитесь к главному экрану и отметьте «Window Previews». Не стесняйтесь попробовать и другие вещи. У всех разные требования и разные вкусы.
Установите Emerald/Compiz Window Decorator
Перейдите в диспетчер пакетов в главном меню. Введите Emerald в окне поиска вверху. Щелкните правой кнопкой мыши на него и отметьте его для установки, затем примените. После того как он будет установлен, нажмите Alt + F2 (запустите диалог) и введите «emerald -replace» (без кавычек). Вы должны немедленно заметить изменение. Чтобы убедиться, что функционал загружается при каждой загрузке системы, добавьте его в список в «Приложения для запуска». Используйте ту же команду.
Настройте Emerald/Comfiz
Когда в полной мере завершена установка Linux Mint, инструкция по адаптации ее к привычным ОС особенно актуальна. Вы можете сделать границы вашего окна абсолютно такими, как вы хотите, будь то наподобие Mac Snow Leopard или Windows 7. Для этого вам нужен Emerald Theme Manager. Если он еще не установлен, вернитесь к Synaptic (менеджер пакетов) и установите «emerald/comfiz-theme-manager». Затем откройте его и изучите. Предлагается буквально тысячи тем и настроек на выбор. Чтобы ими воспользоваться, просто зайдите на gnome-look.org -> beryl и скачайте то, что вы хотели бы загрузить. Затем добавьте их через диспетчер тем.
Установите Synapse для запуска программ
Просто добавьте ppa: synapse-core / ppa в свои источники программного обеспечения, обновите и найдите «Synapse» в программном центре Ubuntu. Откройте его из главного меню. Вы можете активировать его, нажав Ctrl + Space. Введите для поиска программу и нажмите Enter.
Установите док
Док - это программа запуска приложений и окон. У вас есть много разных вариантов для этого, в том числе Docky, Cairo-Dock, ADeskBar и AWN. Чтобы установить любую из них, просто скопируйте с официального сайта и вставьте команды в Terminal. Вернитесь к synaptic и загрузите дополнительные плагины gstreamer, основные шрифты ms и Flash.
Похожие статьи
- Как установить Linux на компьютер - пошаговая инструкция и рекомендации
- Создание загрузочного накопителя и установка Ubuntu с флешки
- Подробно о том, как удалить Ubuntu
- Какой Linux выбрать? Лучшие дистрибутивы Linux
- Команды Linux и их использование
- Менеджер загрузок: что это такое?
- Компостная яма своими руками - отходы превращаются в удобрение
