Windows 10: как разблокировать издателя программного обеспечения любого уровня
Десятая версия Windows хоть и выглядит весьма инновационной, тем не менее и в ней не обошлось без перегибов, связанных с блокировкой ПО некоторых разработчиков. Виной тому система защиты Windows 10. Как разблокировать издателя программного продукта, сейчас и посмотрим. Заодно выясним причины появления таких нештатных ситуаций.
Сообщение «Этот издатель был заблокирован, и его программы не будут запускаться на этом компьютере»: причины появления
Система защиты в десятой версии системы работает, если можно так выразиться, уж слишком усердно. Тут вам и одновременное срабатывание брэндмауэра (Firewall), и защитника (Windows Defender), и наличие учетной записи суперадминистратора, которая контролирует абсолютно все запускаемые в системе процессы.
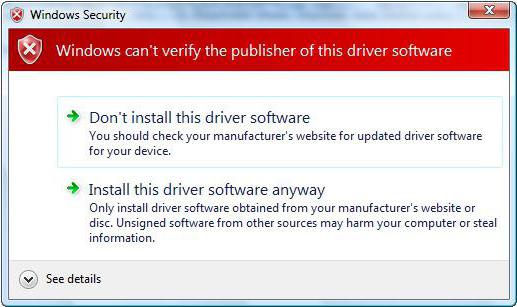
Но самое печальное состоит в том, что блокируются не только потенциально опасные или нежелательные программы, но и совершенно легальное ПО, и даже драйверы устройств. А ведь без них, как известно, ни одна «железяка» работать не будет. Вот вам и Windows 10. Как разблокировать издателя? В принципе, не так уж и сложно, как может показаться на первый взгляд. По крайней мере специалисты называют три верных способа.
Уведомление «Этот издатель был заблокирован» (Windows 10): отключение проверки цифровых подписей
Первая методика является самой простой. Прежде всего, следует деактивировать службу проверки цифровых подписей, которая контролирует состояние лицензий в Windows 10. Как разблокировать издателя?
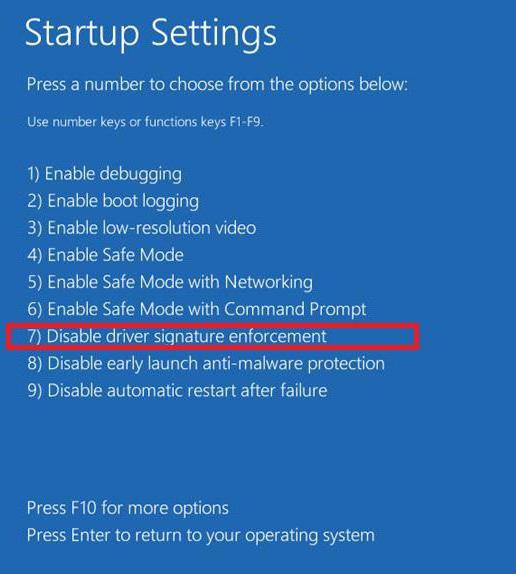
Сначала нужно войти в режим завершения работы, зажать Shift и выбрать строку рестарта (перезагрузки). В предложенном выборе действий следует выбрать диагностику, после чего через дополнительные параметры перейти к настройкам загрузки. Далее жмем на кнопку перезагрузки, а потом используем клавишу F7, которая соответствует седьмому пункту меню с указанием на отключение проверки. После рестарта проблема должна исчезнуть.
Удаление цифровых подписей перед установкой программ
Но это еще не все. Есть еще одна интересная возможность, применяемая для Windows 10. Как разблокировать издателя, можно понять, если использовать специальные программные продукты.
Одной из самых простых утилит является небольшое приложение FileUnsigner. Использовать его очень просто. Достаточно перетащить блокируемый файл на распакованный объект (совместить ярлыки), после чего программа произведет удаление подписи и выведет на экран сообщение об успешном завершении процесса. Как уже понятно, сообщение «Этот издатель был заблокирован» Windows 10 больше не выдаст.
В принципе, для первых двух методов можно применять и специализированную программу Windows 10 Manager с похожими действиями, которые производятся в разделе драйверов и программного обеспечения. Если заниматься этим вручную не хочется, можно использовать даже некоторые автоматизированные настройки, предлагаемые приложением по умолчанию.
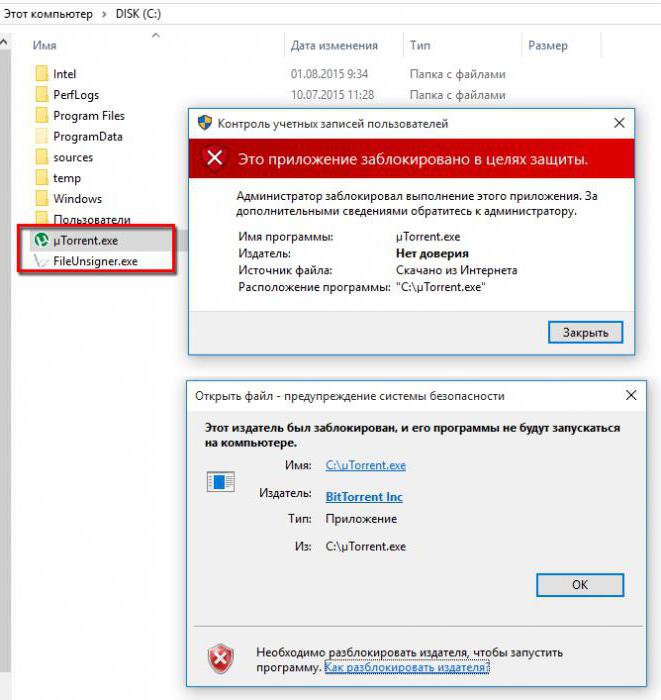
На практике тут нужно использовать раздел так называемого «суперкопирования», в настройках которого задаются настройки исходной и конечной папок, а также указываются некоторые дополнительные параметры. В этом случае обход еще более прост. Можно заниматься даже перемещением объектов или их удалением. Если использовать задействование функции включения подкаталогов, появится возможность копирования на уровень выше, не говоря уже об определении потоков (по умолчанию значение установлено на восьмерку). Естественно, все эти параметры можно изменить по своему усмотрению или применить предлагаемые программой настройки по умолчанию.
Отключение контроля для зарегистрированных «учеток» пользователей
Теперь еще об одном инструменте, который имеется в Windows 10. Как разблокировать издателя? Можно воспользоваться отключением системы контролирования «учеток», что тоже работает довольно неплохо, и в большинстве случаев многие юзеры предпочитают использовать именно такую методику.
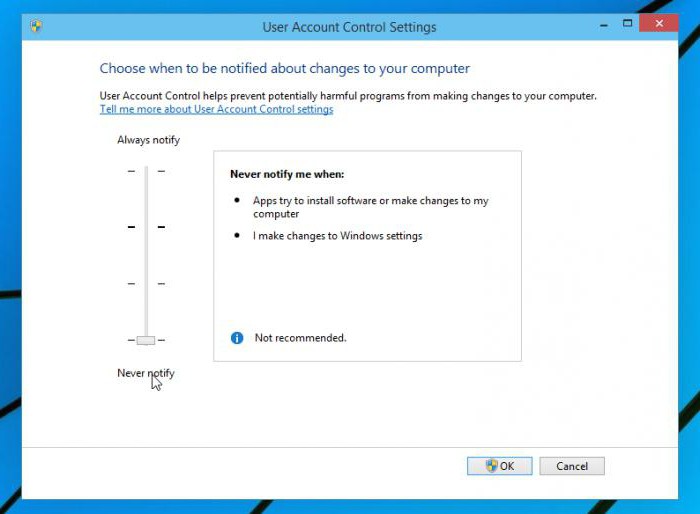
Чтобы не рыться в дебрях настроек, в «Панели управления» или в параметрах системы, для доступа к этой функции лучше использовать поиск через главное меню «Пуск», где следует набрать сочетание UAC. Далее нужно просто кликнуть по найденному совпадению, а в новом окне передвинуть фейдер (ползунок) в самое нижнее положение, соответствующее параметру «Никогда не уведомлять». Далее следует применить изменение параметров, и при этом даже перезагрузка не потребуется. Устанавливать ранее блокируемое приложение можно сразу же.
Заключение
Как видно из всего вышесказанного, разблокировка издателя в Windows 10 – дело не такое уж и хлопотное. Некоторые пользователи, правда, советуют применять еще одну методику, которая состоит в использовании командной строки, в которой нужно прописывать путь к устанавливаемому драйверу, если обычным способом он не инсталлируется по причине блокировки издателя системой защиты.
Можно, конечно, поступить иначе, используя создание правил исключений для того же файрволла, отключить его полностью, деактивировать защитник Windows и т. д. Это хоть и может помочь в некоторых ситуациях, но чревато только тем, что в дальнейшем Windows начнет выдавать надоедливые уведомления о том, что система подвергается риску и т. д., и т. п.
Тут придется использовать настройки файрволла, это как минимум. В самом простом случае нужно включить установку нового правила, после чего указать требуемые параметры исключений, обязательно задействовав установки для протокола TCP. В остальном все просто – следует всего лишь использовать те настройки, которые программа предлагает по умолчанию.
Так что, думается, рядовой юзер вряд ли будет заниматься такими вещами. Поэтому можно ограничиться тремя простейшими способами. В большинстве случаев они работают, как положено. При выборе способа обхода защиты принципиальной разницы в том, какой именно метод будет использован, нет. Но большинство специалистов утверждают, что самым действенным оказывается отключение контроля «учеток». К тому же произвести такую операцию сможет любой пользователь, а задействование прав админа, как это обычно происходит, в этом случае не потребуется.
Похожие статьи
- Как на "Виндовс 10" отключить обновление? Блокировка обновлений Windows 10
- Настройка и установка программ в Windows 10
- Быстрый сброс пароля администратора Windows 7
- Слетела активация Windows 7: как восстановить?
- Сбой запроса дескриптора USB-устройства (Windows 10): как исправить. Неизвестное USB-устройство
- Как закрыть программу, если она не закрывается? Особенности, способы и рекомендации
- Сообщение от Windows 7: "Ваша копия не является подлинной". Возможные причины и способы решения проблемы
