Как добавить строки в таблице Excel - порядок действий
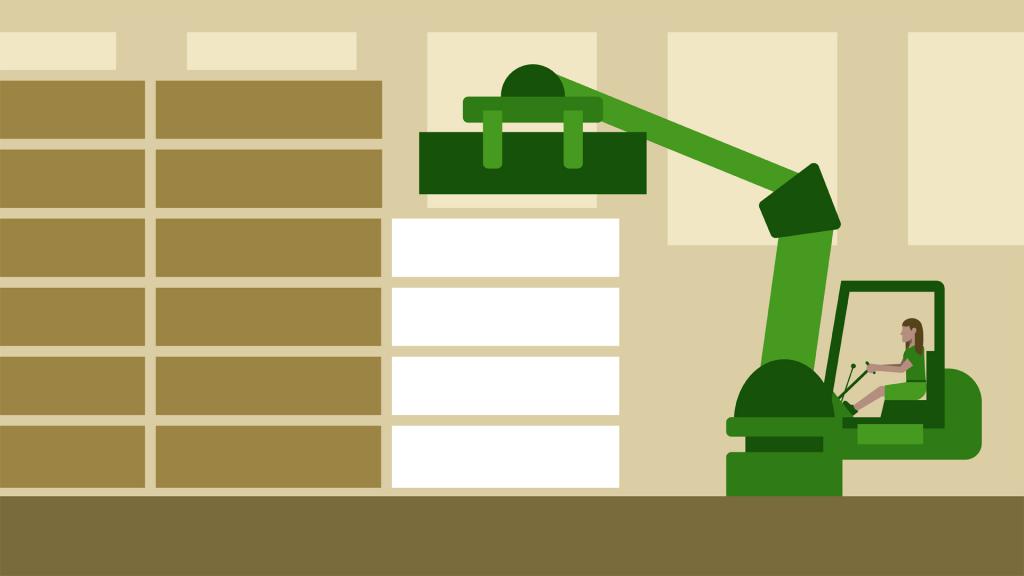
При построении таблицы Excel не всегда можно заранее предугадать, какие строки и столбцы в ней нужны. Со временем появляется новая информация, которая необходима в таблице, и приходится делать изменения в структуре, добавлять новые элементы, вставлять записи и графы. Как добавить строки в таблице Excel - читайте в статье.
Вставка пустых строк
Причин для вставки пустых записей в таблицу может быть множество. Например, информация была скопирована из другого источника или передана в файл Excel с помощью экспорта. При этом заголовок у столбцов отсутствует, а нам необходимо присвоить наименования наборам данных. В этом случае нам следует вставить дополнительную строку перед первой записью, обозначить ее как шапку и присвоить столбцам имена.
Новые строки в таблицу Excel добавляют как разделители между блоками данных для внесения дополнительных параметров и подзаголовков и т.д. Причин может быть множество. Давайте попробуем на примере вставить пустую запись в готовую таблицу.
Туристическая компания работает с отелем и получает от него цены на проживание гостей. Менеджер при внесении информации пропустил одну позицию из контракта и теперь должен ее добавить. Для вставки необходимо выделить строку, над которой мы хотим добавить новую, затем сделать правый клик мышкой и выбрать пункт меню «Вставить». В таблице появится пустая запись.
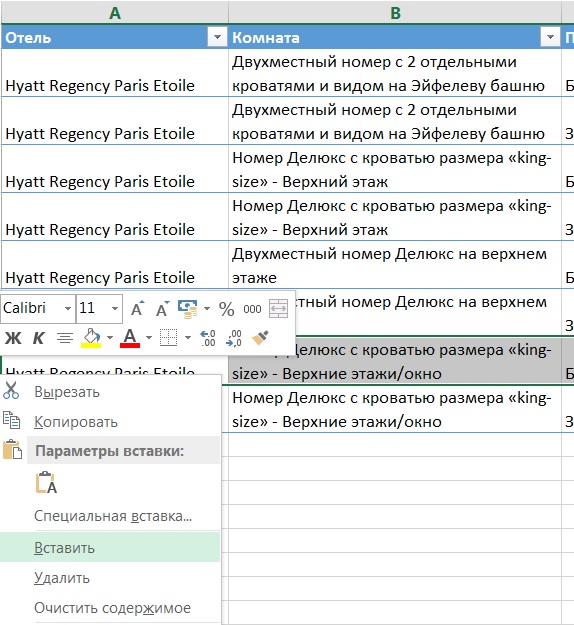
Операция, аналогичная контекстному меню, есть на панели инструментов «Ячейки» вкладки «Главная»: «Вставить» - «Вставить строки на лист». С помощью этих операций можно добавить строку как в середину таблицы Excel, так и в начале.
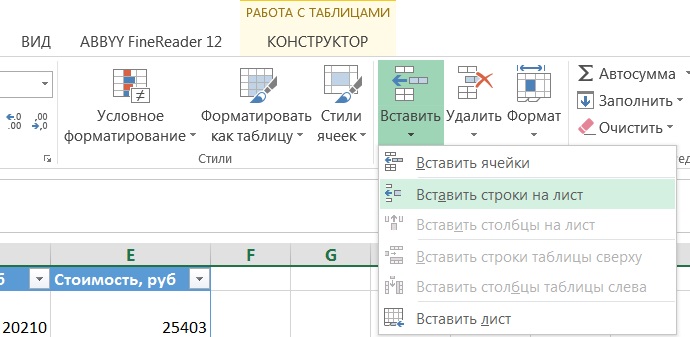
Добавление ранее скопированных строк
Иногда встает задача вставить не просто пустую запись, а информацию, скопированную из другой таблицы, или перенести ее из другого места этой же. В уже знакомой нам таблице тарифов на комнаты отелей перенесем последнюю строку на первое место.
Для этого выделяем нужную запись и копируем ее с помощью контекстного меню, кнопки на панели инструментов или сочетанием клавиш Ctrl+C. Теперь выделяем строку, в которую мы хотим перенести эту информацию, и выбираем пункт контекстного меню «Вставить скопированные ячейки». Такая же операция есть в уже известном нам меню на панели инструментов Excel.
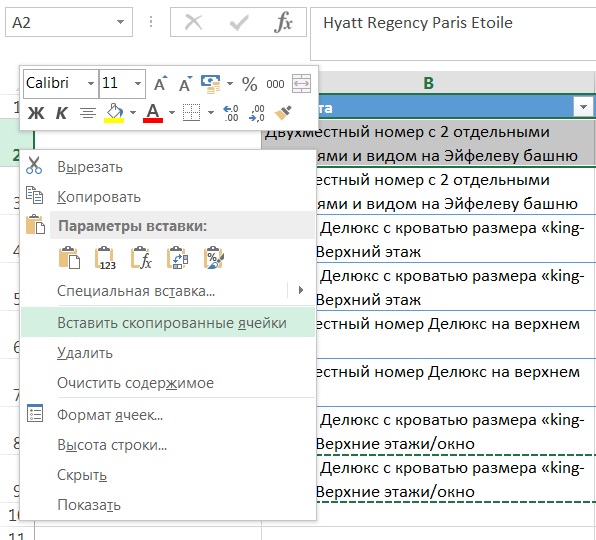
Чтобы добавить строку в таблицу Excel как удаленную из первоначального местоположения, вместо копирования нужно применить операцию вырезания (клавиши Ctrl+X). Тогда и действие будет называться «Вставить вырезанные ячейки» как в меню, так и на панели.
Добавление столбцов и ячеек
Если возникают новые параметры, по которым нужно различать информацию в таблице, часто требуется включить в реестр новые столбцы. Отель, с которым работает компания, стал предоставлять гостям завтраки. Таким образом, цена на номер теперь зависит и от питания, и мы хотим уточнять это в своем справочнике тарифов.
Столбец добавляется в таблицу Excel как строка - с помощью меню правой кнопки мыши или кнопки ленты Excel. Выделяем колонку, перед которой добавляется новая, и выполняем операцию «Вставить столбцы на лист».
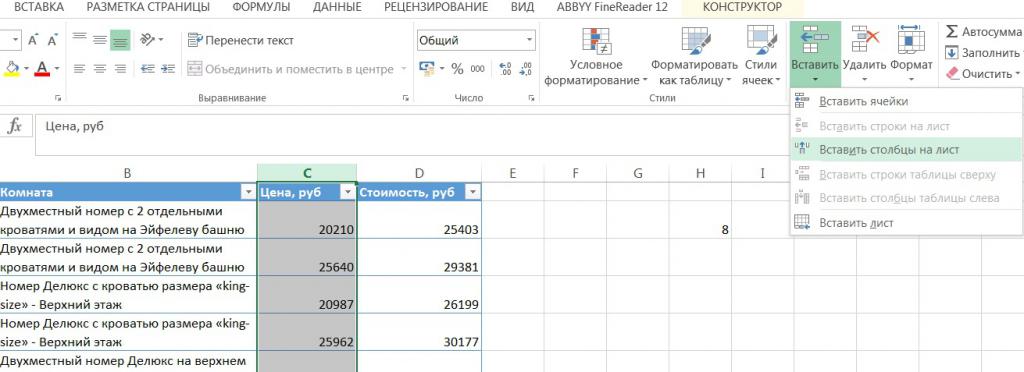
Для того чтобы вставить несколько строк или столбцов, предварительно выделяют столько их, сколько нужно добавить, а затем выполняют ту же операцию.
В тех случаях, когда добавляют только диапазон ячеек, выделяют поля, на место которых будет вставлен диапазон, и нажимают пункт в меню ленты «Вставить ячейки». Появляется окно с запросом, как именно добавлять поля и в какую сторону сдвигать существующие.
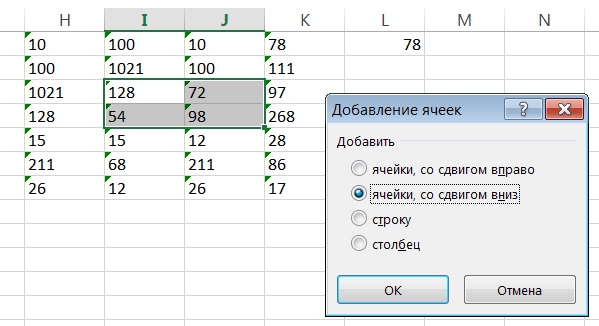
Здесь мы видим еще один способ, как добавить строку в таблицу Excel, не выделяя строки, а отмечая только ряд ячеек. Отметим также, что такой способ добавления диапазона полей не подходит, если данные у вас на листе отформатированы как таблица.
Вставка строки в сводную таблицу
В изучаемом нами туристическом агентстве существует таблица учета заказов. Она содержит данные по номерам заявок на проживание с указанием количества ночей и подсчетом стоимости и цены заказа. Для анализа этой информации данные помещены в сводную таблицу, где мы видим итоги продаж: общее количество ночей по каждому типу комнат, сумма для оплаты компанией в отель и сумма оплаты от туристов в компанию.
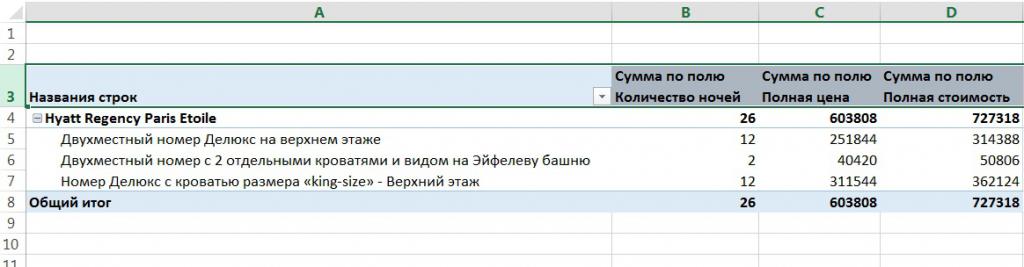
Предположим, нам необходимо видеть, какой тип питания выбирают туристы, и мы хотим вставить эту информацию в общую статистику. Посмотрим, как добавить строку в сводную таблицу Excel. В правой части экрана расположено окно настроек полей сводной таблицы. Для добавления еще одного параметра нужно выбрать его из списка и отметить флажком. Этот параметр появится в таблице новыми строками.
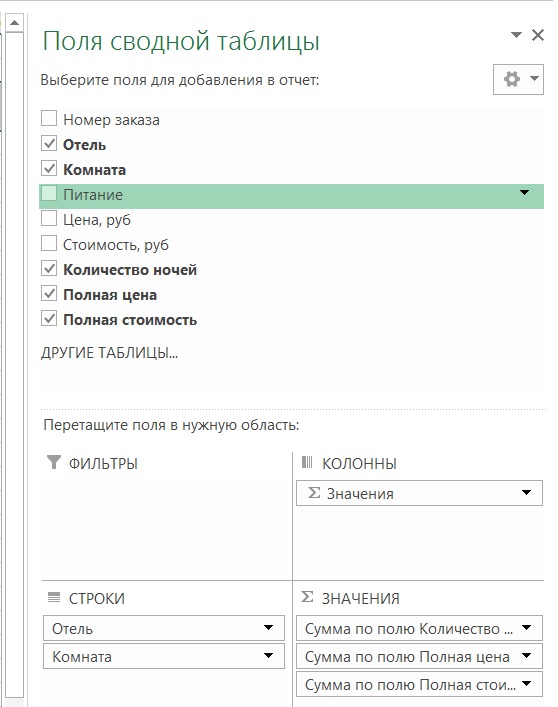
Вставка новых элементов в списки Excel не составляет труда. Со временем вы научитесь это делать автоматически и не задумываясь.
Похожие статьи
- Почему не открывается "Плей Маркет"? Решение проблемы
- Обход ограничения Yota на раздачу: пошаговая инструкция
- Права на погрузчик: какая категория, где и как получить. Обучение на водителя погрузчика
- "Синий экран смерти": что делать? Windows 7 - коды ошибок, решение проблем. Переустановка Windows 7
- Как прочесть чужую переписку в WhatsApp? Способы взлома WhatsApp
- Как проверить телефон на прослушку - комбинация цифр. Прослушка мобильного телефона
- Коробка передач робот: что это такое? Плюсы и минусы
