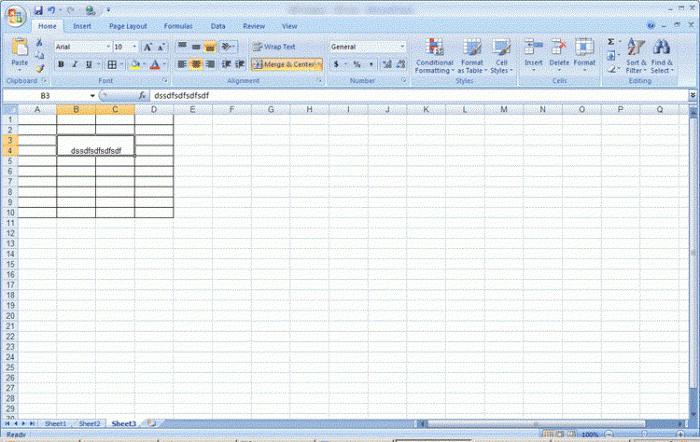Как в Excel объединить ячейки: лучшие варианты
При создании таблиц зачастую возникают ситуации, когда пользователь задумывается, как в Excel объединить ячейки в одну. Это случается в моменты, при которых он создаёт большие текстовые таблицы. Например, при создании перекрёстной таблицы, когда требуется написать некоторый текст, соответствующий нескольким подзаголовкам.

Приступая к работе
Приведём конкретный пример. Проблема в том, что в Excel невозможно разделять базовые ячейки, поэтому если вам необходимо сделать так, чтобы ячейка А2 выглядела разбитой на 3 части, вы можете воспользоваться объединением ячеек А1-С1. После их объединения у вас получится таблица с заголовком в А1-С1 и тремя ячейками под ним А2-С2. При создании таблиц помните, что их структуру необходимо продумывать заранее, чтобы потом не пришлось переделывать всё с нуля. Объединение ячеек в Excel производится несколькими способами.
Создание таблицы
Итак, приступим к непосредственному форматированию ячеек. Рассмотрим, как в Excel объединить ячейки. Существует три способа.
- Самый быстрый и лёгкий вариант. На панели управления, над открытой страницей с документом, имеется кнопка "Объединить и поместить в центре". После нажатия на неё выделенные вами ячейки объединятся в одну, и любые данные, которые вы введёте в неё, будут отображаться точно по центру.
- Второй и третий способ можно объединить в один, поскольку в них все решается через одну и ту же функцию.
- Рассмотрим, как в Excel объединить ячейки с помощью форматирования. Первый способ - это нажать правой кнопкой мышки на выделенную область и выбрать "Формат ячеек". В открывшемся окне перейдите на вкладку "Выравнивание". Для объединения ячеек установите галочку в пункте "Объединение ячеек". Далее нажимаете кнопку "Ок". После закрытия окна выбранные вами ячейки будут объединены. В случае если вы нажмёте кнопку "Отмена", внесённые вами изменения исчезнут и придётся всё проделать заново.
- Этот способ ненамного отличается от первого. Разница лишь в том, как открыть окно форматирования ячейки. Для этого в верхней панели управления выбираете вкладку "Формат" (пункт "Ячейки"). После этого вам надо будет повторить те же действия, что описаны абзацем выше.
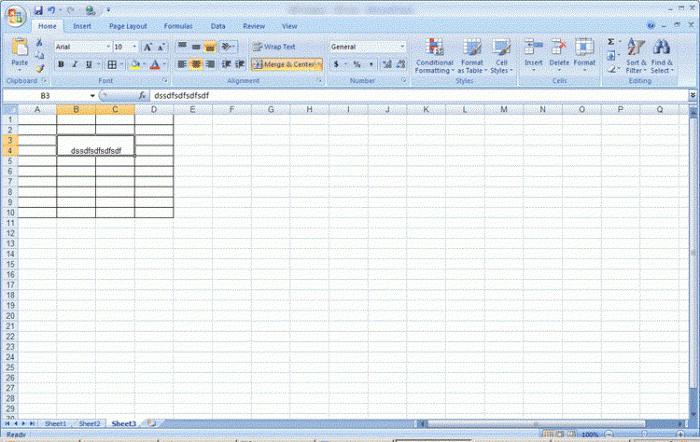
Особенности форматирования
Существует несколько правил, по которым происходит объединение ячеек.
- Ячейки можно объединять построчно, по столбцам и секторам.
- Если в них присутствуют данные, то в получившуюся ячейку попадают данные исключительно из верхней левой "клетки". При форматировании нескольких ячеек с информацией Excel выдаст оповещение об уничтожении данных.
- Вы можете объединить ячейки сразу в нескольких местах таблицы, при этом не будет происходить совмещение всех секций. Объединенные ячейки останутся на своих местах.
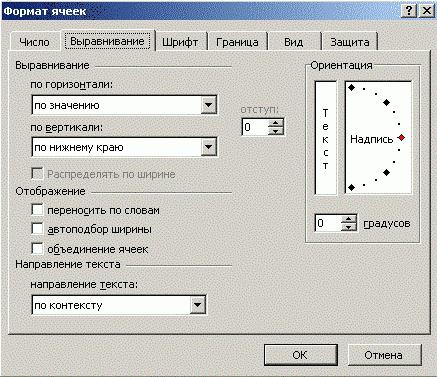
Как быть, если вам часто приходится работать в Excel? Как объединить ячейки без потери данных? Для таких ситуаций был создан специальный модуль-надстройка - Office menu. Он встраивается в программу вашего офиса. Для пользователя появляется дополнительный элемент на панели управления.
Для объединения ячеек диапазона данных просто нажимаете кнопку "Объединить без потерь", в результате вы получите общую ячейку с данными, расположенными так же, как и в первоначальном варианте, за исключением того, что исходные значения будут выделены специальными разделителями.
Если вам необходимо объединить всё в одну строку, нажимаете "Объединить строки". Все данные в указанном диапазоне будут разбиты на строки и разделены специальными символами.
Аналогично можно разбить диапазон на столбцы, нажав "Объединить столбцы".
Обратимый процесс
Разобравшись, как в Excel объединить ячейки, стоит упомянуть, что любые действия в Microsoft Office Excel можно отменить, либо нажав кнопку в ленте "Отменить" (отменит последнее действие), либо совершив те же самые действия, которые были описаны в пункте "Создание таблицы".
Похожие статьи
- Как работать в Excel (программе): советы начинающим
- Горячие клавиши Excel: необходимые варианты по степени полезности
- Как работать в "Экселе": основы
- Как включить макросы в Excel. Макросы в Excel: примеры
- Как пользоваться VLOOKUP Excel? Функция ВПР в Excel для "чайников" и не только
- Условное форматирование в Excel. Примеры, цветовая шкала, наборы значков
- Как сделать таблицу в Excel: данные и формулы