Как включить макросы в Excel. Макросы в Excel: примеры
Таблицы Excel являются одним из самых популярных способов хранения и систематизации информации. Если внедрить в Excel макросы, то возможности программы можно расширить практически вдвое. Например, макросы помогают автоматизировать рутинные процессы и ускорить выполнение монотонной работы. Часто пользуются ими специалисты, которые в Excel переводят отчеты из 1С. При помощи внедренного кода их легко привести к единому стандартному шаблону.
Что представляют собой Excel-макросы?
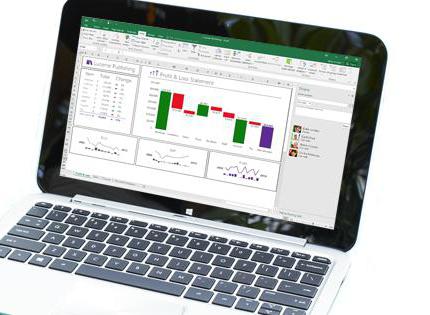
Макросы используются не только в таблицах, но и во всем Microsoft Office. Они представляют собой созданный при помощи Visual Basic for Applications код. Если вы частично знакомы с web-программированием, то можно провести аналогию с Javascript. Excel-макросы делают примерно то же самое, что и Javascript с данными формата HTML.
Небольшая часть того, что может сделать макрос в офисных приложениях:
• выравнивать документ по стилю и форматировать его;
• проводить операции с численными и текстовыми данными;
• прибегать к помощи внешних файлов (текстовых, баз данных и других);
• создавать с нуля новые документы;
• комбинировать несколько действий и выполнять их в автоматическом режиме.
Для работы с таблицей его можно создать самостоятельно или скачать готовый вариант из интернета. Макросы скачивать нужно только с проверенных сайтов, так как в противном случае вы можете внедрить в Excel вирус.
Чем могут быть опасны макросы в Excel?
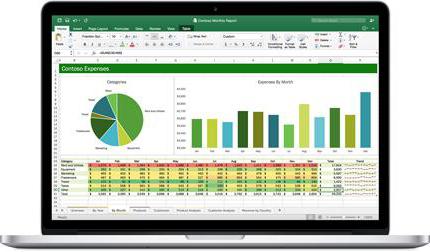
Программисты не рекомендуют использование написанных другими людьми макросов, так как они могут быть опасными для ваших данных и ПК в целом. «Макровирусы» являются очень распространенным видом хакерства. Они способны:
• повредить файлы на ПК;
• похитить конфиденциальные данные.
Внедрение вируса происходит во время работы одного из офисных приложений – Word или Excel. После того как вы прекратите работу, в них будет начата автономная работа вируса и заражение им всей системы.
Еще один способ работы вредоносного макроса – посредничество для внедрения угроз в систему. В этом случае он является своеобразными воротами для внедрения и генерирования троянского ПО. Им уже будет управлять не видоизменённый макрос, а сама операционная система, а следовательно, угроза становится более масштабной. Не всегда получается вылечить такие вирусы, иногда приходится полностью менять Windows OC или жесткий диск ПК (в зависимости от задач, которые ставил хакер при написании кода).
Вы можете выбрать любой способ защиты от таких макросов. Наиболее популярно повышение уровня безопасности Excel, но в этом случае программа может перестать поддерживать ваши авторские, полезные макросы. Не стоит доверять файлам из неизвестных источников, так как они могут оказаться зараженными. Даже макрос, полученный с ПК вашего коллеги, может таить в себе угрозу. Если знакомый дал вам для работы файл, поддерживающий использование макросов, то, перед тем как разрешить системе его использование, уточните, каким образом он получил этот макрос.
Оптимальным вариантом является самостоятельное обучение искусству создания макросов для своих нужд. В этом случае вы можете полностью ручаться за их качество и безопасность.
Как записать макросы в Excel
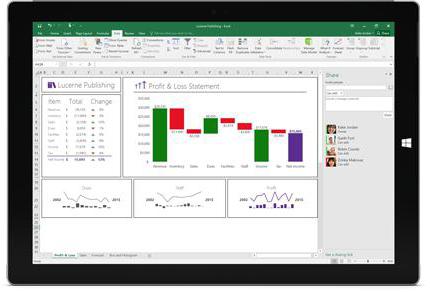
Наиболее простой способ создания макроса – программирование прямо в Excel. Для этого вам понадобится таблица с внесенными данными и немного знаний, чтобы включить запись такого кода в программе.
Создание начинается с меню «Вид». В нем нужно выбрать позицию «Макросы» и команду «Записать Макрос». Далее нужно задать имя без пробелов, например, «Format» (если код будет отвечать за изменение формата текста или ячеек).
После чего все ваши действия будут автоматически записаны и преобразованы в код макроса. Снизу в документе появится кнопка с небольшим квадратом («Стоп»), нажатием на которую вы сможете остановить запись. Так можно автоматически записать в Excel макросы, примеры которых вы сможете разбирать дальше в процессе обучения.
Как включить макросы в Excel
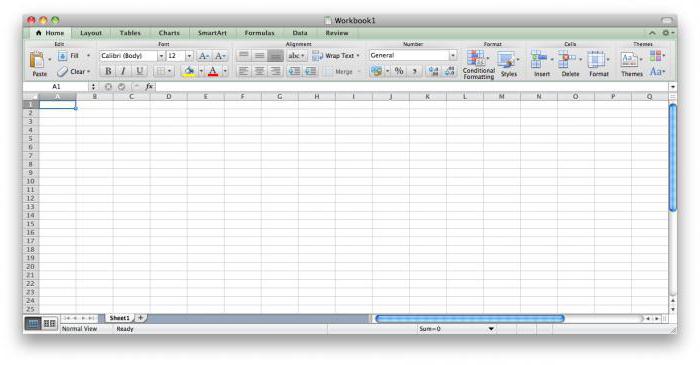
Для того чтобы включить записанный макрос в других документах, необходимо сохранить его, предварительно очистив таблицу. Формат документа нужно задать как XLTM (именно он поддерживает макросы).
При последующем обращении к документу, чтобы включить в Excel макросы, необходимо сначала разрешить их использование во всплывающей верхней строке. Затем нужно импортировать данные, которые будут редактироваться макросом из обычной таблицы формата CSV. По окончании импорта необходимо снова обратиться к меню «Вид», выбрать там «Макросы» и найти в списке имя сделанного вами кода. В конце нажмите кнопку «Выполнить». После чего вы увидите, как программа по заданному вами ранее алгоритму выполняет расчеты и форматирование документа.
Как увидеть программный код макроса?
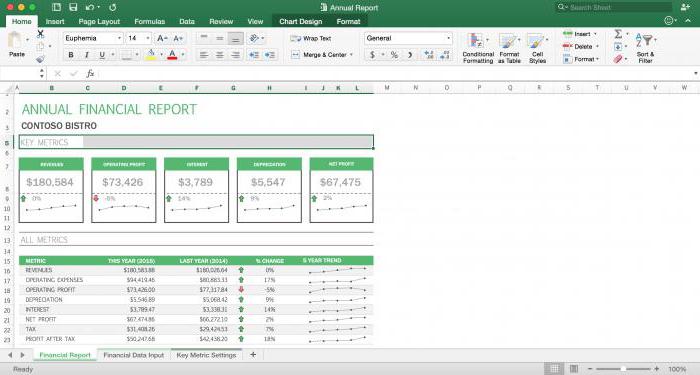
Все созданные в Excel макросы пишутся автоматически, без участия человека. Программа самостоятельно составляет программный код, который можно открыть из таблицы вызовом при помощи меню.
Для этого нужно последовательно выполнить команды:
• развернуть вкладку «Вид»;
• открыть «Макросы»;
• выбрать имя необходимого макроса;
• вызывать окно с его кодом при помощи кнопки «Изменить».
В новом диалоговом окне можно провести редактирование и изменение макроса. Вы увидите там код, который программа записала автоматически, и сможете добавить вручную любое действие. После сохранения информации при импорте новых данных макрос будет работать иначе.
Как начать работу макроса по клику на ячейку
Допустим, вы хотите, чтобы при выделении ячейки А1 запускалась работа макроса. Чтобы выбранная в Excel ячейка макрос запускала, необходимо в первый модуль добавить программный код:
Private Sub Worksheet_SelectionChange(ByVal Target As Range)
If Target.Address = "$A$1" Then: Call module1
End Sub
Лучше всего поможет изучить вам макросы в Excel самоучитель. Там есть не один подобный пример, и для тех, кто только знакомится со всеми возможностями таблицы, это лучший способ научиться полностью задействовать ее функционал.
Где можно научиться работать с макросами
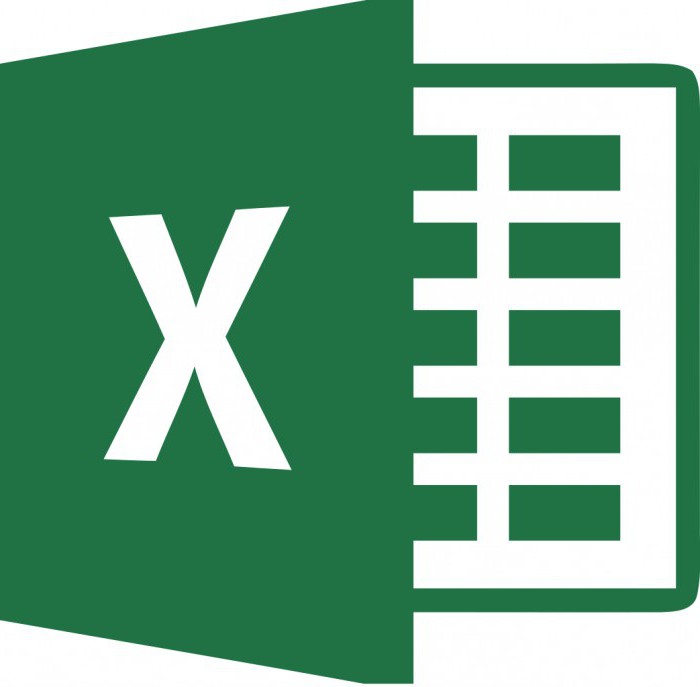
Есть несколько способов научиться созданию более сложных макросов. Они должны отличаться логикой и четко настроенной последовательностью действий. Создаются такие макросы только путем написания кода VBA вручную. Для создания сложных макросов вам потребуется затратить некоторое время на изучения тонкостей языка программирования Visual Basik.
Сейчас для изучения всех возможностей Excel создано немало специальных курсов, которые идут по несколько недель, но вам потребуется для их посещения выезжать в учебный центр или присутствовать на вебинарах (что не всегда удобно из-за разницы во времени). Но более действенный и простой способ научиться создавать макросы в Excel – самоучитель с примерами. Вы можете заниматься по нему в любое удобное для вас время, а пошаговые учебники помогут разрабатывать разные варианты: от самых простых кодов до наиболее сложных. Microsoft Excel - это универсальный табличный редактор, при помощи которого можно решить множество сложных задач.
Примеры
Существуют коды, которые позволяют добиться автоматизации различных задач. Итак, в качестве примера рассмотрим макрос вставки строки. Выглядит он следующим образом:
Sub Макрос1()
Rows(2).EntireRow.Insert
End Sub
Похожие статьи
- Создание форм в Access для ввода данных
- Как в Excel объединить ячейки: лучшие варианты
- Что такое "Эксель": таблица, формулы. Ввод в программу
- Электронные таблицы Excel 2010: новый функционал и привычное удобство
- CSV-формат: приложения для открытия
- Как создать таблицу в Excel: советы и описание
- Диаграмма Парето: как построить, примеры
