Что такое диалоговое окно? Разделы диалогового окна
Все современные программы и операционные системы имеют графический интерфейс. Это облегчает работу с приложениями – больше не требуется вручную вводить команды, достаточно их выбрать из списка или поставить галочки в нужных местах. Программы взаимодействует с пользователем с помощью диалоговых окон. Они могут появляться сами в процессе работы, кроме того, пользователь может вручную вызвать диалоговое окно, параметры которого нужно изменить.
Особенности и внешний вид
Внешне этот элемент интерфейса похож на стандартное окно Windows. В нем также присутствует строка заголовка, потянув за который, можно перенести окно в любое место экрана. Но есть и отличия. Диалоговое окно имеет фиксированный размер – его нельзя развернуть или свернуть. Также в верхнем правом углу часто находится иконка в виде знака вопроса. Щелчок по ней открывает справку по работе с конкретным элементом.
Диалоговые окна часто делают модальными, то есть пока пользователь не введет нужные данные или каким-нибудь образом не отреагирует на появившийся элемент, он не сможет переключиться на другие задачи.
Окно сообщений
Это самый простой и распространенный вид диалогового окна. Его применяют в качестве страховки от необратимых действий со стороны пользователя. Например, оно всегда выскакивает при удалении файла – система запрашивает подтверждение, чтобы случайно не были удалены нужные данные.
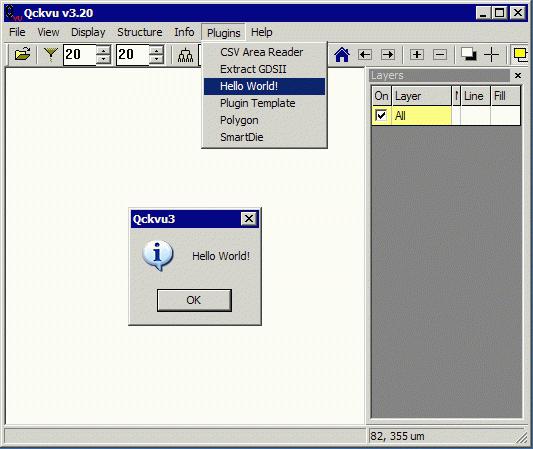
Часто это просто информационное сообщение, например, об окончании компьютерной игры, и тогда от пользователя потребуется только нажать кнопку "OK".
Ввод информации
Иногда в процессе работы приложения требуется указать данные произвольного формата. Тогда на помощь приходит окно ввода данных. Для этих целей служит текстовое поле. В офисных пакетах оно может использоваться, например, для поиска фразы в тексте или ввода формулы. Диалоговое окно этого типа применяется в задачах, где требуется отклик пользователя, который нельзя формализовать. К такому виду относятся компьютерная проверка знаний, тестирование или анкетирование. Окно может содержать как много полей ввода, так и одно (в зависимости от решаемой задачи).
Сохранение/открытие файла
Кто хоть раз создавал документ, тот неизбежно сталкивался с окном этого типа. От пользователя требуется выбрать файл из иерархического списка или указать место на диске, куда его следует сохранить. В окне предусмотрена возможность сортировки файлов, представление их в наиболее удобном виде, создание (при необходимости) новой папки.
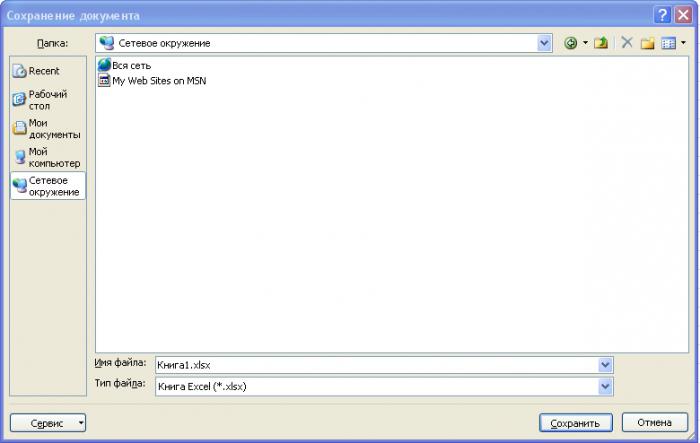
Очень удобно, что это окно стандартизовано, то есть, разобравшись один раз в том, как с ним работать, вам не придется тратить время на изучение интерфейса в других приложениях. Назначение иконок и кнопок будет аналогичным, вплоть до расположения и внешнего вида.
Диалоговое окно печати документа
В текстовых редакторах всегда присутствует окно, предназначенное для задания параметров печати документа. Помимо настройки вида в нем устанавливаются и параметры принтера. Есть возможность напечатать избранные страницы, задать определенный диапазон, напечатать только четные или нечетные страницы.
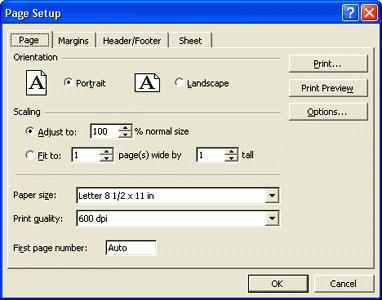
При необходимости можно сохранить настройки печати в файл, потом распечатать документ в другом месте, если принтера под рукой не оказалось. Такое богатство возможностей по настройке режима печати в одном окне было бы невозможным без применения вкладок.
Вкладки
Они играют ту же роль, что и меню в стандартных окнах. С их помощью разделы диалогового окна компонуются в логические группы. Это облегчает работу пользователя – ему не приходится многократно открывать разные элементы. За счет этого также упрощается структура основного меню программы. Из диалогового окна можно с помощью кнопок вызвать дополнительные элементы, если опций вкладок будет недостаточно.
Фрейм
Это альтернативный вкладке способ создать раздел в диалоговом окне. Обычно фрейм располагается в левой части окна и содержит список разделов. Выделив такой раздел, пользователь в правой части может работать с его настройками. Количество разделов во фрейме может быть любым. Если они не помещаются в окне, доступ получается с помощью полосы прокрутки.
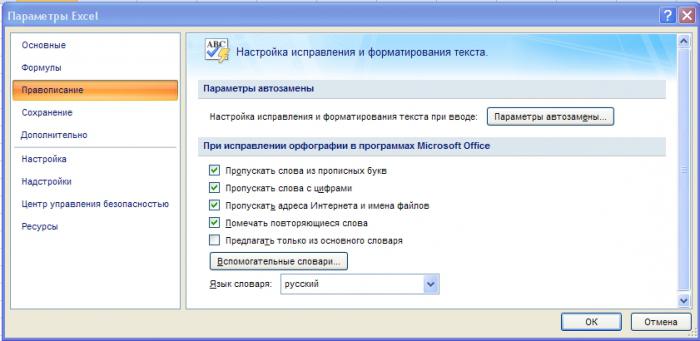
Также разделы могут быть организованы в виде иерархического списка. Компоновка данных с помощью фреймов позволит, например, представить многостраничную анкету в одном окне.
Раздел в диалоговом окне может быть создан либо через вкладки, либо с помощью фрейма, но не одновременно. На практике вкладки получили большее распространение.
Элементы управления
Коротко скажем о других элементах, которые могут присутствовать:
1. Командные кнопки диалогового окна. Служат для запуска какого-нибудь действия. Это может быть открытие другого окна или выполнение процедуры.
2. Переключатели. Позволяют выбрать один вариант из набора значений.
3. Флажки. С их помощью можно отметить несколько вариантов из предложенных или отказаться от всех.
4. Поле со списком. Содержит данные, собранные в строки. От пользователя требуется выбрать одну из них.
5. Текстовые поля. Предназначены для ввода в них произвольного текста или числовых данных.
6. Ползунок. Позволяет задать числовое значение параметра из заданного диапазона.
7. Счетчик. Служит для выбора целочисленного значения.
8. Полосы прокрутки. Бывают вертикальными и горизонтальными. Применяются, когда часть формы не помещается в окне.
9. Метка. Элемент, отвечающий за надписи на форме.
10. Линии, рамки, рисунки. Это декоративные элементы. Позволяют сгруппировать данные и сделать окно более красочным.
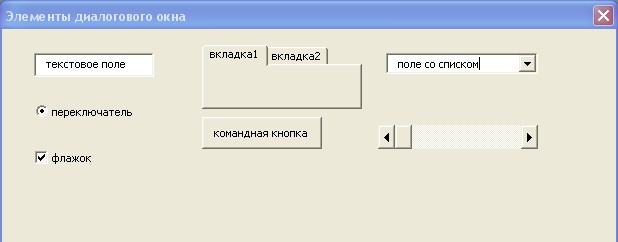
Этим перечнем элементы диалогового окна не исчерпываются, на самом деле их гораздо больше. Существуют также уникальные элементы управления, присущие только определенной программе. Для придания окну необычного вида могут внешне видоизменяться и традиционные элементы. Такое часто встречается в компьютерных играх.
Клавиатурные комбинации
Новичкам знать сочетания клавиш для выполнения определенного действия или переключения между элементами окна необязательно, но лицам, проводящим много времени за компьютером, это поможет сэкономить немало времени.
- ALT+F4 – закрывает активно окно.
- CTRL+TAB – делает активной следующую вкладку (слева направо).
- CTRL+Shift+TAB – то же самое, только в обратную сторону.
- TAB – навигация по элементам управления слева направо и сверху вниз.
- Space (пробел) – меняет состояние выделенного элемента.
- ALT+подчеркнутая буква – если в надписи присутствует подчеркнутая буква, то это сочетание активизирует элемент управления, которому она соответствует.
- Стрелки на клавиатуре – перемещение по элементам списка.
Дизайн окон
Если внешний вид окон кажется вам слишком будничным, есть несколько способов изменить его. На рабочем столе вызовите контекстное меню и выберите пункт "Свойства". Далее пройдите на вкладку "Оформление". Здесь можно изменить стиль окна, размер шрифта и цветовую гамму.
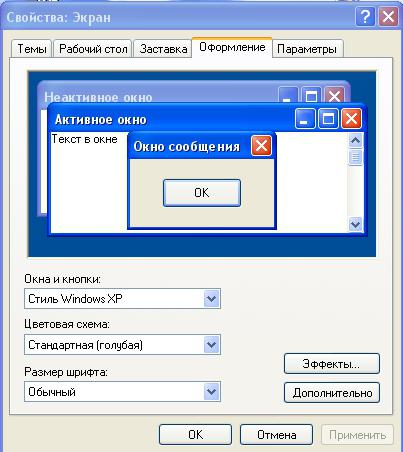
Нажмите кнопку "Дополнительно", и откроются настройки элементов окон. Во вкладке "Тема" есть готовые шаблоны оформления. Если ни один из них не подойдет, существует множество готовых, выложенных в интернете. Они станут доступными после размещения их в папке Windows. Есть и сторонние программы, которые содержат большие библиотеки тем оформления и обладают расширенными возможностями по настройке вашей системы. На слабой машине подобные украшательства лучше не применять, так как они потребляют много памяти.
Похожие статьи
- Что такое окно: значение слова
- Знак "Примерно равно": способы печати на компьютере
- Как создать свой дистрибутив Windows 7?
- Как настроить WiFi на телефоне "Андроид"
- Что такое "вирт"? Интересные факты, мнения
- Два способа, как ставить ударение в "Ворде"
- Принтер Canon Pixma G1400: отзывы, характеристики, инструкции
