Как установить "Ватсапп" на компьютер?

Приложение WhatsApp - это кросс-платформенное мобильное приложение для обмена сообщениями, которое позволяет обмениваться сообщениями по миру, не платя за SMS. Также пользователи могут обмениваться неограниченным количеством изображений, видео и аудио в переписке.
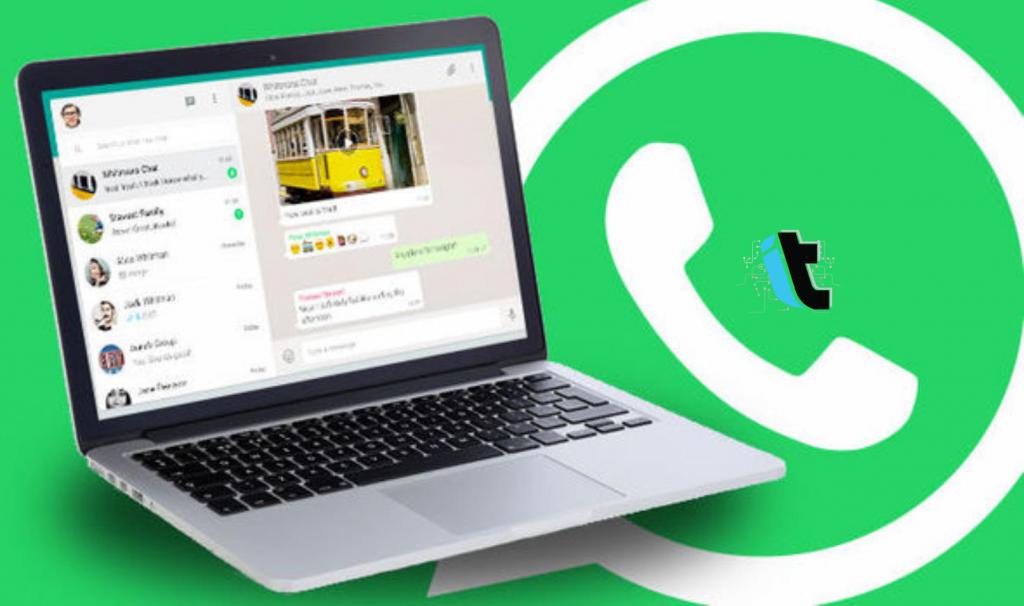
Первоначально «Ватсапп» был разработан WhatsApp Inc, а затем Facebook выкупил определенные права, но развитие осуществляется по-прежнему под контролем создателей. На сегодня насчитывается 600 миллионов пользователей, использующих сервис на данный момент.
Официальный клиент WhatsApp, наконец, стал доступен для рабочего стола Windows 10 и 8, а также Mac. Это означает, что пользователи этих ОС теперь могут использовать приложение прямо на экране, без необходимости открывать веб-браузер.
Это стало отличной новостью для многих, поскольку данная версия программы веб-«Ватсапп» для компьютера является улучшенной. Она является быстрой и отзывчивой, в отличие от WhatsApp для браузера, но при этом вам по-прежнему потребуется активное подключение к интернету на вашем устройстве, чтобы отправлять и получать сообщения/фотографии/видео /аудио.
Установка Whatsapp desktop на Windows 10
Как же установить «Ватсапп» для компьютера? Если вы проводите большое количество времени, сидя перед ПК каждый день, вам может понравиться эта версия мессенджера для компьютера, поскольку вы можете читать и писать сообщения, не касаясь смартфона, при условии, что он также подключен к интернету.
Если вам понравился вариант WhatsApp для рабочего стола Windows, выполните приведенные ниже инструкции, чтобы загрузить и установить его на Windows 10 в течение пяти минут.

Установка WhatsApp desktop на Windows 10
Помните, что приложение в настоящее время доступно только для 64-битной или 64-разрядной системы Windows 10 и 8. Таким образом, пользователям под управлением 32-битных (или типа x86) ОС необходимо подождать еще некоторое время для того, чтобы использовать WhatsApp для компьютера. Чтобы проверить ваш тип Windows 10, обратитесь к свойствам системы.
Как же происходит процесс установки? В первую очередь требуется скачать установщик «Ватсапп» для компьютера. Посетите эту страницу на официальном сайте приложения и нажмите кнопку «Загрузить для Windows» для скачивания файла Setup. Объем этого файла составляет около 65 Мб.
После того как установочный файл будет находиться на вашем компьютере, дважды нажмите на него для запуска установки, чтобы увидеть экран с QR-кодом. Теперь возьмите ваш смартфон, запустите на нем приложение WhatsApp и убедитесь, что ваш девайс подключен к интернету. Затем коснитесь пункта «Настройки» (в iPhone) или «Меню» (Windows Mobile и Android), а затем проведите по веб-клиенту «Ватсапп», чтобы открыть сканер QR-кода.
Используя смартфон, отсканируйте QR-код, который отображается на вашем рабочем столе Windows 10, а затем нажмите кнопку ОК (чтобы убедиться, что устройство получило подтверждение сканирования). Вот и все! Приложение «Ватсапп» для компьютера будет работать.

Сервис WhatsApp на вашем телефоне будет отправлять отсканированную информацию на серверы приложения, и его версия на рабочем столе Windows 10 теперь должна показывать ваши последние сообщения.
Что делать пользователям Windows 7?
Как становится понятно из вышеуказанного, приложение WhatsApp наконец-то стало доступно для Windows и Mac. Оно позволяет пользователям отправлять и получать сообщения, не касаясь смартфона и не открывая веб-браузер на ПК.
Так как «Ватсапп» для компьютера просто отражает то, что происходит в программе на вашем телефоне, вам нужно держать ваш смартфон включенным и подключенным к интернету, чтобы отправлять и получать сообщения на ПК. Это, вероятно, один из основных недостатков этого приложения.
Настольное приложение WhatsApp для Windows 7
По данным официальной страницы «Ватсапп» для «Виндовс», приложение совместимо с версиями 8, 8.1 и 10. Короче говоря, нет никакого упоминания о Windows 7. Более того, на официальной странице четко говорится, что программа предназначена только для 64-битных «Видовс 8» и новее.
На практике, вероятнее всего, вы получите сообщение «Установка не удалась. Произошла ошибка при установке приложения» при установке на 32-разрядную (x86) Windows, однако на Windows 7 (х64) загрузка происходит без каких-либо проблем.
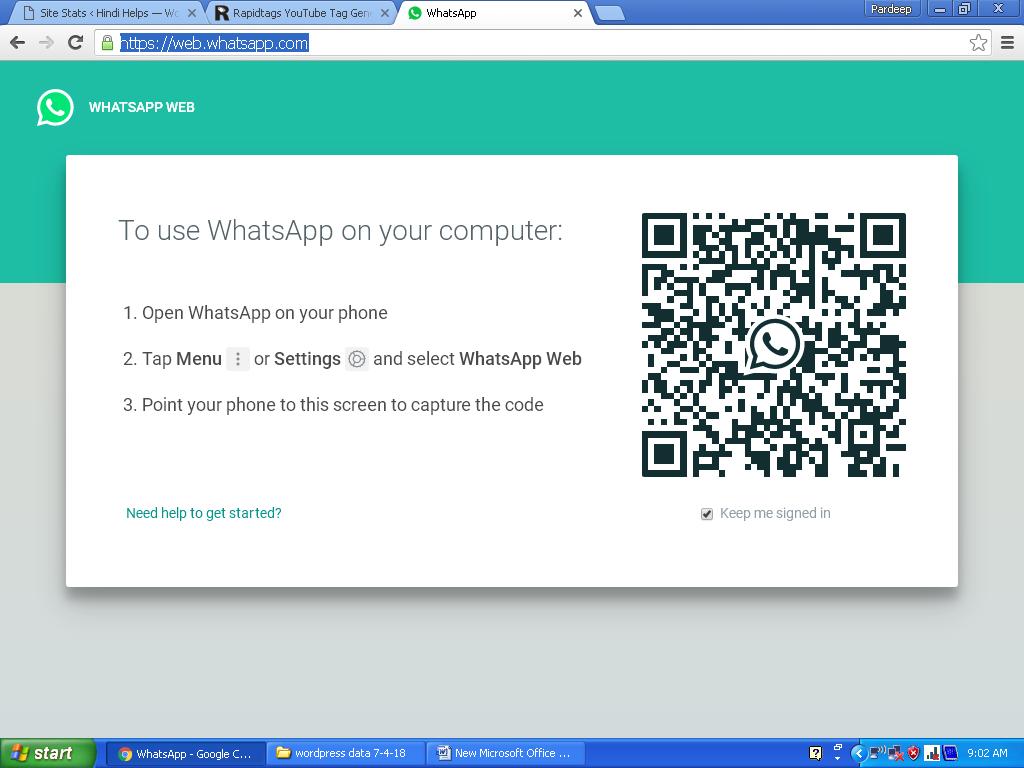
Для установки «Ватсапп» для компьютера «Виндовс 7» вам просто нужно следовать той же инструкции, указанной в руководстве для ОС версии 10. Приложение будет работать совершенно нормально.
Обратите при этом внимание, что WhatsApp требует, чтобы вы установили .NET Framework 4.5 или выше. Система попросит вас установить эти сервисы, если не найдет их на вашем ПК с Windows 7. Однако не волнуйтесь - вы можете скачать и установить .NET 4.5 или выше из интернета в течение нескольких минут.
Короче говоря, официальную версию «Ватсапп» для компьютера «Виндовс-7» можно установить и использовать без каких-либо проблем. Тем не менее некоторые из функций, доступных в ОС 8 и 10, могут не работать в «семерке». Например, в «Виндовс» 10, 8 и 8.1 WhatsApp показывает значок уведомления на панели задач, но данная функция недоступна при запуске на версии 7, как сама операционная система не поддерживает его.
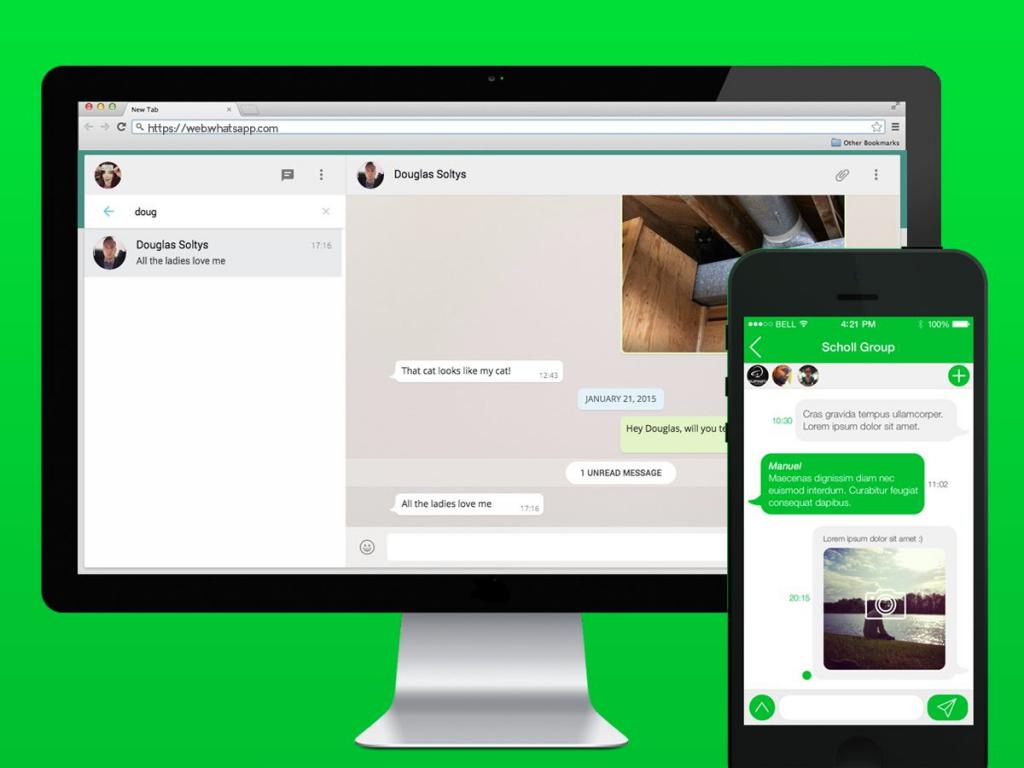
Удаление WhatsApp Desktop App с Windows 10 и 7
Несмотря на то что приложение веб-«Ватсапп» для компьютера предлагает множество удобных функций, в отличие от веб-версии, загвоздка в том, что ваш смартфон должен быть подключен к интернету для того, чтобы отправлять и получать сообщения на ПК.
Другими словами, вы не сможете отправлять и получать данные с вашего ПК, если ваш телефон не подключен к сети.
Многие пользователи, которые установили программу «Ватсапп» для компьютера в Windows, затем деинсталлируют его после понимания факта, что приложение представляет собой не что иное, как оптимизированную версию WhatsApp Web, и оно не может использоваться без активного подключения к интернету на смартфоне.
Если вы также обнаружите, что сервис для рабочего стола не очень полезен, вы можете удалить его, выполнив инструкции одним из двух методов, приведенных ниже.
Способ первый: удаление WhatsApp с помощью настроек
Удалить «Ватсапп» для компьютера «Виндовс» можно следующим образом. Откройте приложение «Настройки», кликнув значок в левой части меню «Пуск» или одновременно нажав на логотип Windows и клавиши I. После запуска приложения нажмите значок «Система». Щелкните кнопку «Программы и компоненты», чтобы увидеть все установленные приложения в Windows 10. Найдите запись с именем WhatsApp и нажмите на нее, чтобы раскрыть кнопку удаления. Щелкните по кнопке «Удалить» и затем нажмите на нее еще раз, когда вы увидите диалоговое окно подтверждения. Это позволит вам деинсталлировать «Ватсапп» с компьютера под управлением Windows 10.
Способ второй: как удалить WhatsApp с помощью панели управления
«Ватсапп» для компьютера можно удалить и вторым способом. Откройте «Панель управления», отыскав ее в меню "Пуск" или панели поиска задач. После того как она запустится, измените вид на мелкие значки, а затем выберите пункт «Программы и компоненты». Найдите в нем наименование «Ватсапп», щелкните по его значку правой кнопкой мыши, а затем нажмите кнопку «Удалить параметр», деинсталлировать приложение с компьютера под управлением Windows 10.

Что делать, если установка не удалась?
Нередко при попытке загрузить «Ватсапп» для компьютера (на русском языке в том числе) пользователи получают сообщение «Установка не удалась. Произошла ошибка при установке приложения». В таком случае необходимо выполнить проверку журнала установки для получения дополнительной информации. Это неудивительно, поскольку разработчики WhatsApp только недавно запустили настольную версию приложения для Windows 10/8 и Mac. Как и все новое, сервис может иметь некоторые ошибки и неточности.
Ошибка установки программы WhatsApp
Если вы получаете вышеуказанную ошибку после двойного щелчка на файле настроек WhatsApp для Windows, это, скорее всего, связано с тем, что вы пытаетесь установить приложение на 32-разрядный или x86 тип ОС 10/8.
Помните, что «Ватсапп» для компьютера бесплатно в настоящее время доступен только для x64 Windows. Установочный файл WhatsApp не поддерживает 32-разрядный или x86 тип ОС в настоящее время. Поэтому при возникновении такой ошибки в первую очередь убедитесь, что вы используете 64-разрядную ОС.
Официально нет никакой информации о 32-разрядной поддержке, но ожидается, что WhatsApp выпустит совместимый установщик в ближайшее время. На практике ни один разработчик компьютерных сервисов не может позволить себе игнорировать 32-разрядный или x86 тип Windows, так как большой процент пользователей ПК все еще работает под управлением именно таких оболочек.
И если вы используете 32-битную Windows 10/8, помните, что вы не можете выполнить прямое обновление с нее до 64-разрядной ОС. Придется выполнить только новую чистую установку.
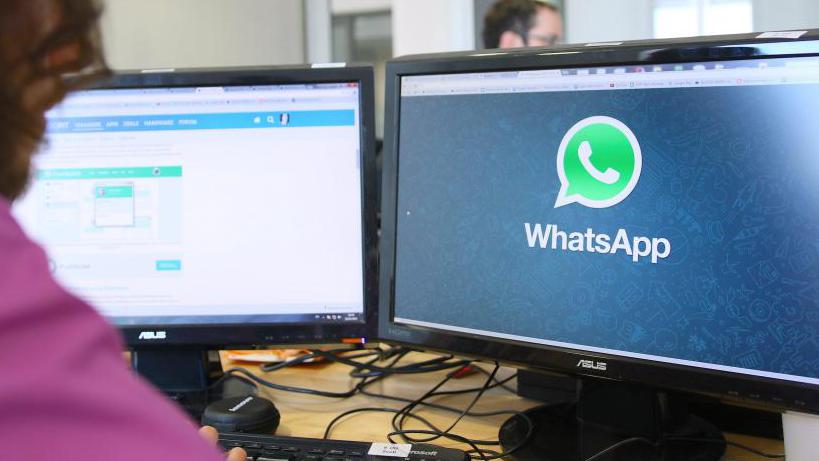
Какое решение может быть принято в таком случае?
Если вы работаете под управлением 32-битной Windows 10/8, вы можете использовать официальную версию WhatsApp для веб-браузера, чтобы использовать сервис на рабочем столе ПК. Кроме того, не забывайте о том, что «Ватсапп» для компьютера без телефона недоступен ни в одном из случаев загрузки.
Как использовать программу WhatsApp для Mac?
Еще в январе 2015 года у «Ватсапп» были собственные вариации для пользователей ПК и Mac через веб-сайт, позволяющий пользователям регистрироваться практически с любого устройства и иметь доступ к своим сообщениям. Он полностью поддерживается в Google Chrome, Opera и FireFox, но не предлагает официальную поддержку тем, кто использует Safari (хотя неплохо в нем запускается, просто с отсутствием нескольких функций).
Посещая сайт WhatsApp с помощью Chrome, Opera или FireFox, вы можете быстро войти в систему с помощью QR-кода и получить доступ ко всем чатам, доступным на вашем смартфоне. В дополнение к этому вы можете отправлять и получать сообщения, участвовать в групповых чатах, отправлять и получать голосовые заметки и даже получать уведомления при получении нового сообщения. Если вы получаете доступ к сайту через Safari, у вас будет доступ ко всем вышеперечисленным функциям, кроме поддержки push-уведомлений и записи голосовых заметок (вы сможете их просто слушать).
Следует также отметить, что вам необходимо подключить свой телефон к интернету для отправки и получения сообщений с помощью WhatsApp Web.
10 мая 2016 года сервис запустил свое собственное настольное приложение «Ватсапп» для компьютера (на русском и на английском). Его можно бесплатно скачать через свой сайт и очень просто настроить. После того как вы загрузили и перетащили программу в папку своего приложения на Mac, вам будет представлен QR-код. Зайдите на свой телефон, откройте «Ватсапп» и нажмите три маленьких точки в правом верхнем углу и выберите WhatsApp Web.
Теперь у вас откроется QR-сканер в мобильном приложении, и он позволит вам сканировать код на экране вашего Mac. После того как вы просканируете его, у вас отобразятся контакты и беседы WhatsApp, которые будут напрямую синхронизированы с вашим рабочим столом.
Как использовать WhatsApp для Mac?
Любые отправленные или полученные сообщения отражаются как на вашем телефоне, так и на макбуке в режиме реального времени. Поэтому, если вы удалите беседу на смартфоне, она исчезнет из вашего настольного приложения и наоборот.
Как установить WhatsApp на Linux?
Как установить WhatsApp на компьютер, работающий под управлением Linux? Сервис является приложением, работающим на базе «Андроид», поэтому вам потребуется официальную версию СДК (эмулятор) или GynuMotion. Только после этого вы сможете начать устанавливать программу на ваш ПК. В качестве альтернативы вы можете получить доступ к «Ватсапп» через веб-браузеры.
Установите эмулятор Android
WhatsApp основан на Android App, поэтому мы должны установить официальный Android SDK (Android-эмулятор) или GynuMotion (Android-эмулятор), прежде чем продолжить установку WhatsApp на вашей системе.
Android SDK - официальный эмулятор «Андроид», разработанный Google для загрузки приложений в Linux-системе.
Android SDK ссылается на 32-битные библиотеки во время выполнения, поэтому 64-разрядный пользователь должен установить их для нормальной работы системы, иначе вы получите сообщение об ошибке при запуске устройства. Это делается путем ввода следующей команды:
$ sudo apt-get install ia32-libs
Если у вас нет пакета ia32-libs, установите альтернативный:
$ sudo apt-get install libgl1-mesa-dev
Кроме того, Android SDK зависит от JAVA. Поэтому рекомендуется установить OpenJDK или Oracle JAVA перед продолжением установки эмулятора.
Используйте приведенную ниже команду, чтобы проверить версию java, установленную в вашей системе:
$ java - version
Загрузите архив Android SDK Package с официального сайта «Андроид». Убедитесь, что вы производите загрузку архива в каталог/opt, потому что он предназначен для установки стороннего программного обеспечения.
$ cd /opt
$ wget http://dl.google.com/android/android-sdk_r24.4.1-linux.tgz
$ sudo tar -zxvf android-sdk_r24.4.1-linux.tgz
$ cd / android-sdk-linux / tools
$ ./android
После выполнения этих команд у вас отобразится всплывающее окно, свидетельствующее об успехе загрузки. Здесь вы можете выбрать версию Android SDK, которую собираетесь установить. Сделайте выбор и нажмите «Установить пакеты», чтобы произвести загрузку из источника. Как только процесс начнется, следует отметить пункт «Принять лицензию» и нажать «Установить».
По завершении установки вам следует добавить новое виртуальное устройство - Android Virtual Device (AVD). Это делается следующим образом. Нажмите кнопку «Создать», чтобы добавить новый AVD в ваш эмулятор Android. Затем выберите «Инструменты», чтобы запустить окно создания виртуального устройства. Сделайте выбор требуемой конфигурации и нажмите кнопку ОК.
Выберите свое созданное виртуальное устройство (AVD), затем нажмите «Пуск». Это выведет параметры запуска. Для загрузки потребуется немного времени. Наконец, примите политику конфиденциальности Google, а затем нажмите кнопку «Продолжить», чтобы запустить устройство успешно. Щелкните по значку «Браузер», чтобы получить доступ к интернету.
Как происходит процесс загрузки в «Линукс»?
Затем вам следует скачать приложение из интернета. Используйте следующую команду, чтобы загрузить пакет WhatsApp:
$ sudo wget http://www.whatsapp.com/android/current/WhatsApp.apk
Как можно увидеть, сервис скачивается в формате APK. Используйте нижеуказанную команду для установки пакета Android Debug Bridge (adb) для управления (install/UN-install) apk-файлом в системах Linux:
$ sudo apt-get install Android-инструменты-adb
После этого вы можете установить WhatsAPP на компьютер под управлением «Линукс». Используйте следующую команду, чтобы установить пакет приложения в системе:
. $ sudo adb install WhatsApp.apk
При этом вы должны перейти к местоположению эмулятора устройства Android. Это может выглядеть примерно так:
pkg:/data/local/tmp / WhatsApp.apk
По завершении установки дважды щелкните значок «Ватсапп» (вход с компьютера), чтобы настроить сервис. Нажмите кнопку Agree and Continue, чтобы принять лицензионные условия, а затем продвигайтесь вперед для дальнейшей установки.
Подтвердите код страны и введите номер телефона, затем нажмите ОК , чтобы подтвердить ваши данные. В SMS код верификации будет отправлен на указанный номер. После введения этого кода дальнейшая установка пойдет автоматически.
Затем Whatsapp запустит экран приветствия. Нажмите «Продолжить», чтобы настроить сервис. Далее вам останется только пригласить друзей и начать пользоваться приложением.
Похожие статьи
- Как установить "Ватсап" на компьютер: инструкция
- Как прочесть чужую переписку в WhatsApp? Способы взлома WhatsApp
- Как в WhatsApp прочитать чужую переписку? Простой способ взлома WhatsApp
- Как добавить контакт в WhatsApp: советы и рекомендации
- Как отучить детей от бутылочки? Когда и как это правильно делать?
- Алкогольная кома и ее последствия
- Как сделать желе вкусным?
