Как убирать лишние предметы в "Фотошопе"? Советы и рекомендации

Графический редактор Adobe Photoshop имеет различные функции для потребностей редакторов, дизайнеров и тех, кто просто любит работать в этой программе. Новички, которые только решили осваивать данный продукт, часто испытывают трудности, особенно в первое время, когда нагруженный интерфейс буквально давит на психику.
Те, кто имеет дело с ретушью фотографий, хотя бы раз думал, как убрать лишние предметы в "Фотошопе CS6". Такая проблема возникает довольно часто, потому что это популярная программа для редактирования изображения.
Как убирать в "Фотошопе" лишние предметы
Все зависит от конкретного случая и формы ненужного изображения. Еще имеет значение то, в какой части изображения находится лишний объект. Опираясь на это, опытные пользователи используют разные инструменты и методы для устранения проблемы.
Приведем простой пример - есть значительная разница, когда объект находится с краю, а когда - в центре панорамного изображения. Соответственно, в каждом случае необходимо применять свои способы для редактирования.

Из самых распространенных способов можно выделить несколько:
- Использование инструмента "Рамка" для обрезки всего изображения.
- Применение инструментов, которые способны как выделить объект в "Фотошопе", так и убрать ненужные элементы на изображении.
Инструмент "Рамка"
Самый удобный и простой способ, чтобы убирать мешающие предметы в документе, которые находятся с краю, с учетом того, что их удаление не приведет к потере важных объектов, которые также располагаются с краю. Если эти условия соблюдаются, то смело используйте названный инструмент, который находится на панели быстрого доступа. При его активации отобразятся четыре линии редактирования рамки. С помощью этого инструмента легко смещать края изображения.

Инструмент "Перо"
Перед тем как убирать лишние предметы в "Фотошоп", стоит познакомиться с инструментом "Перо". Применение этого элемента позволяет пользователям захватить самые сложные и труднодоступные места.
В основе инструмента лежит создание контура путем добавления и редактирования опорных точек. С их помощью можно создать кривые любой сложности, а также ломаные и прямые линии. Контур необходимо замыкать для создания контурной области и последующего выделения и удаления. Перед тем, как выделить объект в "Фотошопе", нужно поподробнее остановится на этом инструменте:
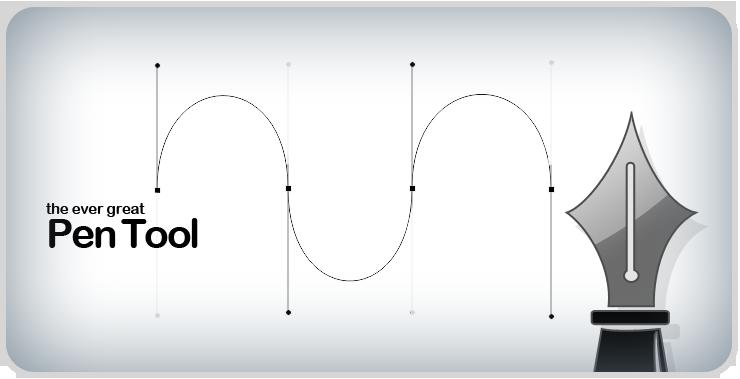
- Выбираем инструмент на панели команд.
- Ставим первую опорную точку на краю объекта, который желаем убрать.
- Затем продолжаем ставить опорные точки по контуру объекта, если необходимо сделать кривую - зажать левую кнопку мыши и вытянуть вспомогательную опорную точку.
- Обязательно нужно замкнуть контур.
- Затем ПКМ нажимаем на контур и превращаем контур в выделенную область.
- Используйте горячую клавишу Delete для удаления выбранной области.
Другие инструменты
Как убирать лишние предметы в "Фотошопе" помимо рассмотренных случаев? Выделение можно осуществлять не только инструментом "Перо", но и другими элементами, которые расположены на панели быстрого доступа. В отличие от предыдущего инструмента выделение происходит сразу - без промежуточного построения контура. Но в зависимости от ситуации понадобятся определенные инструменты для того, чтобы убирать лишние предметы в "Фотошопе" как с фотографий, так и с других изображений.
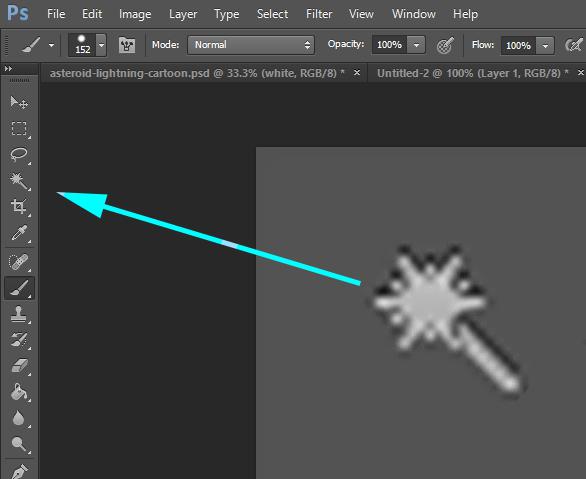
- Прямоугольная/овальная область. Инструмент предназначен для выделения объектов при помощи геометрической формы. В реальной жизни пользователю редко попадаются объекты, которые можно удалить с помощью этого функции, потому что преимущественно предметы имеют сложную форму. Наиболее частое применение инструмента наблюдается при создании коллажей, открыток, баннеров и рекламы.
- Быстрое выделение. Выделение происходит благодаря специальной кисти, которая захватывает близлежащие области, ориентируясь на цветовую палитру относительно уже выбранной плоскости. Удобно использовать при работе с большими участками, которые отличаются между собой цветом.
- Волшебная палочка. Немного отличается от инструмента "Быстрое выделение" тем, что операция выделения выполняется по пикселям, которые имеют схожий цвет с выбранным. Еще одна дополнительная зависимость наблюдается от расстояния выбранной точки до общего числа схожих пикселей по цвету. Многие применяют инструмент для выделения текста, небольших объектов в большом количестве. Инструмент можно настроить в верхней части программы - в ее шапке.
Последствия и инструмент "Кисть"
После того как убрали лишний предметы с фотографии, необходимо устранить образовавшуюся пустоту. Как вариант, можно использовать вставку другого объекта, но стоит помнить, что почти что каждое вставленное изображение нужно органично вписать в среду, а значит, его нужно редактировать.
Одним из способов может стать элементарное закрашивание пустот. Только необходимо настроить размер, жесткость и форму. Цвет следует использовать рядом с образовавшимся разрывом. Одно из ключевых правил - использовать больше разных оттенков и кистей.
Похожие статьи
- Как вернуть ноутбук к заводским настройкам? Инструкция по восстановлению заводских настроек
- Как восстановить удаленную переписку в "ВК": лучшие советы
- "Синий экран смерти": что делать? Windows 7 - коды ошибок, решение проблем. Переустановка Windows 7
- ASUS-роутер: настройка по шагам. Инструкция по настройке роутера ASUS
- Не работает сенсор на телефоне - что делать? Ремонт сенсорных телефонов
- Как в "ВК" сделать гиперссылку: подробная инструкция
- Какой тип матрицы монитора лучше? Тип матрицы монитора AH-IPS
