Как использовать телефон как модем для компьютера?

Использование телефона в качестве модема - это беспроигрышное решение для тех, кто постоянно в дороге или не имеет доступа к проводному интернету. На данный момент почти не осталось мест в мире, где отсутствовала бы сотовая связь, поэтому далее будет представлено несколько вариантов того, как использовать телефон как модем для компьютера.
Подключение обычного телефона

Существует два способа того, как использовать телефон как модем для компьютера: с помощью технологии ИК-порт или Bluetooth-соединения. Чтобы пользоваться такой услугой, лучше проверить наличие поддержки в телефоне 3G, которое обеспечит высокоскоростное подключение к беспроводной связи.
Итак, используя шнур-переходник, нужно подключить телефон к компьютеру или к ноутбуку. Затем в окошке появится уведомление, что телефон готов к установке программного обеспечения на компьютере. Пользователю остается лишь подтвердить или выбрать персональные настройки.
Следующий шаг в том, как использовать телефон как модем, это настройка самого модема в диспетчере устройств. Телефон-модем будет находиться во вкладке "Модемы". Далее остается щелкнуть по устройству правой кнопкой мыши и выбрать функцию "Свойства". В окне настроек модема необходимо выбрать функцию "Дополнительные параметры связи" и указать параметры инициализации. После подтвердить действие кнопкой "Ок".
Настройка с операторами связи
Это самая важная часть того, как использовать телефон в качестве модема на компьютере или на ноутбуке. Здесь понадобится вкладка "Центр управления сетями и общим доступом". Далее идет создание нового соединения и переход к изменению параметров сети, где нужно выбрать функцию "Контроль нового соединения". После этого появится окно, где необходимо указать универсальный номер, который подходит для всех операторов связи - "* 99 *** 1 #". Если оператор связи "Билайн" или МТС, то поля "Имя пользователя" и "Пароль" можно не заполнять, а в случае с "Мегафоном" оба поля нужно заполнить, введя gdata.
Следующий этап того, как использовать телефон как модем для компьютера, - написать имя оператора в строчке для отметки имени соединения и подключения. Завершающим этапом будет установка связи с компьютером и инициализация компьютера или модема в сети. В случае с удачным соединением нужно нажать "Запуск просмотра Интернета".
Стандартное подключение смартфона через USB
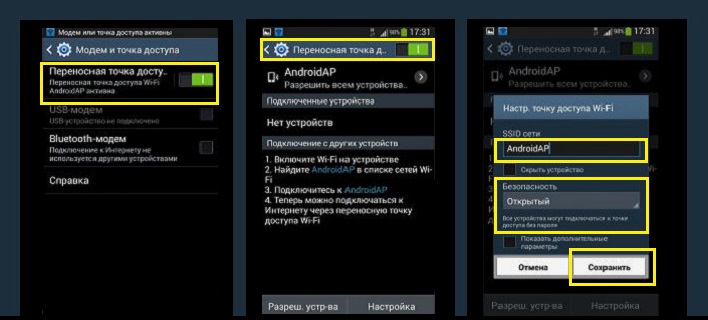
Первый этап того, как использовать телефон как модем через USB, - это подключение кабеля от смартфона к компьютеру. Далее нужно выбрать окошко "Настройки", которое выглядит как шестеренка. Там располагается раздел "Беспроводные сети" - они-то и понадобятся. Из нескольких вариантов пока пригодится только "USB-модем".
После этого выбора компьютер или ноутбук автоматически начнет установку программного обеспечения. Для проверки работоспособности модема можно нажать на изображение компьютера, которое находится на приборной панели в правом нижнем углу рабочего стола. Таким образом можно следить за настройками портативного модема.
Подключение интернета с помощью функции Bluetooth
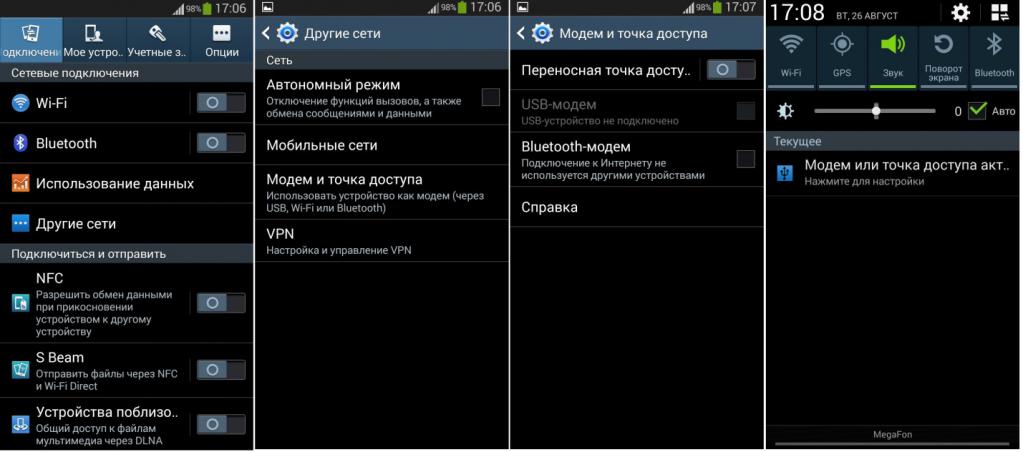
Этот вариант того, как можно использовать телефон как модем, подразумевает применение технологии Bluetooth, которая доступна на любом телефоне или смартфоне.
Начало пути к подключению модема не отличается от предыдущего способа. В окошке "Беспроводные сети" достаточно выбрать функцию Bluetooth и включить ее.
После этого нужно в компьютере нажать кнопку "Пуск" и выбрать вкладку, которая называется "Устройства и принтеры". Откроется окно с несколькими установленными устройствами, а на пустом месте нужно нажать правую кнопку мыши и выбрать функцию "Добавление устройств и принтеров". В этом случае должен быть доступен смартфон, который и нужно выбрать.
Завершением будет включение на смартфоне функции модема с пометкой Bluetooth.
Беспроводное соединение со смартфоном
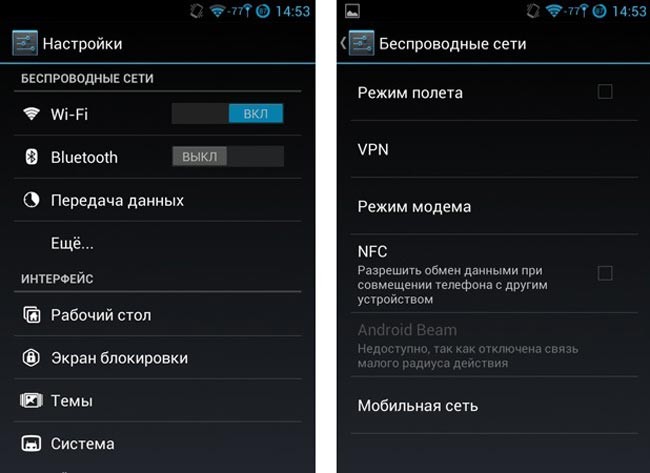
Современные технологии позволяют человеку использовать телефон как модем, при этом не подключая никакие кабели для установки соединения. Для начала нужно убедиться, что на компьютере установлен адаптер Wi-Fi, иначе соединения не получится. В случае с ноутбуком все намного проще - производители изначально позаботились о наличии этого адаптера.
Далее нужно взять смартфон в руки и проследовать уже по прокатанной дорожке - "Настройки" - "Беспроводные сети". Там есть вкладка, которая носит название "Персональная точка доступа", где необходимо выбрать функцию "Точка доступа Wi-Fi". Это нужно для того, чтобы "раздавать" интернет на компьютер и другие устройства, поддерживающие беспроводное соединение.
Защитить свое подключение можно в настройках точки доступа на самом смартфоне, введя пароль и название сети. Чтобы активировать подключение на самом компьютере, нужно выбрать в панели устройств искомую сеть и подключиться к ней, вводя правильный пароль.
Подключение к интернету с помощью приложений
Самые популярные приложения, которые помогают использовать телефон как модем на компьютере - это Easy Tether и Kies.
Приложение под названием Kies осуществляет синхронизированное подключение между компьютером и смартфоном. Когда телефон подключен к компьютеру, нужно выбрать функцию "USB-накопитель". Далее идет уже отработанная схема - через настройки можно пройти в беспроводные сети, а там выбрать "Модем и точка доступа". Для доступа компьютера к интернету надо поставить галочки напротив строк "USB-модем" и Android AP.
На компьютере тоже потребуется несколько манипуляций вроде нажатия кнопки "Пуск". Затем необходимо найти панель управления, где всплывающее окно попросит подключения. Там же нужно выбрать опцию "Отображение всех подключений", а после этого появится наименование смартфона - оно-то и понадобится.
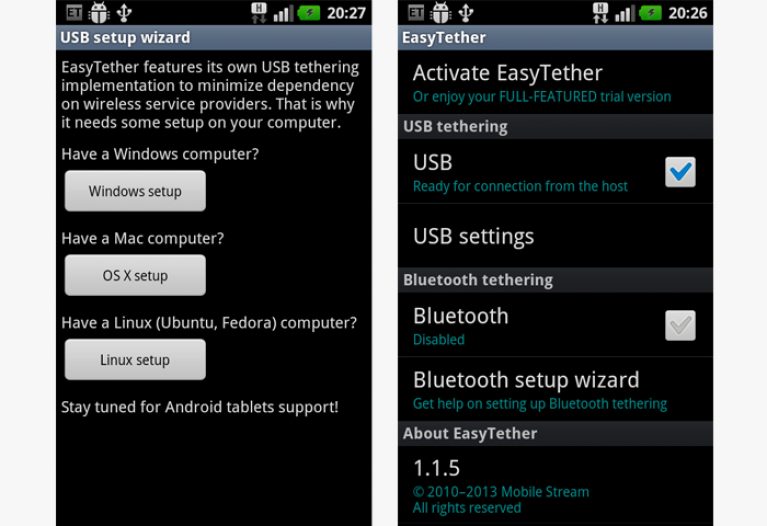
Подключение через приложение Easy Tether происходит немного по-другому, так как для полноценной работы понадобится инсталляция как на смартфон, так и на компьютер. Далее подключается кабель USB и устанавливаются, при необходимости, драйвера. Когда инициализация смартфона прошла успешно, можно приступать к активации интернета на телефоне.
В самом приложении нужно выбрать функцию "Отладки USB", после чего Android сможет синхронизироваться через приложение.
Что касается компьютера или ноутбука, то здесь остается открыть данное приложение, выбрать пункт Connect Via Android, после чего приложение синхронизируется со смартфоном и даст доступ к интернету.
Похожие статьи
- Как вернуть ноутбук к заводским настройкам? Инструкция по восстановлению заводских настроек
- Все тарифы "Билайн". Какой тарифный план самый выгодный на "Билайне"?
- Как найти телефон по IMEI? Можно ли отследить местоположение мобильного телефона по IMEI?
- Как прошивать через FlashTool - пошаговая инструкция. Программа для прошивки смартфонов FlashTool
- Какой тип матрицы монитора лучше? Тип матрицы монитора AH-IPS
- Как скачать музыку с интернета на флешку: пошаговая инструкция
- ASUS-роутер: настройка по шагам. Инструкция по настройке роутера ASUS
