Проверка микрофона различными средствами в Windows
Проверка микрофона должна выполняться в 2-х случаях – при покупке оборудования или после переустановки Windows. Именно после этих процедур необходимо проверить работоспособность оборудования и убедиться в корректности

Аппаратная проверка
Проверка микрофона должна начинаться с правильного его подключения к компьютеру. На сегодняшний день существует два способа подключения такого устройства к ПК. Первый из них – это 3,5 мм аудиоджек персикового или оранжевого
цвета. Тут можно перепутать место подключения. Кабель должен быть установлен обязательно в гнездо с точно таким же цветом. Второй – это стандартный квадратный разъем универсальной шины. Тут перепутать ничего нельзя, но могут быть проблемы с работой гнезда и нужно подключать в тыльной части ПК – эти контакты точно должны работать. Если подключение проверили, убедились, что все в порядке, то можно переходить к следующему этапу.
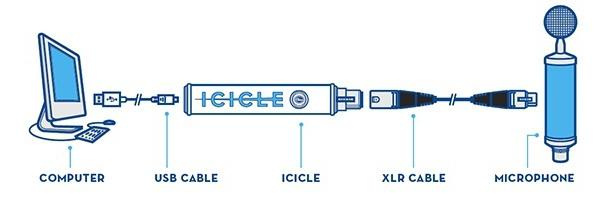
Средствами ОС
Далее проверка микрофона выполняется встроенным программным обеспечением. Сюда входит тестирование с помощью двух панелей – звуковой и драйверов. Начинать лучше всего с первой. Запускаем ее следующим образом: находим на панели задач ярлык в виде динамика белого цвета и делаем на нем двойной клик мышкой. В нижней части открывшегося окна выбираем пункт "Микшер". Далее откроется система управления звуковыми ресурсами ПК. Один из ползунков и будет отвечать за микрофон. Рядом с ним будет столбик серого цвета. При произношении на нем должна кратковременно появляться зеленая полоска. Это говорит о том, что все в порядке. Аналогично проверка микрофона в Windows 7 может быть выполнена с помощью ПО производителя звуковой карты. Ее ярлык находится в том же самом месте. Но вот вид его зависит от производителя. Например, продукция "Реалтек" имеет ярлык в виде динамика персикового цвета. В открывшемся окне переходим на вкладку "Микрофон", а в остальном процедура ничем не отличается.
Сторонние программные комплексы
Для того чтобы полностью убедиться в работоспособности оборудования, нужно проверить его уже в рабочих, «полевых» условиях. Для этого подойдет любая программа, которая способна работать с микрофоном. Наиболее удобно делать это в программе "Скайп", где проверка микрофона отличается удобством и простотой. Для этого запускаем программу и переходим в меню "Инструменты" на пункт "Настройка". В нем переходим на вкладку "Настройка звука". Напротив надписи «Микрофон/ Громкость» будет горизонтальная серая полоска со шкалой. При появлении звукового фона на ней должна появиться зеленая, пропорциональная уровню сигнала. Если все действительно так, то система настроена и работает отлично. Можно для этих целей применять специализированные комплексы (например, UV SoundRecorder). Но у них более сложное меню и обычному пользователю в них проблематично освоиться. Поэтому лучше использовать проверенные средства.
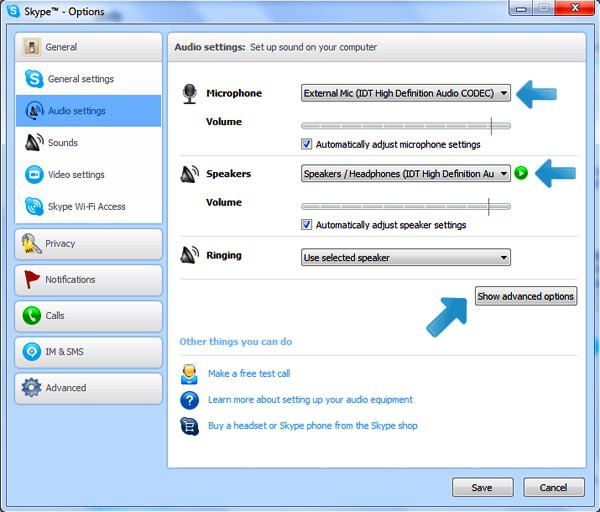
Резюме
В итоге можно отметить, что начинать нужно с подключения. Обязательно нужно убедиться в его правильности. Затем стандартные средства, на заключительном этапе рекомендуется использовать стороннее ПО. Лучшая программа для проверки микрофона – это "Скайп". Простое и удобное меню, а также совместимость с большей частью компьютерного железа не оставляет шансов конкурентам.
Похожие статьи
- Как проверить телефон на прослушку - комбинация цифр. Прослушка мобильного телефона
- Как включить звук на компьютере? Пропал звук на компьютере: как восстановить
- Настройка звука на компьютере (Windows 7). Программа для настройки звука на компьютере
- Как узнать свою звуковую карту, установленную в компьютере
- Как настроить рацию правильно: пошаговая инструкция
- Как разговаривать по "Скайпу"? Инструкция для пользователей программы Skype
- Как в WhatsApp прочитать чужую переписку? Простой способ взлома WhatsApp
