Как отключить автоматическое обновление Windows 7 - пошаговая инструкция
В последнее время очень распространенным явлением стало то, что многие пользователи, использующие на своих компьютерах и ноутбуках операционную систему Windows, в частности «семерку», сталкиваются с тем, что в самой «операционке» включена система автоматического обновления. При этом далеко не все знают, как отключить автоматическое обновление Windows 7. Произвести это можно несколькими способами.
Общие сведения о системе обновления Windows
Считается, что система автоматического обновления создана для того, чтобы постоянно устанавливать новые версии системных служб, сервис-паки, элементы защиты и т.д. В общем, если разобраться, это обычное латание дыр в самой «операционке».
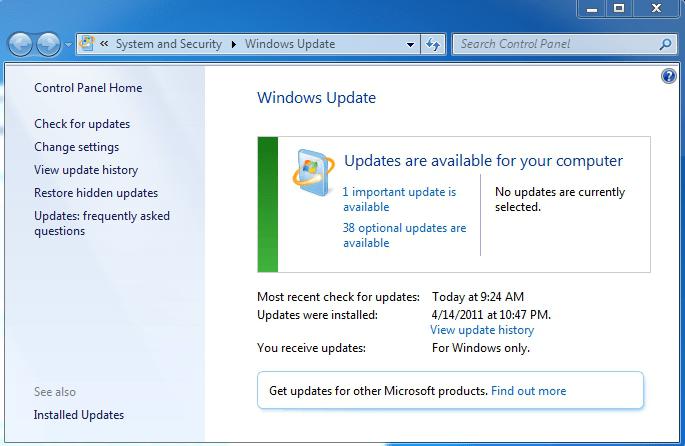
С одной стороны, такая служба нужна, ведь при помощи новых компонентов, устанавливаемых в системе, можно улучшить производительность компьютера и повысить надежность системы безопасности. Однако многих пользователей постоянно работающая служба такого плана просто раздражает. Именно поэтому они и начинают искать решение проблемы, как отключить автоматическое обновление. И вот почему.
Проблемы с использованием автоматического обновления
Прежде всего, ни один пользователь точно не знает, когда именно будет произведено очередное обновление. Только на начальном этапе пользователь видит значок в области уведомлений системного трея (System Tray). Служба только сообщает о начале загрузки обновлений из сети Интернет, после чего продолжает работать в фоновом режиме.
Последствия этого таковы, что при загрузке дополнительных компонентов, не то что в Интернете работать невозможно, но практически ни одно приложение нормально не запускается. Именно это и бесит. А что, если в данный момент человек работает в Сети, скажем, решая некоторые важные вопросы, общаясь при помощи Интернет-мессенджера, или скачивает какой-то файл? Понятно, что в таких случаях желательно четко понимать, как отключить автоматическое обновление Windows 7.
Блокирование автоматического поиска и установки обновлений в Панели управления
Как правило, одним из самых распространенных и известных вариантов выполнения такой процедуры является использование Панели управления. При этом автоматическое обновление Windows 7 может быть отключено непосредственно из меню «Центр обновления Windows», в котором с левой стороны выбирается команда «Настройка параметров».
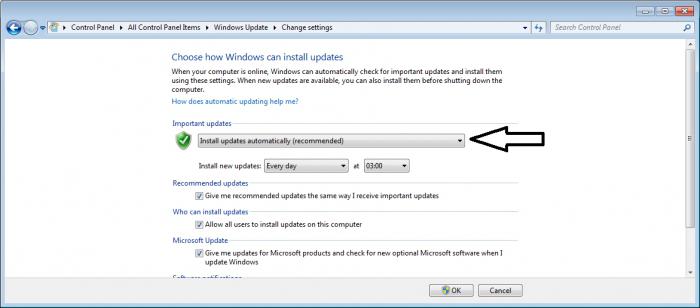
По умолчанию автоматическая проверка и установка обновлений включена. Чтобы решить проблему, как отключить обновление Windows 7 целиком и полностью, в строке с описанием действий нужно использовать строку «Не проверять наличие обновлений», а также снять галочки со всех пунктов, находящихся ниже. Поле этого остается только нажать кнопку «ОК» и перезагрузить компьютерный терминал, чтобы изменения вступили в силу.
Альтернативное отключение обновления
Еще одним способом, который подскажет, как отключить автоматическое обновление Windows 7 (максимальная), может стать вариант, практически в точности повторяющий описанный выше, только доступ к Центру обновления Windows производится из меню «Мой компьютер».
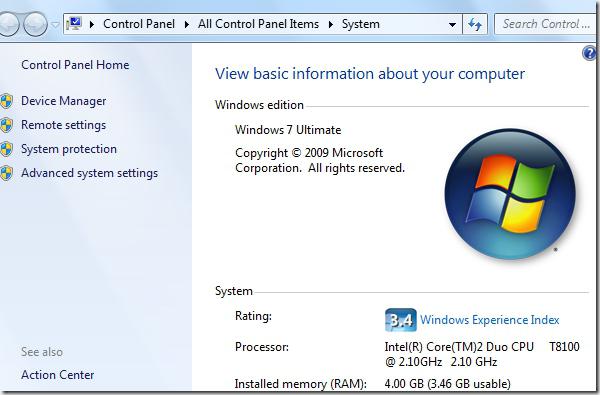
На значке «Мой компьютер» на Рабочем столе кликаем правой кнопкой мыши и выбираем строку с пунктом «Свойства». В левом нижнем углу главного экрана и будет находиться строка подменю «Центр обновления Windows». После входа в это меню остается только повторить действия, как и в предыдущем случае.
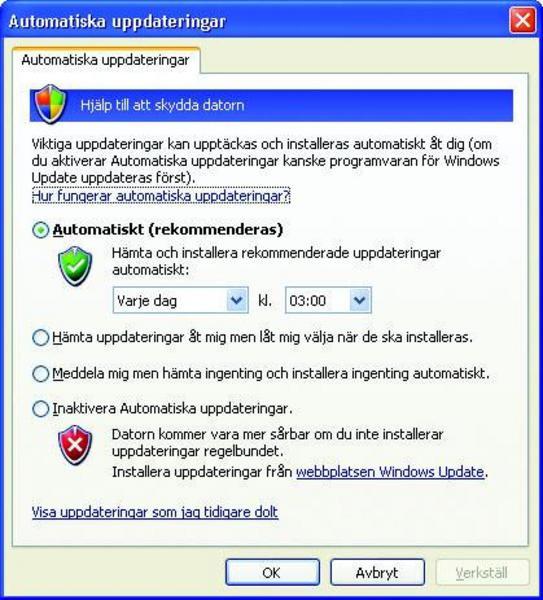
Отключение уведомлений в System Tray
Теперь стоит обратить внимание на то, что явно мало только знать, как отключить автоматическое обновление Windows 7. После применения новых параметров в системном трее постоянно будет висеть белый флажок с красным крестиком, назойливо выдавая сообщение о том, что в данный момент обновления Windows отключены.
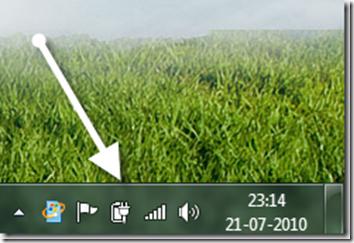
Чтобы избавиться от этого, достаточно нажать левой кнопкой мыши на флажке и использовать команду «Открыть центр поддержки». В появившемся окне заходим в меню «Настройка центра поддержки» и в окне отключения и включения сообщений убираем галочки со всех пунктов. Теперь флажок нас беспокоить не будет.
Использование администрирования компьютера
Как правило, отключение автоматического обновления операционной системы из Центра обновления Windows устраняет проблему только наполовину. Да, действительно, проверки наличия и установки новых компонентов производиться не будет. А вот тут не стоит забывать, что данная служба является фоновым системным процессом. Она все равно будет работать, причем пользователь даже не будет знать об этом.
Конечно, можно использовать вход в систему конфигурации путем ввода команды msconfig в командной строке (меню «Выполнить») и там отключить ненужные компоненты автозагрузки или службы. Однако наиболее действенным способом станет использование меню «Администрирование» в стандартной Панели управления. Естественно, вход должен производиться только с правами Администратора компьютерного терминала.
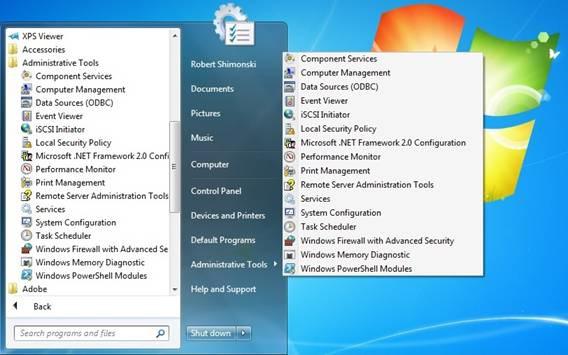
Теперь нужно зайти в меню «Службы» и пролистав их все, найти Центр обновления Windows. Правой кнопкой мыши выбираем команду «Остановить», затем кликаем еще раз и заходим в меню «Свойства». В строке «Тип запуска» должна стоять надпись «Отключена», а не «Автоматический отложенный запуск» или еще что-то. Остается только нажать кнопку «ОК» и перезагрузить систему. Вот только теперь автоматическое обновление будет полностью отключено.
Отключение обновление стороннего программного обеспечения
Что касается того, что делать, если включено автоматическое обновление драйверов Windows 7, можно отметить, что при выключенной службе обновления самой операционной системы этот процесс будет блокирован. Но лучше поступить иначе.
Для этого нужно зайти в Панель управление и выбрать меню «Система», а затем слева нажать на строке с командой «Дополнительные свойства системы». В новом окне последовательно выбираются команды «Свойства системы/Оборудование/Параметры установки оборудования». В новом окне будет присутствовать рекомендованная установка драйверов. Необходимо снять с команды галочку и поставить ее напротив строки «Нет, предоставить возможность выбора». В новом меню выбирается пункт «Никогда не устанавливать драйверы из Центра обновления Windows», после чего нажимается кнопка «Сохранить», а после этого в окне «Свойства системы» - кнопка «ОК».
Иногда может потребоваться отключить автоматическое обновление программ компьютера. С продуктами Microsoft все понятно. В Центре обновления сняты все галочки. Но вот с программами от сторонних производителей даже при отключенном обновлении в системе придется немного повозиться. Тут все зависит только от производителя и настроек самих приложений. Но, как правило, большинство программных продуктов сегодня предлагает обновление до новых версий из сети Интернет в ручном режиме. В крайнем случае, нужно зайти в соответствующее меню настроек программ и отключить систему автоматического обновления.
Похожие статьи
- После обновления Windows 7 не запускается: возможные причины и средства устранения проблем
- Svchost. exe netsvcs: как отключить?
- Windows 7: отключить проверку цифровой подписи драйверов. Способы, пошаговая инструкция и рекомендации
- Как создать свой дистрибутив Windows 7?
- Сообщение от Windows 7: "Ваша копия не является подлинной". Возможные причины и способы решения проблемы
- Как очистить виртуальную память и оптимизировать ее работу
- Svchost.exe грузит процессор, что делать?
