Как открыть диспетчер задач и использовать его с максимальной эффективностью
Далеко не каждый пользователь знает, что операционной системой Windows можно управлять вручную, невзирая на ее практически полную автоматизацию. По умолчанию запущенных процессов может быть столько, что диву даешься. Зато если знать, как открыть Диспетчер задач, можно настроить систему, как говорится, под себя. Эффективность такой настройки проявится сразу же, даже без использования команды sysconfig.
Понятие системных процессов и запущенных приложений
В начале разговора о том, что представляет собой программа «Диспетчер задач», нужно отталкиваться от того, что она отвечает за состояние и отображение всех системных процессов, происходящих в данный момент на компьютерном терминале или в сети.
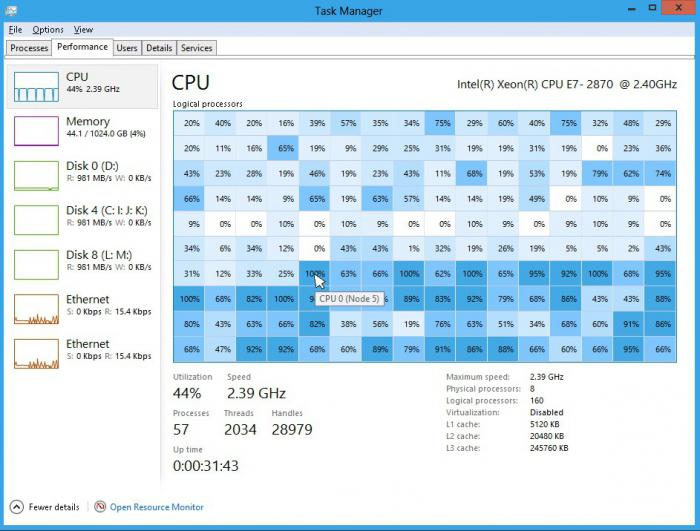
В Windows диспетчер задач можно использовать несколькими способами. Это касается исполняемых в данный момент служб, процессов и программ, состояния подключения к локальной сети или Интернету, а также нагрузки на центральный процессор и использования оперативной памяти.
Диспетчер запущенных приложений
Рассмотрим вопрос, как открыть диспетчер задач, в общих чертах. Для вызова программы многие пользователи всегда или почти всегда используют сочетание «горячих» клавиш Ctrl+Alt+Del, считая, что так можно просто завершить «зависшее» приложение. Можно использовать и комбинацию типа Ctrl+Shift+Esc (непосредственный переход к процессам).

Да, там есть кнопка «Снять задачу», но досрочное или принудительное завершение работы программы иногда способно привести к самым радикальным последствиям, связанным даже с «вылетом» операционных систем Windows.
Фоновые службы
Теперь стоит разграничить сами процессы. Как вызвать диспетчер задач, в общих чертах понятно. Для обычного пользователя подойдет вышеуказанное сочетание «горячих» клавиш и будет вполне приемлемым. Тем, кто хочет копнуть поглубже, укажем на тот факт, что завершение работы активных в данный момент приложений - это еще далеко не все возможности диспетчера.
С момента запуска (естественно, если вы уже знаете, как открыть диспетчер задач) программа находится в режиме управления приложениями, исполняемыми в данный момент. Это первая вкладка - «Приложения». Именно тут отображаются все активные в данный момент приложения (или «зависшие», которые требуют принудительного завершения работы).
Управление процессами
Что касается самих процессов, то вопрос о том, как открыть диспетчер задач, неразрывно связан со всеми активными процессами. Они находятся во вкладе «Процессы» и «Службы». Сортировка позволяет определить, какой именно процесс или фоновая служба занимает больше всего оперативной памяти или максимально нагружает центральный процессор.
В случае управления процессами можно использовать клавишу «Завершить процесс», которая располагается снизу. Единственное, на что стоит обратить внимание, - это рекомендация не завершать системные процессы и службы «операционки», если вы не знаете, что это такое. Такой подход может иметь самые непредсказуемые последствия.
Самым простым примером в этом случае можно назвать перегрузку системных ресурсов, использующихся службами svchost.exe. Как правило, при активном подключении к сети и Интернету их три: LOCAL SERVICE, NETWORK SERVICE и SYSTEM (при запущенном процессе может быть и до десятка). Вот те, что отвечают за сеть на данном терминале (Local Service и System), и грузят систему. Если подключения по локальной сети активны, то нагрузка идет не только за счет использования служб svchost, указанных ранее, но и компонентов Network Service. Использование памяти и ресурсов процессора при попытке доступа в сеть может достигать пиковых значений.
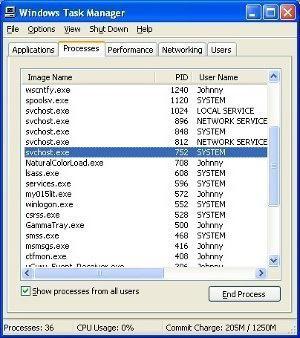
Если кто не знает, сам процесс svchost, нагружающий систему, можно отключить. Если задать сортировку по использованию ЦП или памяти, он, как правило, находится в первой строке. Загрузка процессора может доходить и до 99%. Эта служба просто пытается устанавливать связь со всем, с чем только можно, даже прикрепляется к загрузке обновлений некоторых программ и приложений. Не будет ничего страшного, если такой процесс будет завершен вручную.
Заметьте, это еще далеко не все, что можно «выжать» из этого апплета. Дело в том, что все эти системные процессы можно завершать, сортировать или устанавливать по умолчанию при автозагрузке. Тут же имеется и монитор системных ресурсов, который сигнализирует о том, какова на данный момент производительность компьютера в плане использования оперативной памяти или ресурсов центрального процессора.
Экстренное завершение работы
Как известно, нет более действенного средства для завершения работы «зависшего» приложения, чем сочетание клавиш Ctrl+Alt+Del с последующим выполнением команды «Снять задачу». Немногие знают, что можно использовать кнопку «Переключиться» для того, чтобы подождать отклика незавершенного приложения. Самое интересное, что в этом случае завершение процесса происходит именно в фоновом режиме.
Добавление и удаление служб и процессов, исполняемых при запуске системы
Что касается запуска, диспетчер задач из командной строки вызывается тоже достаточно просто. В главном меню следует выбрать строку «Выполнить» или нажать клавиши «Win»+R и ввести в поле команду taskmgr.exe, после чего и появится окно диспетчера. Именно там и можно производить все операции.
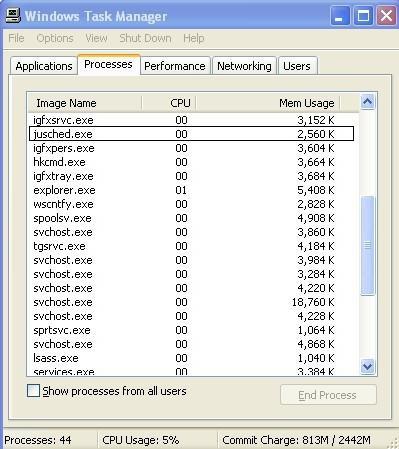
Во вкладках можно манипулировать удалением и добавлением служб и процессов. К примеру, можно отключить практически все системы обновления программных продуктов типа Adobe Flash Player или еще чего-то подобного. Можно даже запретить загрузку некоторых компонентов от Microsoft, включая платформу .NET Framework. Но тут нужно быть очень осторожным, поскольку после отключения системных процессов и служб некоторые программные продукты просто перестанут работать.
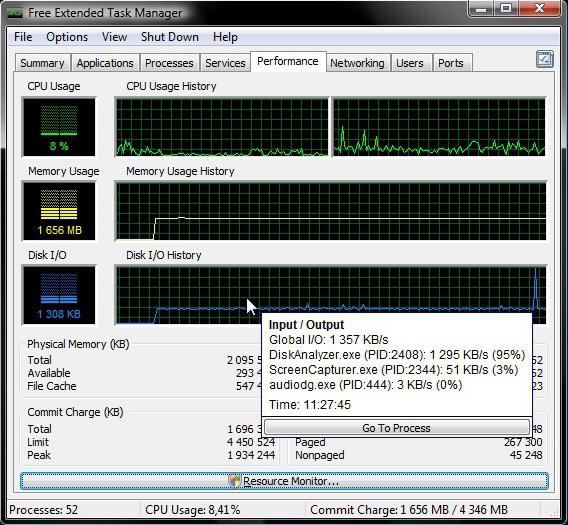
Кроме того, можно совершенно просто отследить использование трафика при подключении к Интернету не только на локальном терминале, но и на всех остальных компьютерах, которые в данный момент осуществляют одновременный доступ к сети.
Похожие статьи
- Как закрыть программу, если она не закрывается? Особенности, способы и рекомендации
- Как включить диспетчер задач? Это должен знать каждый пользователь компьютера
- Черный экран при загрузке Windows 7: как исправить ситуацию?
- Как включить Windows Aero и стоит ли оно того?
- Как открыть редактор реестра Windows 7 и для чего это нужно?
- Не работает беспроводная мышь: что делать?
- Csrss.exe - что за процесс? Как удалить процесс Csrss.exe?
