Как пользоваться CCleaner на компьютере
Бесплатно распространяемая в Интернете программа CCleaner является удобным инструментом для оптимизации системы, который может быть задействован для удаления неиспользуемых файлов и ускорения работы вашего компьютера. Он может очень быстро очистить историю браузеров, установленных на ПК, и удалить временные файлы из других приложений. Он имеет встроенную функцию обслуживания реестра, которая находит и устраняет все ошибки реестра. Рассмотрим, как пользоваться CCleaner на вашем ПК и смартфоне.

Скачивание и установка программы
Для начала необходимо определится с местом, откуда вы будете скачивать CCleaner. Программа распространяется бесплатно, поэтому никаких проблем с регистрацией и лицензией не возникает. Единственное, что может помешать – это неработающие ссылки и программы рекламного ПО, встраиваемые в загрузочный модуль некоторыми распространителями программ. От таких проблем вас может защитить программа антивируса, например AVG. В любом случае после нескольких попыток вам удастся найти сайт, с которого скачивается чистый загрузочный модуль.
Обычно не возникает проблем в процессе установки на ПК CCleaner free. Как пользоваться установочным модулем? Как при установке обычной программы. Только будьте внимательны: снимайте галочки в случаях предложения скачать попутно какой-либо браузер, сделать его браузером по умолчанию или еще какие-нибудь, если вам это не подходит. После установки вам будет предложено сразу запустить программу – можете соглашаться или нет, это зависит только от вашего желания. В любом случае запуск программы вы всегда можете осуществить из меню программ или с помощью нажатия ярлыка программы на рабочем столе, если при установке программы вы согласились с его формированием.
Как использовать CCleaner
Приложение имеет простой и удобный интерфейс. Чтобы выяснить, как пользоваться CCleaner на ПК, запустите приложение, дважды щелкнув по его ярлыку-иконке на рабочем столе. Появится основное рабочее окно программы, имеющее в верхней части наименование и версию программы, а также сведения о вашем компьютере и установленной ОС.
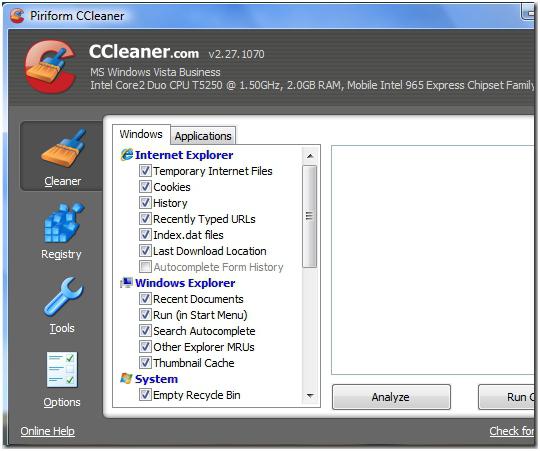
Как вы можете видеть в скриншоте выше, CCleaner содержит четыре раздела в левой боковой панели рабочего окна программы, а именно:
- "Очистка" (Cleaner).
- "Реестр" (Registry).
- "Сервис" (Tools).
- "Настройка" (Options).
Каждый из этих разделов имеет несколько уникальных функций:
"Очистка" - режим, в котором ищутся и удаляются временные файлы из системы. Здесь также удаляются все детали переходов из истории браузеров ПК.
"Реестр" - проверяет и исправляет проблемы, если таковые имеются, в вашем системном реестре.
"Сервис" – позволяет вам управлять установленными на ПК программами и приложениями. Вы можете удалить любую программу непосредственно из интерфейса CCleaner. Кроме того, данный режим предоставляет возможности удаления нежелательных точек восстановления системы и программ в списке автозагрузки ПК, осуществления поиска (и удаления) дублированных файлов, восстановления системы, стирания дисков.
"Настройка" - позволяет задать нужные параметры для работы CCleaner.
Рассмотрим, как пользоваться CCleaner в каждом из этих режимов.
Очистка мусора на ПК с помощью программы CCleaner
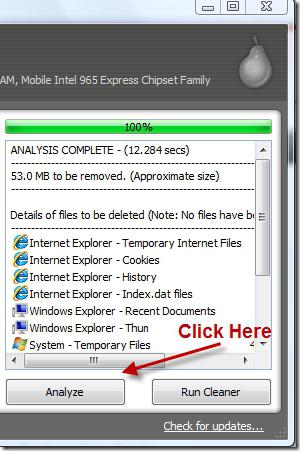
Очистка - это, бесспорно, основная и самая важная функция приложения. Как правильно пользоваться программой CCleaner в этом режиме? Он имеет в своем арсенале две составляющих: Windows и "Приложения" (Applications).
Каждая из них управляет очисткой определенных мест на компьютере. Например, Windows обрабатывает информацию, относящуюся к системной области под управлением ОС Windows (XP или других версий). Составляющая "Приложения" отвечает за совокупность установленных на вашем ПК браузеров (кроме Internet Explorer) и некоторых программ, имеющих историю и не очищающих кэш по умолчанию (например, Skype). Объем работ, выполняемых в этой составляющей режима "Очистка", зависит от установленных программ на вашем ПК. Вы можете посмотреть, что помечено галочками, и добавить или, наоборот, снять то, что вам пригодится. К примеру, целесообразно снять галочку со Skype, если там есть важная для вас переписка. После уточнения мест, которые определены для сканирования программой, нажмите на кнопку "Анализ" (Analyze). Ход процесса анализа и сбора информации отражается на шкале в верхней части окна программы. Через определенное время будет выведен отчет, где указывается примерное количество памяти, освобождаемой после удаления найденного хлама, и сведения о файлах, рекомендуемых для удаления.
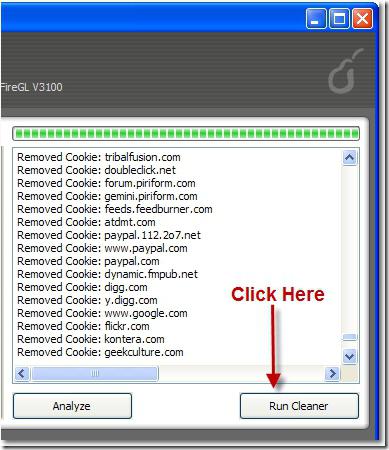
При наличии желания и времени можно детально ознакомиться с каждой позицией выведенного списка. После этого или сразу нажимаете "Очистка" (Run Cleaner), начиная процесс удаления найденных излишних файлов. После выполнения этого процесса будет выдан следующий отчет - об успешно удаленных файлах. Удаление выполнено.
Устранение угроз реестра
Как правильно пользоваться CCleaner в этих целях? Выбираете опцию "Реестр" в левой стороне рабочего окна программы и нажимаете кнопку "Поиск проблем" (Scan for Issues). Через короткое время будет выдан список найденных ошибок и устаревших записей в реестре системы. Все позиции списка или часть из них, которые вы отметите, можно ликвидировать нажатием на кнопку "Удалить". Для возможного восстановления системы, если по ошибке будет удалено что-нибудь нужное, программа перед удалением предлагает сохранить резервную копию. Рекомендуется согласиться с этим предложением и сохранить копию удаляемых записей в реестре по предложенному адресу или в том месте, которое вы определите сами. Само удаление ошибочных записей реестра происходит очень быстро. Реестр очищен.
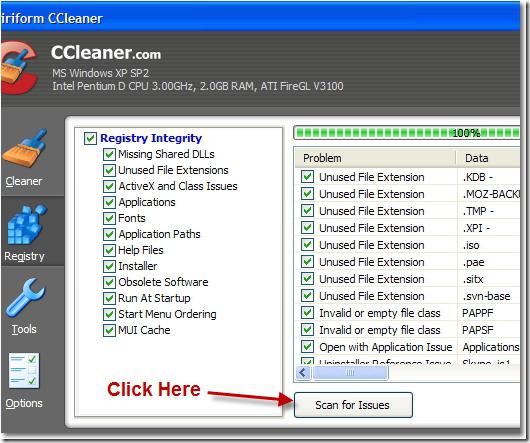
В результате использования этого режима вы исправите все ошибки реестра.
Работа в режиме "Сервис"
Рассмотрим режим "Сервис" приложения CCleaner. Как пользоваться программой в целях быстрого удаления программ, установленных в ОС Windows, а также поиска дублированных записей в ПК, оценки места, занимаемого на дисковом пространстве различными типами файлов, очистки жесткого и съемных дисков (с указанием вида стирания, полностью или только свободного места)?
Для работы в этом режиме предусмотрены следующие опции:
- Удаление программ.
- Автозагрузка.
- Анализ дисков.
- Поиск дублей.
- Восстановление системы.
- Стирание дисков.
Удаление программ
В этой опции в рабочем окне программы выдается список установленных программ и действия (деинсталляция, восстановить, переименовать и удалить), которые возможны для исполнения (подсвечиваются) при выборе позиций выданного списка. Программа CCleaner позволяет быстро и безболезненно выполнять указанные действия.
Автозагрузка
Не должно возникнуть никаких проблем, как пользоваться Piriform CCleaner в этом режиме (Piriform – разработчик данного приложения). Здесь выдается перечень программ, которые вызываются при запуске операционной системы, установленных в ПК браузеров, а также подразделов "Запланированные задачи" и "Контекстное меню". В этом перечне имеются следующие позиции: "Включено", "Раздел", "Программа", "Издатель", "Файл". Данная опция позволяет быстро подкорректировать объем программ, выполняемых автоматически при запуске ПК и браузеров с целью наиболее полного выполнения ваших предпочтений, с одной стороны, и минимизации временных затрат на подготовку компьютера к работе - с другой. Для включения или выключения той или иной программы (компонента) вам необходимо только подкорректировать содержимое первого столбца ("Да" или "Нет") в соответствующей строке перечня, что осуществляется простым щелчком левой клавиши мыши при установке курсора в данное место. Также можно при выборе соответствующей позиции перечня нажать нужную кнопку ("Включить" или "Выключить") или полностью удалить соответствующую позицию перечня, нажав кнопку "Удалить". Введенные изменения сохраняются (для возможного восстановления исходного состояния) путем нажатия кнопки "Сохранить отчет".
Анализ дисков
Данная опция позволяет выяснить, какое по объему место дискового пространства ПК занимают файлы категорий: "Картинки", "Музыка", "Документы", "Видео", "Сжатые". При этом можно выбрать любой из имеющихся на ПК дисков (логических и съемных) или любую их комбинацию. Для этого перед запуском программы в данной опции режима "Сервис" (нажатием кнопки "Анализ") следует установить галочки в соответствующих позициях "Категории" и "Диски". В результате работы программы выдается перечень найденных файлов, обобщенные сведения по их группировке по категориям и круговая диаграмма распределения дискового пространства по категориям файлов. Имеется удобная возможность поиска файлов по имени или его части.
Поиск дублей
Опция дает возможность быстрого анализа наличия на ПК дублирования любых файлов по одному или нескольким критериям ("Имя", "Размер", "Дата", "Содержимое"). При этом для ускорения анализа можно задать пропуск файлов определенных категорий, ограничить размер искомых файлов и определить те (или тот диск), где следует осуществить поиск. Выданный в результате работы программы перечень дублированных файлов содержит сведения об имени, размере, дате создания и пути к найденным файлам и позволяет пометить ненужные файлы и удалить их нажатием кнопки "Удалить" выбранные. Кроме того, имеются возможности сохранить отчет о работе программы и восстановления исходных результатов.
Опции "Восстановление системы" и "Стирание дисков" позволяют выполнить соответствующие действия с выбором различных их параметров.
Режим "Настройка"
Не будем рассматривать очень подробно этот пункт меню CCleaner. Как пользоваться программой в этом режиме? Он имеет несколько вкладок: "Настройки", "Cookie-файлы", "Включения", "Исключения", "Слежение", "Пользователи" (если у ПК их несколько), "Дополнительно", а также "Сведения о программе". В каждой из них устанавливаются параметры работы программы в соответствии с названием вкладки, что позволяет оптимизировать работу приложения согласно вашим предпочтениям. Например, во вкладке "Настройки" можно установить обычное или безвозвратное удаление. Во вкладке "Cookie-файлы" можно добавить в "Избранные" те файлы из посещенных вами, которые не будут удаляться программой при чистке.
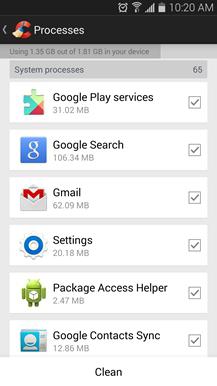
Как пользоваться CCleaner для Андроид
В очистке нуждаются и мобильные устройства с ОС Android, в кэш-памяти которых накапливается много ненужных файлов, занимающих значительное место. CCleaner - это утилита для поиска и удаления из смартфона таких временных и неиспользуемых файлов. Она в автоматическом режиме обнаруживает остатки от игр и программ в кэше, а также другой мусор. Результаты анализа можно посмотреть в подробном отчете. Настройки CCleaner для Android позволяют создавать резервные копии, которые при необходимости можно восстановить, вручную добавить расширения файлов, возможно, необходимо удалить, а также добавлять исключения (файлы и папки), которые не следует удалять.
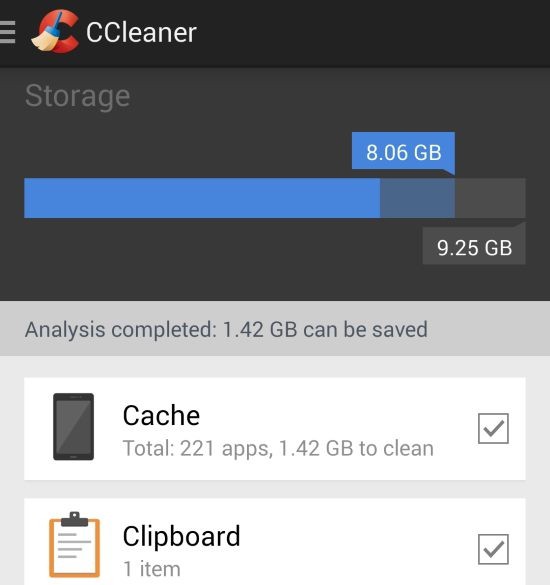
Таким образом, в данной статье приведены довольно подробные сведения о том, как пользоваться CCleaner в вашем ПК и смартфоне. Надеемся, что они будут вам полезны, и вы будете регулярно и с удовольствием применять данное приложение в своей работе.
Похожие статьи
- Программа для ускорения компьютера и встроенные средства повышения быстродействия Windows
- Как очистить Cookies в разных браузерах
- Как почистить кэш на компьютере
- Как очистить компьютер полностью? Как полностью очистить жесткий диск
- Punto Switcher - что это за программа и нужна ли она
- Как почистить компьютер от ненужных программ? Какая программа удаляет ненужные программы
- Как узнать пароль «ВКонтакте»: испытаем все возможные способы
