Настройка "Скайпа" в Windows 8. Настройка микрофона, камеры, звука, сети в "Скайпе"
Ни одно приложение для общения в режиме реального времени не вызывает столько вопросов, как программа «Скайп». На закачку, установку и регистрацию уходит буквально несколько минут. А вот настройка «Скайпа» требует очень много временных ресурсов. В данной статье предлагается полная инструкция для новичков по тонкой настройке самого популярного в мире коммуникатора.
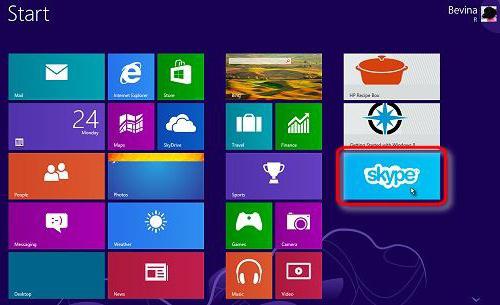
Всё делать нужно правильно и с чистого листа
Если в Windows 8 и версиях выше «Скайп» уже встроен в систему, то владельцам ранних версий операционных систем необходимо зайти на официальный сайт Microsoft и скачать установщик самостоятельно. Вся установка заключается в последовательном нажатии кнопок «Ок» и «Далее». Есть момент, где пользователю стоит снять отметки «Сделать Bing…» и «Сделать MSN…», чтобы не устанавливать ненужные ему поисковики. После установки приложение предложит пройти авторизацию, если есть учетная запись. Если её нет, то настройка «Скайпа» начнется с регистрации на официальном сайте разработчика, которая лишь поначалу выглядит сложно. Логин, пароль, личные данные и ввод специальных символов в подтверждение, что регистрируется человек, а не робот.
Первый запуск
После удачно пройденной регистрации и авторизации появится окно, предлагающее сделать быстрые настройки. В первую очередь надо убедиться в наличии звука, подстроив регулятор громкости под себя. Особых настроек делать не стоит, главное на данном этапе - просто что-нибудь услышать, убедившись, что приложение подхватило системное устройство и способно выдавать звук. Ниже предлагается настройка микрофона в «Скайпе», которую можно пропустить, так как с ней в дальнейшем всё равно придется повозиться. Проблема в том, что при первом запуске пользователь на радостях не обращает внимание на разные мелочи в настройке микрофона – наводки, низкое качество звука, дребезжание и тому подобные помехи. Если имеется WEB-камера, приложение предложит сделать снимок, который будет доступен всем пользователям «Скайпа». Этот пункт можно тоже пропустить и вставить симпатичный рисунок или фотографию.
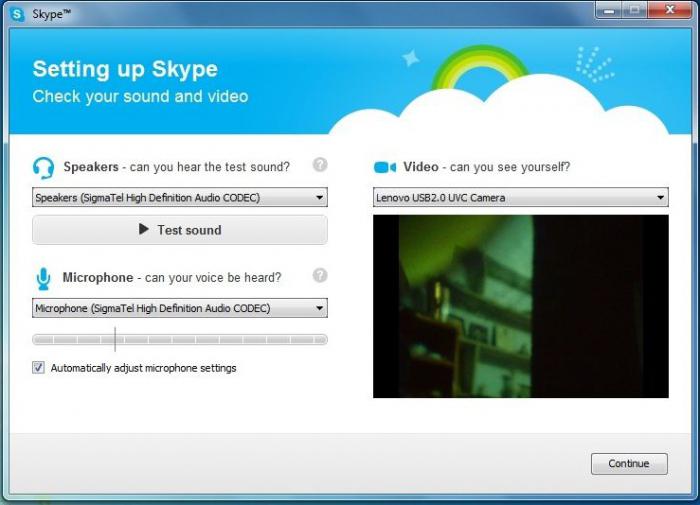
Базовый функционал
Настройка звука в «Скайпе» производится в первую очередь. Для этого необходимо найти на панели закладку «Инструменты» и выбрать пункт «Настройки». Слева находится панель управления, которая сгруппирована по функционалу, что довольно удобно в процессе настройки. Необходимо выбрать «Настройка звука». Меню предлагает выбрать устройства, с которыми пользователь желает работать в «Скайпе», зачастую в списке бывает несколько устройств, если помимо колонок к компьютеру подключены наушники, WEB-камера со своим микрофоном или другие мультимедиа-устройства. Естественно громкость динамиков можно не трогать, ведь звук можно подкрутить на колонках, а вот по настройке микрофона есть специальная процедура, без которой устройство будет работать просто ужасно.
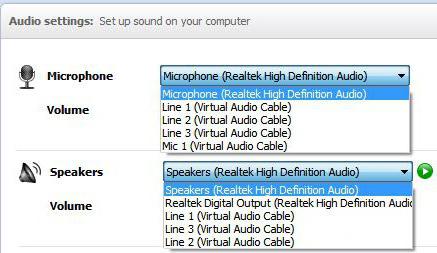
Странности с настройкой микрофона
Автоматическая настройка микрофона в «Скайпе» оставляет желать лучшего, и любителям частых голосовых конференций придется часто производить настройки, подстраиваясь под своих собеседников.
- Во время настройки микрофона пользователь должен сидеть в своей обычной позе. Не нужно наклоняться к микрофону, а тем более подносить его ко рту.
- Управляя регулятором громкости на панели, нужно спокойным голосом произнести пару предложений или напеть любимую мелодию. Кричать не стоит, ведь в процессе общения тоже придется громче говорить, что не совсем удобно. Индикатор на панели управления в процессе настройки должен быть постоянно зеленого цвета и не доходить на одно деление до правого края.
Проверить правильность настройки звука можно с помощью меню, расположенного ниже - «Сделать контрольный звонок в Skype». После установки соединения спокойным голосом поведать короткую историю, а спустя 30 секунд, можно эту историю прослушать в колонках. Именно в таком качестве пользователь и будет слышать собеседника.
Звуковые события
Настройка звука в «Скайпе» предлагает пользователю выбрать мелодию звонка и настроить всевозможные параметры оповещения. На панели управления для этого есть меню «Звуки». В появившемся окне есть три поля. Первое содержит список событий, каждое из которых можно настроить под себя или отключить вовсе, сняв галочку слева от названия. Второе поле неразрывно связано с первым и предлагает из списка выбрать звуковой файл, который будет назначен выбранному событию. Естественно, звук можно прослушать, используя одноименную кнопку. Третье поле предлагает загрузить собственные звуки, которые также можно устанавливать на разные события. Но, судя по многочисленным отзывам пользователей, звуковое оформление очень часто надоедает, потому вся настройка «Скайпа» сводится к использованию кнопки «Отключить все звуки» с последующим включением единственного события – «Входящий звонок».
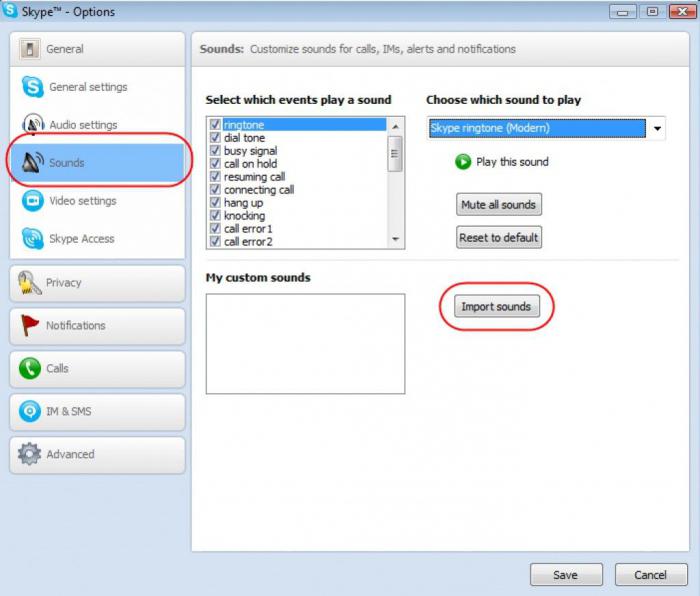
Визуальное общение
Настройка камеры в «Скайпе» производится в меню «Настройка видео». Всё очень просто. Кнопка «Настройка WEB-камеры» дает возможность тонко настроить фокус, яркость и цветовой баланс, а меню «Изменить аватар» позволит сделать снимок и привязать его к логину. Помимо этого, есть дополнительные настройки безопасности, которые позволяют ограничивать круг людей, кому доступно будет видео с камеры – можно разрешить людям из списка контактов, а можно запретить всем. Вторая настройка позволяет управлять видеопередачей во время приема. Её рекомендуется отключить, т. к. очень часто при автоматическом приеме звонка звонящий может увидеть то, что ему совсем не нужно. Настройки «Скайпа» на ноутбуке и персональном компьютере ничем не отличаются, соответственно, рассчитывать на какие-то дополнительные возможности в настройках мобильных устройств не стоит.
Безопасность прежде всего
Настройки «Скайпа» в Windows 8 многие рекомендуют начинать с меню «Безопасность», ведь личная жизнь у каждого пользователя на первом месте. Принимать звонки рекомендуется только от контактов. И автоматический прием видеозвонков вообще стоит отключить. А вот текстовую переписку можно принимать от кого угодно, ведь поместить надоедливого пользователя в черный список не составит проблем. Главное - всегда сохранять историю, чтобы найти переданную и не сохраненную важную информацию. Кнопка «Очистить историю» не позволит кому-то прочесть важную переписку. Показывать ли сетевой статус в интернете, каждый решает для себя сам, а вот рекламу от Microsoft нужно отключить, иначе разработчик забросает спамом. Рекомендуется перейти в меню «Оповещения» и в закладке «Извещения и сообщения» отключить советы и рекламные акции программы, так как они тоже изрядно надоедают.
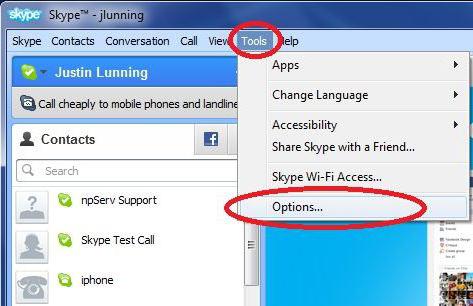
Дополнительные возможности
Разобравшись, где в «Скайпе» настройки, пользователю не составит особого труда пройтись по ВСЕМУ меню и выяснить полный функционал, которым обладает программа. Из дополнительного функционала рекомендуется меню «Настройка звонка», в котором нужно отключить автоматический прием на входящие аудиозвонки, т. к. они иногда очень некстати. А вот «Переадресация звонков» является платной услугой, как и звонки на мобильные и городские номера. Для их настройки понадобится хороший специалист, который покажет, как правильно пользоваться и не тратить большие суммы на пустые звонки. А вот в «Расширенные настройки» лучше не вмешиваться, если «Скайп» работает без каких-либо сбоев, разве что настроить сочетание клавиш. Но список возможностей настолько ущербен, что нет смысла его вообще открывать.
Проблема с установкой приложения
Настройка «Скайпа» не всегда начинается с панели управления. Порой не удается установить приложение на компьютер. В большинстве случаев проблема решается отключением антивирусной программы и брандмауэра Windows. Для этого необходимо на значке антивируса нажать правую клавишу мыши и в появившемся меню нажать кнопку «Отключить», если требуется альтернативный выбор периода отключения, установить один час. Брандмауэр отключается через «Панель управления», в которой необходимо найти одноименный пункт. В появившемся окне на левой панели нужно выбрать «Включение и отключение». После чего установить флажки напротив полей «Отключить…». Естественно, после удачной установки «Скайпа» защиту Windows рекомендуется включить, используя описанную выше процедуру, только на конечном этапе флаги установить напротив «Включить».
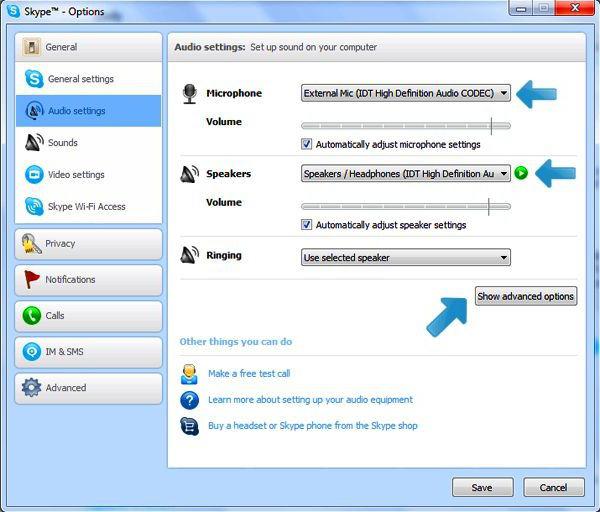
Проблемы с подключением
Ещё одна проблема, которой обладает «Скайп» – настройки сети. Очень часто провайдер, предоставляющий услуги Интернет, закрывает порты, которые, на его взгляд, несут опасность проникновения вирусов. Стандартный порт для подключения «Скайпа» попадает в этот список. Поэтому при невозможности подключения в главном окне авторизации нужно нажать кнопку «Настройки» и перейти в раздел «Соединения». Порт для входящих соединений установить 10631, затем обязательно снять флажок напротив поля, предлагающего использовать альтернативные порты 80 и 443. Больше никаких настроек производить не нужно. Изменения сохранить и перезапустить программу. И если после проведенных манипуляций с соединение проблему решить не удалось, то нужно смотреть в сторону установки старых версий «Скайп». Профессионалы в области компьютерных технологий рекомендуют ставить версии программы 6.13 или 6,14. Они работают в любой операционной среде Windows, не имеют рекламы и легко подключаются к серверу без дополнительных «танцев с бубном».
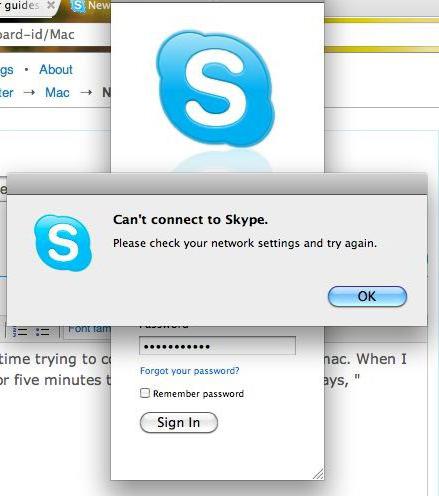
Мобильный «Скайп»
Владельцам мобильных устройств и планшетов повезло больше. Ведь в портативных версиях настроек значительно меньше. Настройки мобильного «Скайпа» для Android и Windows Phone ничем не отличаются. Главное, что пользователь должен соблюдать – это системные требования. Ведь приложение ресурсоемкое, запустить его на устройствах с частотой процессора ниже 1 ГГц не получится. Установка, естественно, производится из магазина, в автоматическом режиме. Как и в полной версии, незарегистрированному пользователю будет предложена регистрация, после которой запущенное приложение предложит настроить звук, микрофон и установить фото на аватарку.
Панель управления в мобильной версии проще, но отдаленно напоминает настройки «Скайпа» в Windows 8. Автоматический прием звонков, оповещений, настройка звука и видеосвязи, настройки уведомлений, как звуковых, так и всевозможных всплывающих окон. Добавилась только возможность синхронизации контактов. Программа самостоятельно из адресной книги находит пользователей, у которых тоже установлен «Скайп», что очень удобно в процессе работы.
Похожие статьи
- Как подключить Скайп: инструкция для «чайников»
- Как настроить "Скайп": инструкция для новичков
- Как установить «Скайп» на планшет: пошаговое руководство.
- Как настроить звук в «Скайпе»: поэтапное руководство
- Как разговаривать по "Скайпу"? Инструкция для пользователей программы Skype
- Почему не работает микрофон на наушниках? Как проверить микрофон наушников
- Как пользоваться Скайпом: инструкция для новичков
