Как включить экранную клавиатуру на ПК под управлением ОС семейства «Виндовс»?
В статье описаны различные алгоритмы того, как включить экранную клавиатуру на ПК под управлением ОС семейства «Виндовс». Также даны рекомендации относительно использования данного программного обеспечения.
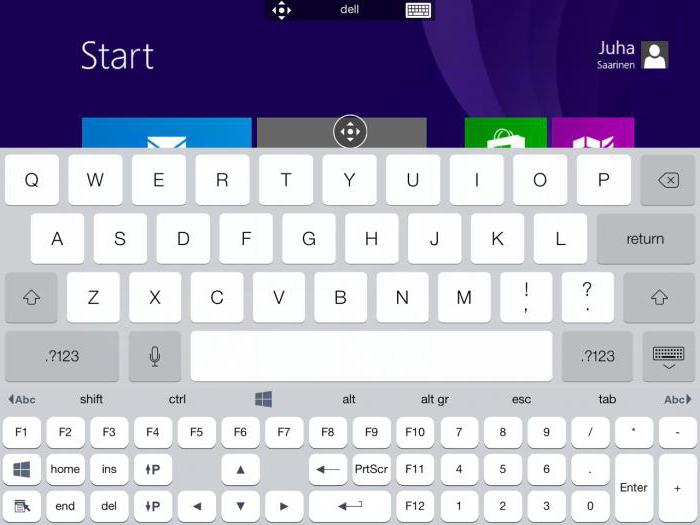
Что это за программа?
Программисты ведущего разработчика ПО в мире - корпорации «Майкрософт» - стремятся сделать свои продукты доступными и для людей с ограниченными физическими возможностями. Именно для них и была изначально разработана эта утилита. Принцип ее работы заключается в следующем: на экран выводится увеличенная электронная копия клавиатуры, клавиши которой человеку с плохим зрением различить не составляет особого труда. Как результат, юзер с ограниченными физическими возможностями уже может работать на компьютере.
Когда ее лучше всего использовать?
Экранная клавиатура на компьютере актуальна в таких случаях:
- Если на персональном компьютере работает человек с плохим зрением.
- При неисправности аппаратной клавиатуры ее можно заменить данной утилитой.
- В процессе ввода логинов и паролей в полях браузера.

Запускаем экранную клавиатуру на ПК с «Виндовс ХР» или 7
В разных версиях операционных систем «Виндовс» алгоритм запуска данной утилиты различается. Начнем с более старых версий этой ОС. Порядок того, как включить экранную клавиатуру на «Виндовс 7» и более поздних версиях ОС, такой:
- Заходим в меню «Пуск». Это можно сделать путем нажатия соответствующей клавиши на клавиатуре или кликом левой кнопки манипулятора на данной кнопке в панели задач.
- В открывшемся меню выбираем пункт с названием «Программы». Это можно сделать с помощью перемещения указателя манипулятора или с помощью клавиш навигации (на них изображены стрелочки).
- Затем в открывшемся перечне выбираем пункт «Стандартные».
- На следующем этапе заходим в раздел «Специальные возможности».
- Далее находим пункт «Экранная клавиатура» и кликаем по нему. После этого произойдет запуск этой утилиты и откроется ее стартовое окно. В некоторых случаях может также открыться справочное окно с сообщением о том, что программа предназначена для людей с ограниченными физическими возможностями. Закрываем это окно путем наведения указателя манипулятора на крестик в левом его верхнем углу и нажатия левой кнопки мышки.
- После этого переводим указатель в поле ввода и набираем нужную текстовую информацию.
А как же с «Виндовс 8» и более поздними версиями?
Немного другой алгоритм используется при ответе на вопрос о том, как включить экранную клавиатуру на ПК под управлением «Виндовс 8» и на более поздних версиях операционной системы. Состоит он из таких этапов:
- На включенном ПК наводим указатель мышки на панель задач. Вызываем на ней контекстное меню и выбираем пункт «Панели». После этого необходимо активировать панель сенсорной клавиатуры. Для этого устанавливаем с помощью манипулятора напротив данного пункта соответствующий флажок. Затем на панели задач появится уменьшенное изображение экранной клавиатуры.
- Наводим указатель манипулятора на него и открываем эту программу.
- После переходим в поле набора и набираем текст на экранной клавиатуре. При этом в поле ввода будет появляться необходимая нам информация.
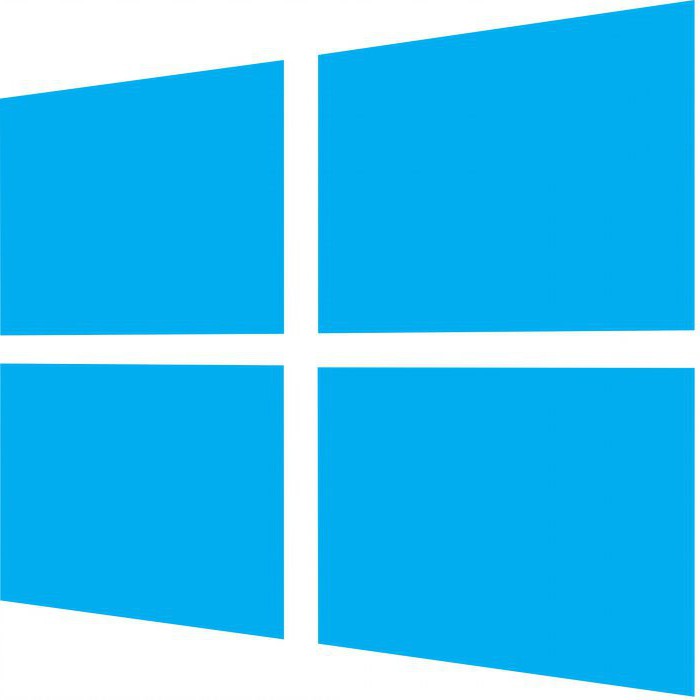
Универсальный способ
Запуск экранной клавиатуры можно выполнить с помощью системы поиска ПК. Для этого достаточно в панели поиска (она находится в меню «Пуск», в подпункте «Поиск») ввести словосочетание «Экранная клавиатура» и нажать «Ввод». Затем дожидаемся окончания поиска и кликаем на ярлык этого приложения. Минус этого способа состоит в том, что при неисправной физической клавиатуре он работать не будет. Но зато отлично подойдет для тех случаев, когда нужно ввести пароль в поле браузера с помощью этой утилиты или при работе на ПК человека с ограниченными физическими возможностями.
Используем меню «Выполнить»
Также запустить эту системную программу можно с помощью меню «Выполнить». В этом случае алгоритм запуска такой:
- На физической клавиатуре набираем комбинацию «Win» и «R». Откроется окно «Выполнить».
- В поле окна вводим английские буквы «osk» и кликаем указателем манипулятора на кнопке «Выполнить».
- После этого откроется стартовое окно экранной клавиатуры.
Недостатки этого способа точно такие же, как и предыдущего, но он значительно проще и быстрее.
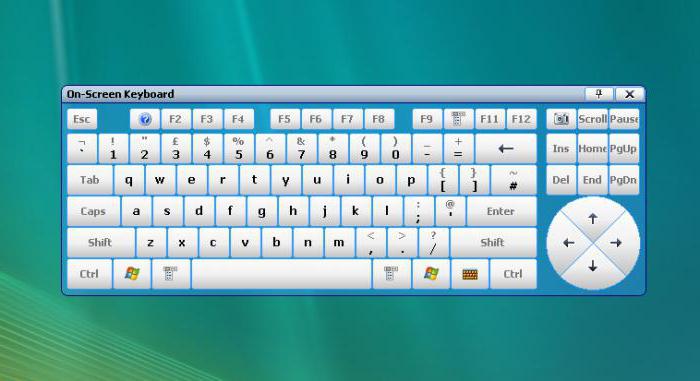
Выход из программы
Существует два способа того, как отключить экранную клавиатуру. Первый из них базируется на использовании кнопки выхода (на ней нарисован крестик). Она находится в правом верхнем углу приложения. Второй основан на использовании меню приложения. В этом случае необходимо зайти в пункт «Файл» и в нем выбрать подпункт «Выход». Это и есть торой способ того, как отключить экранную клавиатуру.
Плюсы и минусы
Экранная клавиатура Windows позволяет людям с плохим зрением работать на персональном компьютере. Именно для них и было разработано первоначально это программное обеспечение. Но затем оказалось, что его также можно успешно использовать и в случае поломки физической клавиатуры. Правда, при этом скорость набора текста уменьшается в разы. Вот почему это лишь временное решение на тот случай, когда нужно набрать информацию, а исправной клавиатуры нет в наличии. Еще один случай, при котором компьютерные специалисты рекомендуют пользоваться этой программой – когда нужно ввести секретный пароль в поле браузера. Большинство взломщиков ориентируются на сигналы физической клавиатуры, а вот с таким способом набора они пока работать не умеют. Вот и получается, что у экранной клавиатуры есть такие плюсы:
- Высокая степень защиты вводимой информации.
- Работает при неисправной основной физической клавиатуре.
А вот у этой программы всего один – низкая скорость ввода символов.

Резюме
В этой статье описаны различные способы того, как включить экранную клавиатуру на ПК под управлением ОС «Виндовс» различных версий. Для «Виндовс 7» и более ранних версий этой ОС лучше использовать способ, базирующийся на меню «Пуск» и подпункте «Программы». В этом случае данная утилита достаточно быстро запускается. А вот в поздних версиях ОС лучше использовать способ, основанный на меню «Выполнить» (при условии исправной физической клавиатуры), или использовать панель задач.
Похожие статьи
- Не работает клавиатура на компьютере, что делать? Почему не работает клавиатура?
- Как включить камеру на ноутбуке? Руководство пользователя
- Как писать на английском в Bluestacks. Быстрая смена языка в эмуляторе
- UEFI - что это? Загрузка, установка, преимущества, особенности настройки
- Как запустить игру в оконном режиме: все способы
- Черный экран при загрузке Windows 7: как исправить ситуацию?
- Как закрыть программу, если она не закрывается? Особенности, способы и рекомендации
