Как переименовать папку пользователя в Windows 7 -пошаговая инструкция
Ситуацию, когда принимается решение об изменении названия основного пользовательского каталога, можно встретить достаточно часто. Причин тому может быть много (например, изменение стандартного имени, устанавливаемого системой по умолчанию, на собственное). Но загвоздка состоит в том, что далеко не все знают, как переименовать папку пользователя в Windows 7 правильным образом и так, чтобы это не сказалось на работе системы. А последствия могут быть весьма серьезными, начиная от банальных ошибок до критических сбоев установленных программ. Потом с этим бороться и восстанавливать работоспособность всех компонентов будет крайне затруднительно.
Папка пользователя: что это за компонент, и где он располагается?
Прежде чем приступать к переименованию основной пользовательской директории, необходимо уточнить, что это за компонент, и за что он отвечает. Некоторые юзеры ошибочно полагают, что здесь хранятся исключительно личные файлы вроде картинок или музыки. Абсолютное заблуждение!
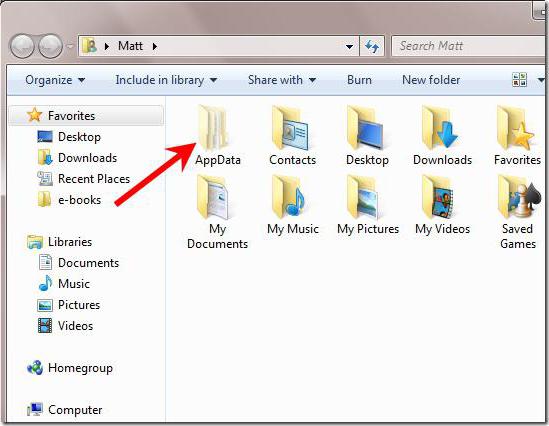
В этом каталоге находятся и некоторые системные данные, касающиеся установленных программ, настроек системы и т. д. За это отвечают папки Local и Roaming, вложенные в каталог AppData. Именно поэтому некорректное изменение имени основной папки может привести только к тому, что программы перестанут работать, а настройки «слетят».
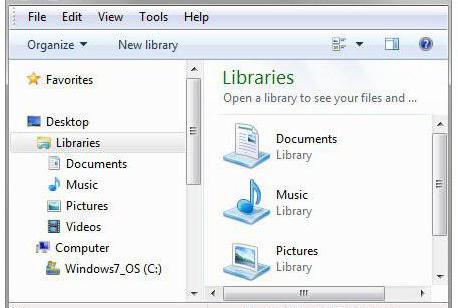
Кроме того, при входе юзер их не видит (система показывает только основные элементы вроде папок личных документов, музыки, видео и изображений. И чтобы решить вопрос того, как изменить имя папки пользователя, этот каталог следует искать в другом месте.
В «Проводнике» нужно обратиться к системному разделу (как правило, это диск «C»), в корне которого имеется директория Users. Именно в ней и следует искать пользовательскую папку с соответствующим имени пользователя названием.
Вопросы связи пользовательской директории с учетной записью
Не стоит забывать и том, что этот элемент просто так переименовывать нельзя, поскольку он имеет тесную связь с сопоставленной ему учетной записью. Если просто изменить название каталога, система потом не сможет определить, какой именно «учетке» он соответствует, а пользователь свои личные данные просто не найдет. Именно поэтому проблема того, как изменить папку пользователя в Windows 7 или в другой модификации системы, должна иметь решение по этим двум направлениям.
Предварительные действия и обязательные условия
Теперь несколько слов о том, что нужно предпринять перед процедурой изменения названия. Сначала следует либо войти в систему с применением учетной записи администратора, либо создать новое имя учетной записи обязательно с правами админа.
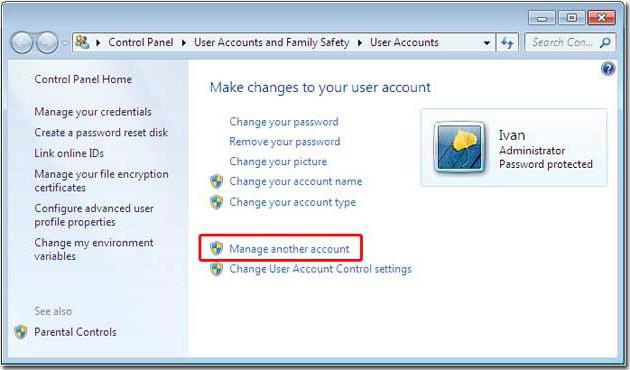
Делается это из соответствующего раздела контроля в «Панели управления», где нужно выбрать сначала управление другой записью, а затем – добавление нового пользователя.
Как переименовать папку пользователя в Windows 7: начальный этап
Итак, предполагаем, что юзер уже вошел в систему одним из способов, описанных выше. В самом простом случае вопрос того, как переименовать папку пользователя в Windows 7, сводится к тому, чтобы выполнить стандартную процедуру с использованием «Проводника» или любого другого файлового менеджера (быстрое переименование – клавиша F2). Если вдруг появится окно предупреждения UAC (контроля записей), нужно просто согласиться.
Изменение пути к каталогу в системном реестре
Но это еще не все. Новое имя пользовательской папки все еще не распознается системой в смысле привязки к учетной записи. Для уточнения пути нужно использовать редактор системного реестра, который вызывается командой regedit в консоли «Выполнить».
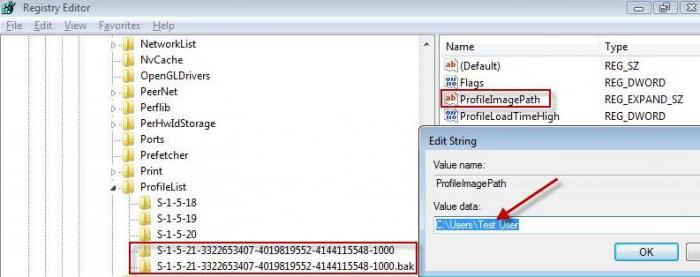
Здесь используется ветка HKLM, в которой нужно спуститься по дереву каталогов до раздела ProfileList, где будет представлено большое количество подразделов с именами, начинающимися с S-1-5. Нужно пройти по ним, обращая внимание на параметр ProfileImagePath в правом окне и значение в виде полного пути, ему сопоставленное. Когда будет найден искомый путь, двойным кликом вызывается окно редактирования, где указывается нужное название, соответствующее переименованному каталогу.
Изменение имени учетной записи
На следующем этапе в консоли «Выполнить» нужно прописать строку netplwiz, после чего сразу же установить галочку на пункте требования пароля. Затем выделяется старая «учетка» (в Windows учетная запись администратора или другого юзера), и нажимается кнопка свойств.
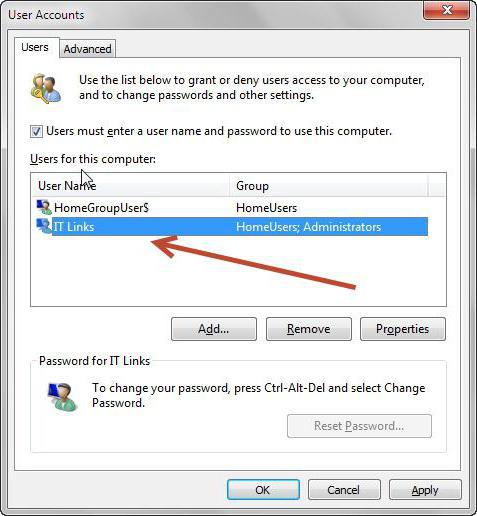
После этого в строках пользователя и полного имени нужно прописать заданные ранее названия, сохранить изменения и полностью перезагрузить систему, чтобы они вступили в силу.
Как переименовать папку пользователя в Windows 7 с замком?
Но бывает и так, что пользовательские директории имеют атрибут ограниченного или полностью запрещенного доступа. Догадаться о нем можно по значку замка на иконке. Как переименовать папку пользователя в Windows 7 в этой ситуации? Если вы являетесь админом, вопросов нет. Несмотря на запрет, полный доступ будет обеспечен в любом случае.
Для остальных случаев, чтобы произвести изменения, описанные выше, сначала нужно зайти в свойства каталога, а на вкладке безопасности использовать кнопку «Изменить».
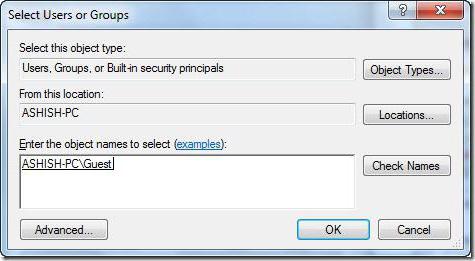
Далее последовательным нажатием кнопок изменения, добавления и дополнительных настроек дойти до окна с кнопкой поиска. После ее нажатия в окошке ниже отобразится список, в котором при удержании клавиши Ctrl нужно выбрать все записи, помеченные как прошедшие проверку (Администраторы и система).
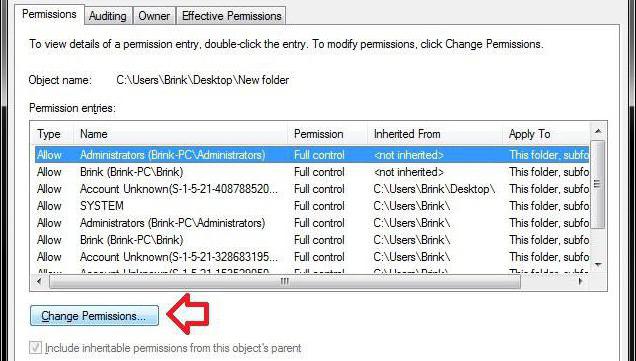
Затем нажимается кнопка «OK», и в предыдущем окне для каждой группы в окошке разрешений устанавливается галочка напротив пункта полного доступа. После этого в начальном разделе такие действия следует выполнить для всех имеющихся групп. Только после этого можно будет произвести вышеописанные изменения и каталога, и пути к нему, и непосредственно учетной записи.
Как вариант, при выборе записей, прошедших проверку, можно выбрать вообще все записи и установить атрибут полного контроля. Это удобно тем, что, если пользовательская папка открыта для общего доступа в сети, ее можно будет просмотреть или снова изменить с любого другого терминала. Но такой подход имеет смысл только для офисов или предприятий, в домашних условиях это используется крайне редко, поскольку возникают законные сомнения насчет того, что обладатель компьютера или ноутбука будет блокировать собственный каталог, ну разве что только для того, чтобы дети не лазили. Однако для установки родительского контроля есть и более гибкие методы, так что такой вариант выглядит совершенно нецелесообразным и в какой-то мере даже неуклюжим.
Заключение
Остается добавить, что переименование основного каталога пользователя нужно производить крайне осторожно и с соблюдением всех предписанных инструкций, если не хотите, чтобы в один прекрасный момент установленные программы перестали работать. Впрочем, тем, кто особо не искушен в этом вопросе, заниматься такими манипуляциями не стоит вообще. А то ведь не только в «учетке», но и в системном реестре можно навести такой хаос, что вся система окажется абсолютно неработоспособной, а восстановление при критичных повреждениях системного реестра может занять достаточно много времени. Чего доброго, можно доиграться и до полной переустановки Windows.
Похожие статьи
- Какие правила записи имени файла следует соблюдать: основные требования
- Секреты ОС, или Как в Windows 7 сменить пользователя
- Имя пользователя в Windows. Очерки о происхождении и советы по применению
- Как создать учетную запись "Майкрософт"?
- Планировщик заданий Windows 7: работа со службой
- Поиск файлов в Windows 7. Как искать и находить файлы?
- «Горячие клавиши» Windows 7: как ими пользоваться
