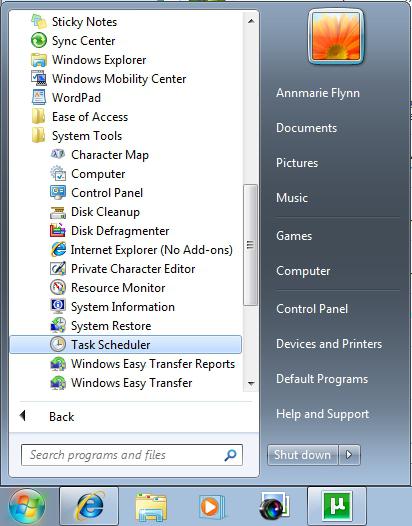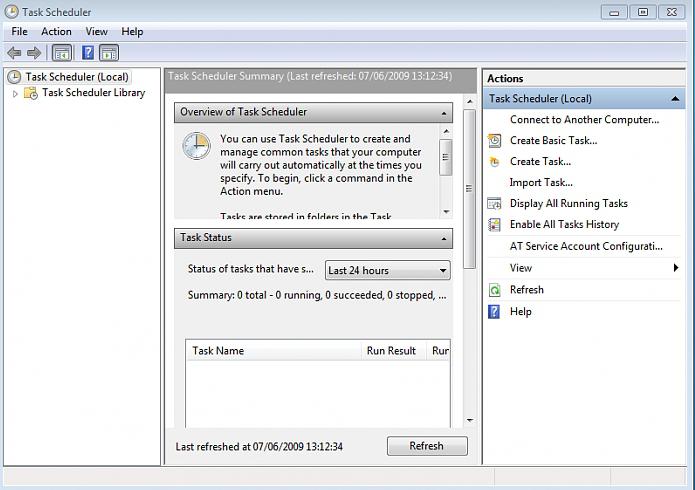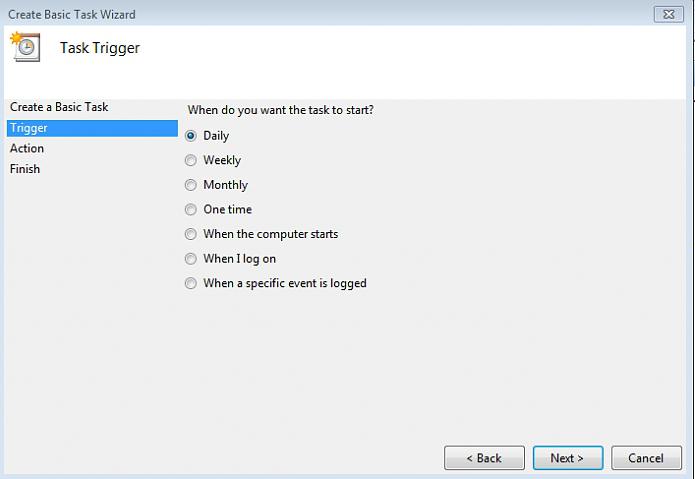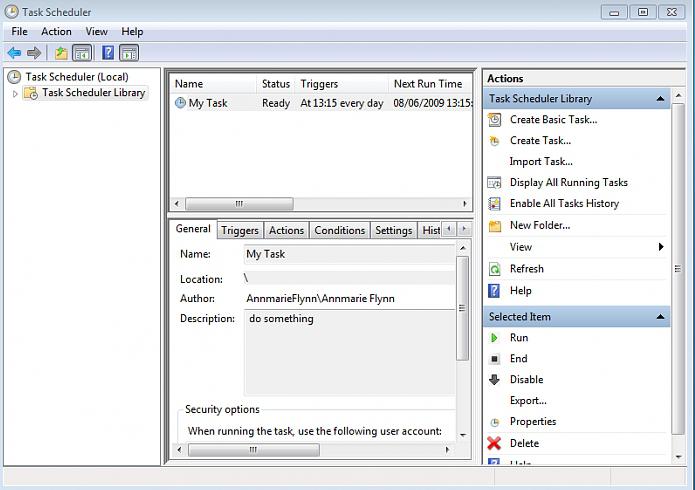Сегодня мы поговорим о том, как работает планировщик заданий Windows 7. Данный инструмент помогает пользователю настроить запуск приложений по своему желанию. Иногда программа блокируется из-за чрезмерной защиты файлов.
Планировщик заданий Windows 7: выключение и включение
Для активации инструмента открываем пункт «Выполнить» в «Пуске». Вводим C:WINDOWSSystem32svchost.exe –k netsvcs. Нажимаем клавишу Enter. Откроется планировщик заданий Windows 7. При необходимости устанавливаем соответствующую отметку, активировав автоматический запуск инструмента. После включения службы перезагружаем компьютер. Есть и альтернативный путь запуска инструмента. Для его использования вводим название на русском в пункте поиска во время открытия меню «Пуск».
Возврат
Если по определенной причине планировщик заданий Windows 7 исчез, создаем текстовый документ и вписываем туда код файла, который относится к данному инструменту. Сохраняем документ. Включаем отображение расширений типов файлов, перейдя во вкладку «Настройки вида» в функции «Свойства папки». Переименовываем созданный документ, изменив его расширение на .reg. Открываем файл двойным кликом мыши, после подтверждаем внесенные изменения в системе. Ждем обновления реестра. Перезагружаем компьютер. Настраиваем автоматический запуск приложения вышеописанным способом.
Восстановление планировщика заданий
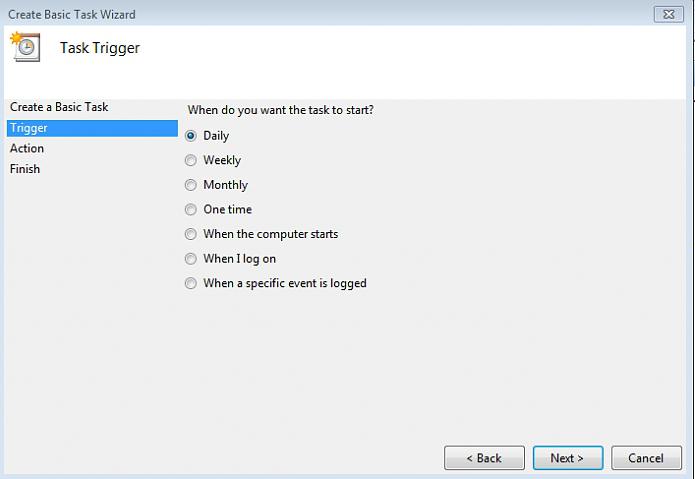
Прежде всего проверяем наличие системных файлов данного элемента по его стандартному адресу. Для этого следует разобраться с вопросом о том, где планировщик заданий Windows 7 нужно искать. Открываем диск «C». Переходим в папку Windows. Необходимые нам файлы мы найдем в каталоге System32. Основной среди них - schtasks.exe, также в эту группу входят schedcli.dll, mstask.dll и schedsvc.dll. Если файлов нет, вручную переносим их в указанный каталог, скопировав все необходимое с диска операционной системы Windows. Когда отображение системных данных не активировано, следует включить его, используя вкладку «Вид папки». Переходим к следующему этапу. Проверяем целостность системных папок и файлов. В командной строке вводим: sfc /scannow. Таким образом, будет запущена проверка содержимого системных каталогов на повреждения. Если признаки ошибок будут обнаружены, ОС восстановит данные, используя резервную копию. Нам потребуется вспомнить, когда именно исчез необходимый компонент. Используем встроенное восстановление операционной системы. Возвращаемся к состоянию компьютера в момент корректной работы планировщика. Выбираем подходящую по дате точку восстановления. Для запуска процесса открываем «Пуск», переходим в раздел «Все программы», там ищем каталог «Обслуживание». Запускаем соответствующую программу. Если система слишком повреждена, копируем личные данные в другой раздел
жесткого диска и переустанавливаем Windows. Для этого нужен диск с соответствующим программным обеспечением.
Деактивация
Далее мы подробно обсудим, как отключить планировщик заданий Windows 7. Нажимаем на значок «Мой компьютер», который, как правило, помещен на рабочий стол, правой кнопкой мышки для того, чтобы вызвать
контекстное меню. Выбираем пункт «Управление». Кстати, в случае отсутствия «Компьютера» на рабочем столе, соответствующий раздел можно запустить, используя «Пуск». Итак, перед нами возникло окно «Управление». Выбираем с левой стороны раздел «Службы». Он расположен в нижней части списка. Кликаем по нему левой кнопкой мышки, после чего справа появляются три раздела с настройками. Выбираем пункт «Службы». Открывается список, в котором мы находим «Планировщик заданий». Отмечаем его левой кнопкой мышки. Выбираем в строке, расположенной сверху окна, раздел под названием «Действие». В возникшем списке указываем пункт «Свойства». Здесь мы видим, что интересующий нас планировщик заданий работает. Об этом свидетельствует пункт «Состояние». Под ним расположены кнопки остановки и запуска службы. Нажимаем на «Стоп», чтобы отключить планировщик заданий Windows 7. Чтобы приостановить на время действие инструмента, кликаем на «Паузу». Для деактивации элемента без его автоматического запуска при следующем включении ПК нажимаем на «Стоп», после раскрываем раздел «Тип запуска», который расположен чуть выше. Выбираем вариант «Отключено». Что касается пункта «Вручную», он предполагает активацию инструмента только по согласованию с пользователем.