Перенос данных с «Андроид» на «Андроид»: способы, инструкции
После покупки нового смартфона как никогда остро встаёт вопрос о переносе личной информации со старого гаджета на новый. И если видеофайлы с аудио перенести достаточно просто, то с другими данными придётся повозиться, потому как те же контакты или СМС-сообщения быстро скопировать довольно проблематично.

Попробуем разобраться, как выполнить перенос данных с «Андроид» на «Андроид» через компьютер, с помощью сторонних приложений, посредством аккаунтов поисковых систем и другими способами. То есть сделать эту процедуру максимально безболезненной как для самого пользователя, так и для смартфона.
Перенос с помощью ПК
Для того чтобы осуществить перенос данных с «Андроид» на «Андроид» посредством персонального компьютера, нам понадобится старый телефон, с которого необходимо перенести информацию, собственно сам ПК, USB-кабель для синхронизации (можно использовать «вай-фай») и программа MOBILedit (скачать можно с официального сайта разработчика).
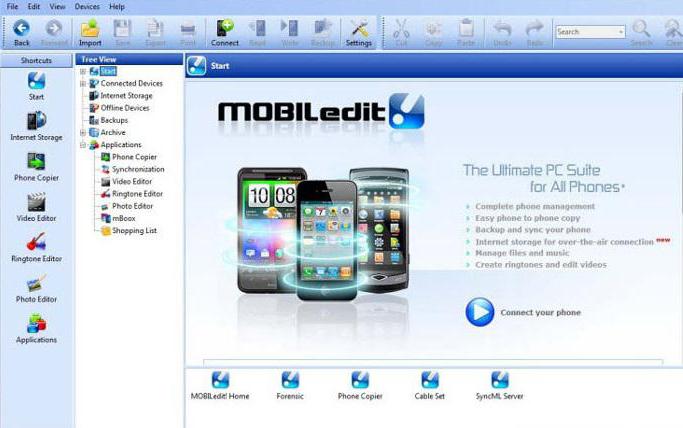
Базовая версия программы (Lite) имеет ограниченный функционал, но его вполне хватит для однократного копирования данных с гаджета на гаджет. Расширенная, то есть платная версия предназначена, скорее, для ярых поклонников что-нибудь куда-нибудь перенести.
Особенности копирования
После установки утилиты и последующего запуска программа предложит скачать все известные драйвера для смартфонов/телефонов. Для того чтобы перенос данных с «Андроид» на «Андроид» пошёл быстрее, можно выбрать компанию-производителя именно своего девайса из выпадающего списка и подтвердить обновление драйверов.
После того как обновление драйверов было завершено, необходимо перейти во вкладку «Телефон – Кабельное соединение» и во всплывающем окне выбрать режим PC Sync. Иногда может выпадать название другого режима (зависит от марки телефона), но смысл должен быть один – синхронизация (Sync).
Далее включаем отладку по USB-интерфейсу на самом гаджете:
- «Настройки».
- Кликаем на пункте «Параметры разработчика».
- Ставим маячок напротив строки «Отладка USB».
Ветки меню могут отличаться в разных версиях «Андроид». К примеру, в платформе 4.2 нужно открыть пункт «Система», кликнуть на «Информация об устройстве» и перейти во вкладку «Номер сборки», где и находится режим отладки по USB-интерфейсы. Имейте это в виду, перед тем как выполнить перенос данных с «Андроид» на «Андроид».
Приложения такого формата как «МОБАЙЛедит» интуитивно понятны и не требуют каких-то специальных знаний или умений, – там всё просто. Переходим на вкладку «Экспорт» и в левой части выбираем пункт «Копирование телефона», а затем в центральном окне отмечаем, какие именно данные нам необходимо скопировать: контакты, сообщения, фото, музыку, видео или приложения.
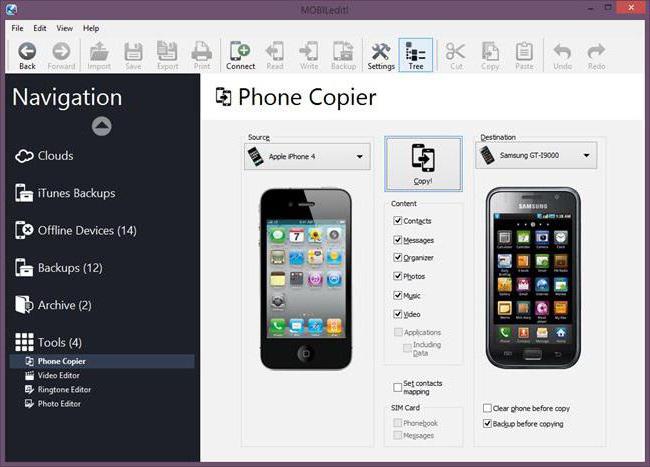
После этого в правой части экрана выбираем имя файла и расширение (универсальный вариант для большинства смартфонов – *.csv). Затем сохраняем его на компьютере и выполняем перенос данных с «Андроид» на «Андроид» по WiFi или USB-кабелю посредством ветки меню «Импорт». Если всё сделано правильно, то высветится окошко об успешно выполненной операции переноса.
Копирование данных с помощью аккаунта Google
Когда под рукой есть и персональный компьютер, и подключение к интернету, можно выполнить перенос данных с «Андроид» на «Андроид» через Google. Весь процесс заключается в том, чтобы синхронизировать ваши персональные данные с аккаунтом поисковика. Это довольно практичный вариант, потому как можно вносить практически любые изменения в ваши контакты, календари и править другую информацию без непосредственного участия смартфона.
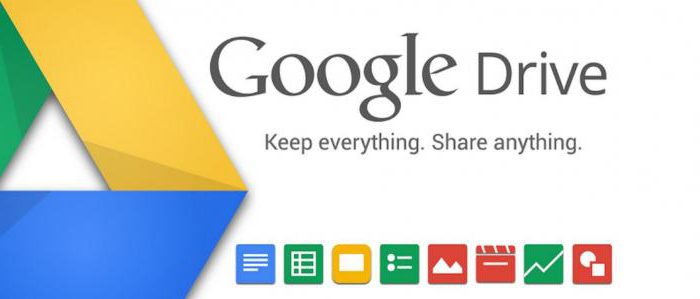
Первым делом нужно зайти на сервис «Гугл.Диск» на вашем старом телефоне, где во вкладке «Экспорт» выполнить резервное копирование выбранных данных (контакты, календари и прочее) в формате *.csv. Чтобы выполнить перенос данных с «Андроид» на «Андроид», заходим уже на новом телефоне в аккаунт «Гугла» и с помощью того же «Гугл.Диска» и вкладки «Импорт» копируем информацию из созданного ранее файла. В дальнейшем все ваши выбранные данные будут дублироваться в аккаунте Google.
«Яндекс.Диск»
Перенос данных с «Андроид» на «Андроид» с помощью «Яндекс.Диска» довольно прост. Для успешного выполнения процедуры необходимо установить на старый гаджет приложение «Яндекс.Переезд», а на новый девайс обычный «Яндекс.Диск». Скачать как и первое, так и второе можно на официальном «Плеймаркете».
Процесс переноса
Обе программы полностью на русском языке и интуитивно понятны. Для начала нужно запустить «Яндекс.Переезд» на старом телефоне и войти в свой аккаунт. После выбрать пункт «Переезд» и выбрать необходимые данные для копирования. Утилита даст вам пин-код, который понадобится чуть позже.
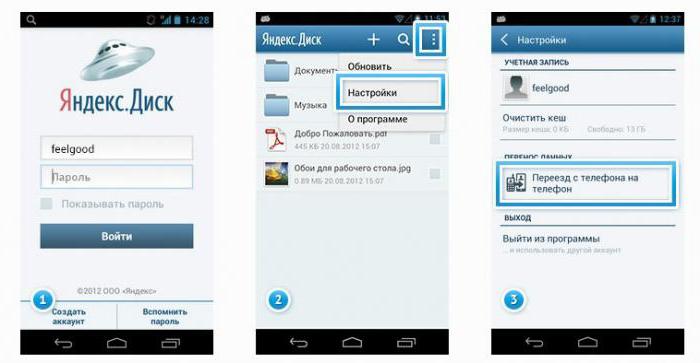
Затем уже на новом смартфоне запускаем приложение «Яндекс.Диск» и заходим в тот же аккаунт. Далее в настройках выбираем раздел «Переезд с телефона на телефон», где и вводим пин-код, выданный нам ранее на старом гаджете. Приложение начнёт свою работу и по завершении уведомит вас о том, что перенос данных с «Андроида» на «Андроид» («Самсунг»-девайсы не показывают таких сообщений) прошёл успешно.
Перенос по беспроводным протоколам
Если под рукой не оказалось персонального компьютера, то можно воспользоваться беспроводными протоколами «блютуз», с помощью которых можно скопировать не только музыку, видео и фото, но и телефонную книгу.
Для синхронизации необходимо выполнить следующий порядок действий:
- активируйте протоколы «блютуз» на обоих телефонах (пункт Bluetooth и «Видим для других устройств»);
- на старом гаджете откройте меню настроек «блютуз» и запустите поиск нового девайса;
- согласитесь на связь с устройством посредством ввода одинаковых паролей;
- выберите все данные, которые вы хотите скопировать;
- подтвердите передачу и дождитесь окончания процесса.

Если вы хотите перенести абсолютно всю информацию с вашего старого девайса на новый, то в каждом разделе и подразделе просто кликайте на пунктах «Отметить всё», но тогда процедура значительно затянется по времени, потому как протоколы «блютуз» никогда не отличались высокой скоростью передачи данных.
SD-карты
Скопировать практически все ваши данные можно с помощью внешних СД-карт. Если оба мобильных устройства поддерживают функцию быстрого переноса с помощью внешних носителей, то процедура будет максимально быстрой и «безболезненной» как для ваших нервов, так и для девайсов.
Контакты
Наверняка все знают, как копировать музыку, фото и видео c помощью СД-карт, но вот с переносом контактов могут возникнуть некоторые проблемы, поэтому этот момент рассмотрим более подробно.
Копируем контакты с помощью SD-накопителя:
- вставляем карту памяти в старый девайс;
- заходим в телефонную книгу и вызываем всплывающее меню, где должен быть пункт «Экспорт/Импорт»;
- нажимаем на подраздел «Экспорт на SD-карту» и выбираем все контакты, которые нам нужно скопировать;
- дожидаемся окончания процесса и переустанавливаем карту-памяти на новый гаджет;
- заходим в телефонную книгу нового девайса и во всплывающем меню выбираем тот же пукнт «Экспорт/Импорт»;
- в подразделе «Импорт» кликаем на строчке «Загрузить контакты с SD-карты»;
- ждём пока бегунок дойдёт до 100% и можно извлекать карту памяти.
Что касается переноса именно контактов, то можно ещё использовать СИМ-карту, но это, скорее, крайний случай, потому как главный недостаток такого копирования – это ограничение по количеству символов в имени. Процесс аналогичен переносу данных с помощью СД-карт, где во всплывающем меню нужно выбрать «Экспорт на SIM». Также стоит отметить, что копирование ограничивается 200 контактами, поэтому в некоторых случаях требуется повторная процедура.
Похожие статьи
- Перенос контактов с Android на Windows Phone: пошаговая инструкция
- Перенести контакты с Android на Android: пошаговая инструкция, особенности и рекомендации
- Как перенести контакты с «Нокиа» на «Андроид»? Инструкция
- Синхронизация ПК с Android - это просто
- Как перенести контакты с "Самсунга" на "Самсунг" и не только: советы и рекомендации
- Как синхронизировать "Андроид" с компьютером простейшими способами
- Где на «Андроиде» хранятся контакты. Работа с контактами
