Как узнать, какой процессор на компьютере: несколько простых методов
Совершенно естественным при покупке стационарного ПК или ноутбука является вопрос о том, как узнать, какой процессор установлен на компьютере, поскольку в большинстве случаев наряду с объемом оперативной памяти это играет ключевую роль в обеспечении быстродействия всей системы. Решить эту проблему можно множеством методов, но остановимся на самых простых и доступных пользователю с любым уровнем знаний.
Как узнать, какой процессор на компьютере: простейший способ
Для начала сразу же отметим, что далее будут подаваться исключительно самые простые и быстрые методы вызова тех или иных настроек, параметров и сведений, которые заключаются в использовании консоли «Выполнить», вызываемой через сочетание Win + R. Ее можно запустить и через меню «Пуск», а доступ к параметрам получить и из «Панели управления». Но, думается, это не самый лучший способ, тем более что в десятой версии Windows добраться до нее не так уж и просто (если, конечно, не знать, что для ее быстрого вызова можно использовать команду control).
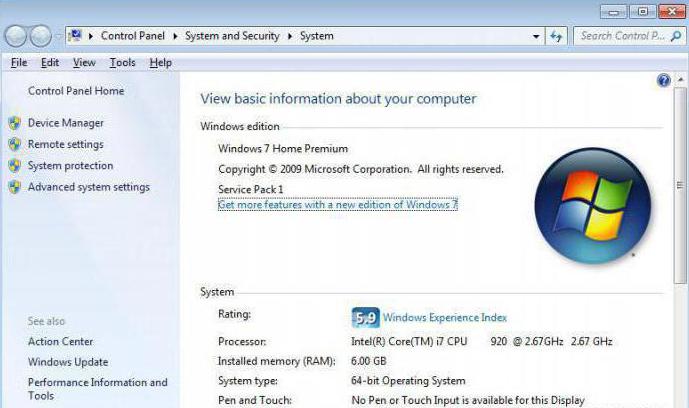
Итак, перед пользователем стоит проблема того, как узнать, какой процессор на компьютере. В самом простом случае для получения общих сведений можно использовать раздел свойств, который вызывается из меню при использовании правого клика на иконке компьютера, присутствующей на «Рабочем столе» (в Windows 10 ее нет, поэтому нужно использовать «Проводник»). Тут сразу указывается версия операционной системы, сведения об оперативной памяти и процессоре. Если указано несколько значений тактовой частоты, это соответствует количеству ядер.
Как узнать, какой процессор стоит на компьютере: сведения о системе
Более расширенные характеристики можно получить из раздела сведений о системе, который запускается посредством строки msinfo32.
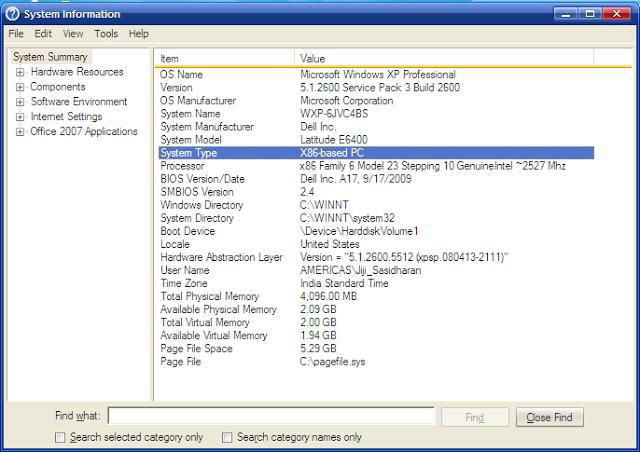
Тут наряду с моделью можно получить сведения и о количестве ядер, и о вычислительных потоках, соответствующих каждому ядру.
Использование информации «Диспетчера устройств»
Еще один простой способ, помогающий решить проблему того, как узнать, какой процессор на компьютере, состоит в использовании стандартного «Диспетчера устройств».
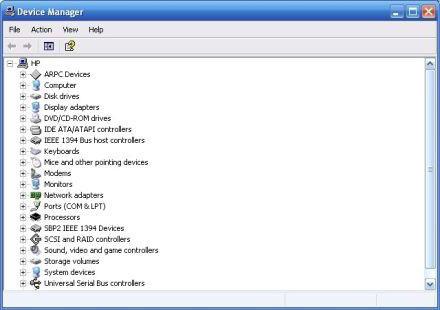
За его запуск отвечает команда devmgmt.msc, хотя многие пользователи предпочитают вызывать его из «Панели управления» или средствами администрирования системы. Здесь нужно всего лишь обратиться к соответствующей строке для просмотра общих данных. Зато в свойствах устройства можно найти еще и сведения об установленном драйвере, а также иногда определить неполадки в работе оборудования.
Данные DirectX
Далеко не все пользователи знают, что проблема того, как узнать, какой процессор на компьютере, совершенно элементарно решается через диалог моста DirectX.
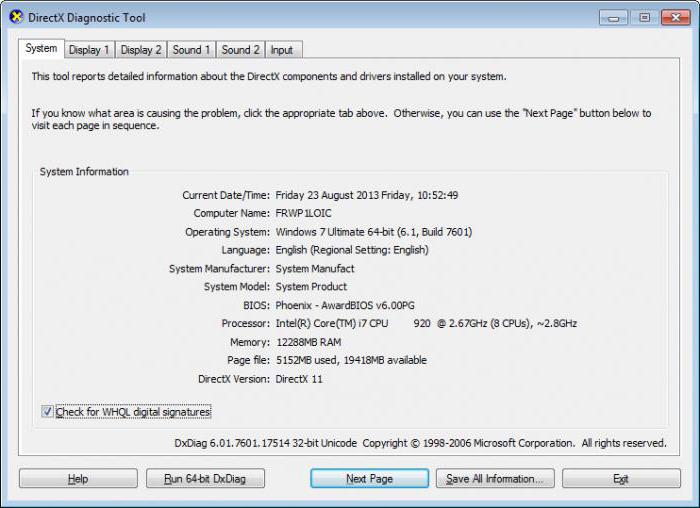
К нему доступ можно получить через команду dxdiag. Кстати сказать, по-другому его не вызовешь никак (даже через «Панель управления» или через настройки параметров в Windows 10).
Специализированные утилиты
Если уж проблема того, как узнать, какой процессор на компьютере, встала особо остро, можно воспользоваться специальными программами.

По праву одной из самых популярных считается утилита CPU-Z, в которой подается наиболее полная информация и о центральном процессоре, и обо всех остальных «железных» компонентах системы. В случае использования приложения CPU-Z можно получить сведения касательно видеокарты и графического процессора. Как уже понятно, средств хватает.
Заключение
В принципе, все средства хороши, но для получения наиболее полных сведений лучше все же использовать диалог DirectX или специальные утилиты, работающие по типу CPU-Z. Если не нравится ни один из методов, в «Диспетчере устройств» в описании процессора можно найти специальные идентификаторы DEV и VEN, а затем по ним поискать интересующие сведения в интернете или на официальном сайте производителя оборудования.
Но, как показывает практика (и статистика это тоже подтверждает), большинство пользователей, чтобы не лезть в дебри настроек и параметров системы, предпочитают использовать программу CPU-Z, тем более что ее можно найти даже в виде портативной версии, которая не предполагает установку или интеграцию в систему посредством стандартного инсталлятора. Откровенно говоря, в этом есть доля здравого смысла – и быстрее, и проще.
Похожие статьи
- Эльбрус или Байкал: какой российский процессор лучше?
- Что такое арифметико-логическое устройство (АЛУ)
- Интерфейс RS 485: описание
- Быстрая проверка производительности компьютера
- Какой должна быть температура компьютера. Как узнать температуру процессора, видеокарты и жесткого диска?
- Потребляемая мощность компьютера. Как узнать мощность компьютера
- Как узнать, какой "Виндовс" установлен на ПК или ноутбуке?
