WinSetupFromUSB: как пользоваться? Создание загрузочной флешки с помощью WinSetupFromUSB
Все знают, что существует возможность переустановки операционной системы или же ее замена другим дистрибутивом. Но многие не знают, как это сделать. А делается это через загрузочную флешку. В статье будет рассказано о программе WinSetupFromUSB: как пользоваться ей, и какими функциями она обладает. Именно эта программа поможет нам создать ту самую загрузочную флешку, которую впоследствии нужно применять для установки новой операционной системы.

Где скачать программу
Перед тем как рассказывать про WinSetupFromUSB, как пользоваться ей, стоит поговорить о том, где скачать эту программу. Ведь при всей осведомленности о правильной загрузке приложений с Интернета, пользователь зачастую допускает грубые ошибки. Сейчас разберемся, как именно, и где нужно скачивать программу.
Вписав запрос по поиску данной программы в поисковую систему, вам предоставят на выбор кучу ссылок, где можно ее загрузить на свой компьютер, однако это не означает, что делать это нужно с первого попавшегося ресурса. Во-первых, скорее всего, на таком сайте вы растеряетесь, какую кнопку Download жать. Перед тем как вы загрузите WinSetupFromUSB, вы можете скачать кучу ненужных программ. Во-вторых, сама программа может нести в себе какое-то вредоносное ПО, и вместе с ней установится куча бесполезных.
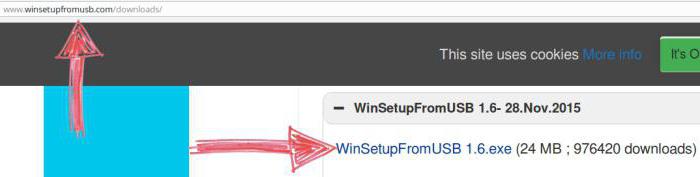
Чтобы такого не произошло, рекомендуется осуществлять загрузку с официального сайта разработчиков - www.winsetupfromusb.com/download. На даный момент, последняя версия - WinSetupFromUSB 1.6, от 28.11.2015. Именно ее мы и будем рассматривать.
Установка и запуск
В разговоре о WinSetupFromUSB (как пользоваться программой), нужно еще рассказать, как ее устанавливать. Дело в том, что этот процесс немного отличается от более привычного с использованием инсталлятора. Сейчас разберемся поподробней.
Загрузив файл с официального сайта, вам на компьютер скачается архив, который в себе содержит файлы программы. Запустив его, появится окно, в котором вы можете выбрать папку для распаковки, запустить процесс или отменить все действия. Тут все просто. В строке Extract to укажите путь выгрузки файлов. Чтобы не прописывать его вручную, вы можете воспользоваться кнопкой "...", которая расположена правее.
Как только вы выбрали папку, можете смело нажимать на кнопку Extract. После этого начнется процесс распаковки. Длиться он недолго. После этого, перейдя в указанную вами папку, вы должны обнаружить новую, с именем WinSetupFromUSB-1-6. Войдите в нее. Программа WinSetupFromUSB запускается посредством открытия одного из вложенных в эту папку файлов. Если у вас система 64-bit, то запускайте тот, у которого после названия эта цифра, если у вас 32-bit, то без маркировки.
Создание загрузочной флешки
Мы уже разъяснили, откуда загружать программу и как ее устанавливать. Продолжая разговор об WinSetupFromUSB, инструкция по созданию загрузочной флешки будет предоставлена прямо сейчас.
Чтобы начать работу, вам нужно будет при себе иметь всего две вещи - это саму флеш-карту и образ загруженной операционной системы с Интернета. Проследите, чтобы расширение было ISO. Если это у вас есть, то мы можем приступать.
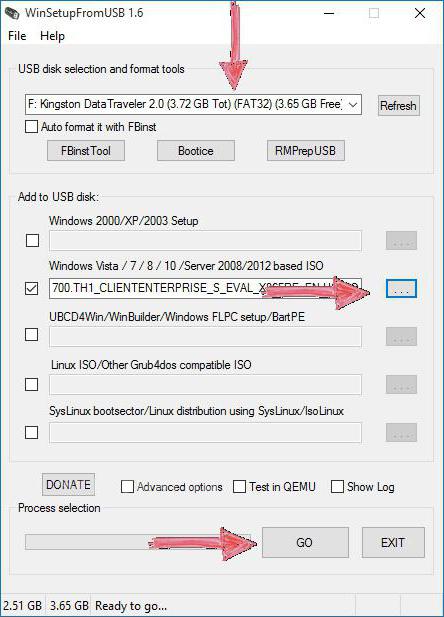
- Первым делом воткните флеш-карту в компьютер. В окне программы выберите ее наименование. В том случае, когда флешка не найдена, попытайтесь обновить информацию путем нажатия кнопки Refresh.
- Теперь надо определить операционную систему, которая будет записана на эту флешку. Для этого поставьте галочку рядом с соответствующей версией дистрибутива и, нажав кнопку "...", укажите путь к скачанному ISO-образу.
- Осталось нажать лишь кнопку GO, для того чтобы началась записываться загрузочная флешка WinSetupFromUSB.
Как записать флешку, мы разобрались, теперь же перейдем к особой функции, которую предоставляет данная программа.
Создание мультизагрузочной флешки
Мы продолжаем говорить об WinSetupFromUSB. Как пользоваться этой программой, вы уже знаете, но хочется рассказать о некоторых ее особенностях и функциях. А начнем мы с создания мультизагрузочной флешки. Опишем сам процесс и расскажем, что он собой представляет.
Как вы могли уже заметить, в графе Add to USB disk, галочек, которые можно поставить, несколько, соответственно, есть возможность выбрать сразу несколько образов операционных систем. Эта функция вполне рабочая и подразумевает создание мультизагрузочной флешки. После ее записи при установке ОС вам представится выбор, с какой именно ОС вы будете работать в дальнейшем.
Работа с различными дистрибутивами
Также хочется рассказать о самом выборе пунктов в этом меню. Есть пять вариантов. Сейчас давайте поговорим о каждом по отдельности.
- Windows 2000/XP/2003 Setup. В WinSetupFromUSB Windows можно записать, начиная с версии 2000 года. Для этого нужно указать папку, в которой находится сам дистрибутив Windows. Но так как чаще всего в Интернете удается найти лишь ISO образ системы, то можно воспользоваться некоторой хитростью. С помощью программы Daemon Tools смонтировать образ и указать его букву. Или же с помощью архиватора извлечь все файлы из образа ISO.
- Windows Vista/7/8/10/Server 2008/2012 based ISO. Здесь все просто. Этот пункт нужно выбирать, если вы хотите записать одну из перечисленных версий Windows. Для этого нужно указать путь к скачанному ISO образу одного из дистрибутивов.
- UBCD4Win/WinBuilder/Windows FLPC/Bart PE. Данный пункт предназначается для загрузочных дисков, в основе которых WinPE. В этом случае вам нужно будет указать путь к папке, где лежит папка под названием I386.
- LinuxISO/Other Grub4dos compatible ISO. Этот пункт нужен, если вы хотите устанавливать Linux-дистрибутивы. Помимо этого, выбрав его, можно записать ряд программ по типу Kaspersky Rescue Disk, RBCD, Hiren's Boot. Для начала записи нужно указать путь к ISO файлу.
- SysLinux bootsector/Linux distribution using SysLinux/IsoLinux. Также необходим для записи Linux-дистрибутивов, но для тех, которые устанавливаются с помощью загрузчика syslinux. Для начала записи нужно указать путь к папке, в которой папка под названием SYSLINUX.
Разобравшись со всеми компонентами этой категории, вы можете смело выбирать дистрибутивы и начинать их запись на флешку.
Дополнительные опции
Вы также могли заметить три опции, которые находятся чуть ниже: Advanced options, Test in QEMU и Show Log. Давайте также о них поговорим чуть подробнее.
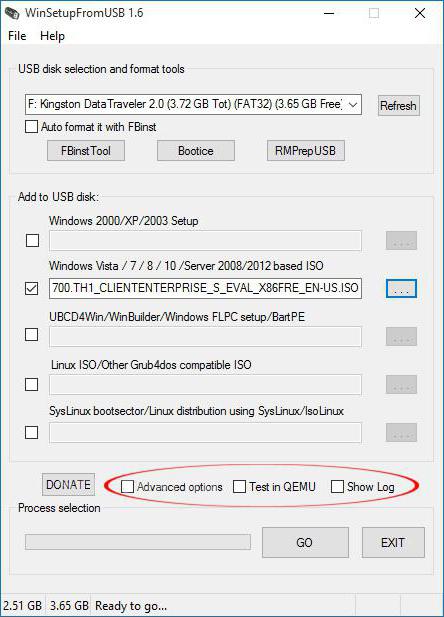
- Advanced options. Самая обширная опция. Суть ее заключается в том, чтобы внести некоторые коррективы в процесс записи на флеш-накопитель. Поставив галочку рядом с ней, появится окно, в нем можно отметить ряд вносимых коррективов. Так, Custom menu names for Vista/7/8/Server Source сделает так, чтобы все имена пунктов меню ОС были стандартными. А Prepare Windows 2000/XP/2003 to be installed on USB как следует подготовить к записи выбранные дистрибутивы.
- Test in QEMU. Тут все просто. Отметив этот пункт, после окончания записи флешки программа проведет ее проверку на наличие ошибок.
- Show Log. Здесь еще проще. Появится окно, в котором будут зарезюмированы все ваши действия внутри программы после ее открытия.
Как видите, эти три опции могут оказаться очень полезными, поэтому не брезгуйте и пользуйтесь ими.
Процесс форматирования флешки в USB Flash Drive
Сейчас поговорим о том, как форматировать флешку в программе WinSetupFromUSB. Инструкция прилагается.
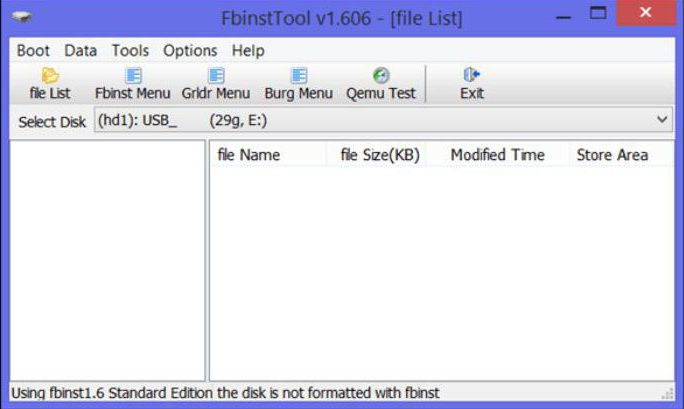
- В окне программы, в графе USB disk selection and format tools, нажмите на кнопку FBinst Tool.
- В появившемся окне нажмите на вкладку Boot в верхней панели. В меню выберете пункт Format option.
- Теперь, в появившемся окне, поставьте галочки рядом с zip и force. После чего нажмите кнопку Format.
- Как можно заметить, появится файл с названием PartitionTable.pt. Вам нужно в проводнике войти в папку программы и перейти в папку files. Найдите там файл grub4dos. Мышкой перенесите его в окно программы, где располагается PartitionTable.pt.
- Теперь на верхней панели нажмите Fbinst Menu. Вы должны увидеть три строки: 1-я - "default 0", 2-я "timeout 0" и 3-я - "menu F1 grldr "grldr"". Если это не так, то введите их вручную.
- Нажмите Ctrl+S, чтобы сохранить изменения.
Вот и все, вы теперь знаете, как форматировать флешку в USB Flash Drive с помощью программы WinSetupFromUSB.
Процесс преобразования формата
Сейчас мы разберемся, как проходит преобразование формата флешки в MBR. Эту операцию стоит проделывать в том случае, когда флеш-накопитель очень старый. Дело в том, что в этом случае его формат будет GPT, что вызовет конфликты при установке ОС.
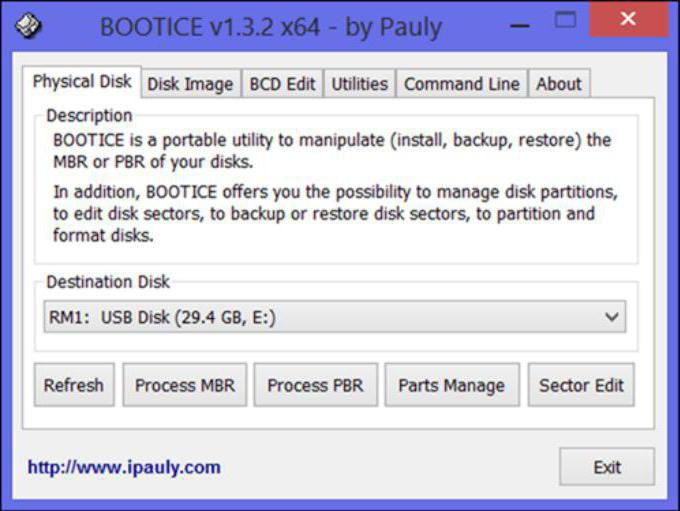
Итак, чтобы осуществить преобразование, вам нужно будет нажать на кнопку Bootice, что находится рядом с FBinst Tool. После нажатия откроется окно. В нем нужно перейти на вкладку Physical Disk. На ней вы должны увидеть ряд кнопок, среди которых должна быть Process MBR. Кстати, в том случае, если ваша флешка уже имеет данный формат, она не будет подсвечиваться. Как несложно догадаться, чтобы преобразовать вашу флешку в MBR, вам потребуется нажать эту самую кнопку.
В появившемся окне выберете, какой тип MBR вы хотите, и нажмите кнопку Current MBR Type. Все, ваша флешка теперь преобразилась.
Программа RMPrepUSB
Вы могли обнаружить рядом с двумя предыдущими кнопками кнопку RMPrep USB. Если вам интересно, зачем она нужна, то это вы узнаете ниже по тексту. Но список ее функций настолько велик, что на разъяснение каждой из них уйдет немереное количество времени, поэтому рассматривать в мелочах мы не будим.
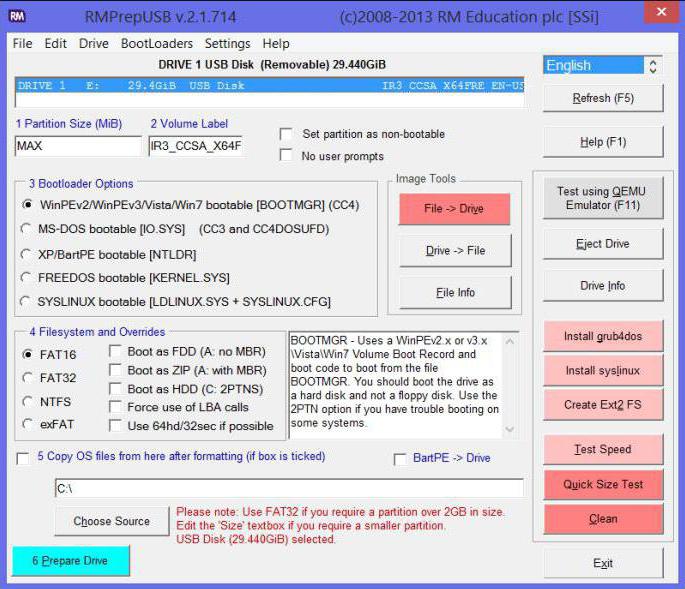
Нажав на кнопку, перед вами откроется окно. Заметьте, что из всей программы лишь это на русском языке. Если это не так, то изменить его можно в верхнем правом углу.
Эта программа предоставляет такой инструментарий:
- восстановление удаленных данных с флешки;
- изменение или создание новой файловой системы (вы можете выбрать все известные файловые системы, которые существуют на данный момент);
- разархивирование файлов сразу на флешку;
- создание ISO-образов;
- тестирование;
- очистка флеш-карты;
- копирование файлов системы.
И это далеко не весь перечень этой утилиты, поэтому, если вы опытный пользователь, то ознакомьтесь обязательно.
Где взять русскую версию
Мы рассмотрели практически все функции программы, теперь давайте немного отойдем в сторону и поговорим о русификации WinSetupFromUSB. Русская версия не существует. Это стоит обозначить сразу же, ведь так оно и есть. Вы, конечно, можете в Интернете отыскать страницы, где будут утверждать обратное, но, скорее всего, это утка, и, скачав такую программу, вы занесете на свой компьютер вирус. Тем более в самом начале статьи говорилось, что программу нужно скачивать с официального сайта разработчика, а как можно было заметить, сайт этот на английском языке, и на русский его переключить нельзя. Соответственно, и все версии программ будут тоже на английском.
Прописывая в поисковике: WinSetupFromUSB RUS, не верьте сайтам, которые предлагают вам скачать программу на русском или же воспользоваться руссификатором. В целом это незачем. Ведь в данной статье описывались все процессы работы данной программы. Просто руководствуясь ими, вы сможете записать загрузочную флешку. А со временем, вы отточите свое мастерство до такой степени, что вам и инструкция не нужна будет.
Похожие статьи
- Ключ не поворачивается в замке зажигания: возможные причины, способы решения проблемы и рекомендации
- Процессор AMD Athlon 64 x2: характеристики и разгон
- Права на погрузчик: какая категория, где и как получить. Обучение на водителя погрузчика
- Как правильно выбрать стекло защитное для смартфона
- "ИЖ Планета-5": технические характеристики и ремонт
- Почему не открывается "Плей Маркет"? Решение проблемы
- Как в "ВК" сделать гиперссылку: подробная инструкция
