Как на телефоне сделать скриншот экрана: способы и инструкция
Наверняка вы часто задавились вопросом, как на телефоне сделать скриншот экрана. И в нашей статье мы разберем именно этот вопрос. Ведь в современном мире у каждого из нас огромное множество дел, и телефон стал незаменимым помощником в большинстве из них. Очень часто прямо с телефона мы выполняем поисковые запросы, читаем новости, общаемся с друзьями и так далее. И порой возникает ситуация, когда нам необходимо срочно поделиться какой-либо информацией с друзьями или коллегами по работе, а один из самых простых вариантов - это отправить им "фотографию" того, что изображено на нашем телефоне.
В таких случаях и говорят о скриншоте. Но для начала давайте разберемся, что же это вообще значит. Слово "скриншот" в переводе буквально означает «снимок экрана» (от английского screen – "экран" и shot – "снимок").
Теперь, когда нам ясно значение термина, можно двигаться дальше. Так как на телефоне сделать скриншот экрана? Тут, конечно, многое зависит от модели последнего. Ведь количество их в мире просто колоссально. Поэтому давайте рассмотрим, как на телефоне сделать скриншот экрана применительно к различным популярным моделям телефонов.
Делаем скриншот экрана "Самсунга"
Сделать скриншот экрана на телефоне "Самсунг" на самом деле довольно просто. Для этого нужно найти кнопку «питание» (как правило, это кнопка, которой включается и выключается телефон) и кнопку «домой» (как правило, это центральная кнопка внизу телефона). Зажимаем эти две кнопки одновременно на пару секунд и все - вы сделали, что задумали, и изображение сохранено в памяти телефона. Очень часто при этом еще может раздаться характерный звук затвора камеры.
Но это не единственный способ. Многие производители включают эту функцию в различные меню телефона. Таким образом, если зажать кнопку «домой», кнопку «недавние программы» или кнопку «назад», то откроется меню, в котором можно выбрать интересующую функцию и сделать снимок.
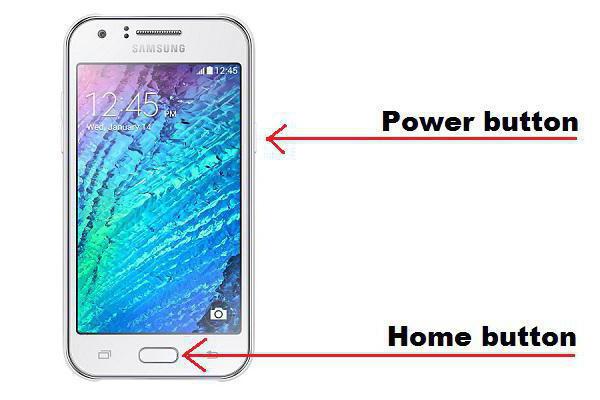
Телефон LG
Как сделать скриншот экрана на телефоне LG? Алгоритм действий практически такой же, как и для телефона "Самсунг". Отличается лишь комбинация клавиш. Вам нужно зажать клавишу изменения громкости и в то же время клавишу питания, при этом раздастся звук затвора камеры, и появится всплывающее уведомление.
Также можно применить программу Quick Memo, которая позволяет быстро создавать заметки и делать скриншоты. Просто разверните меню быстрых настроек, проведя пальцем сверху-вниз. Найдите программу QMemo+, нажмите на иконку - и тут же получите желаемое. Помимо этого, прежде чем отправлять его друзьям, вы можете что-нибудь дорисовать поверх него.
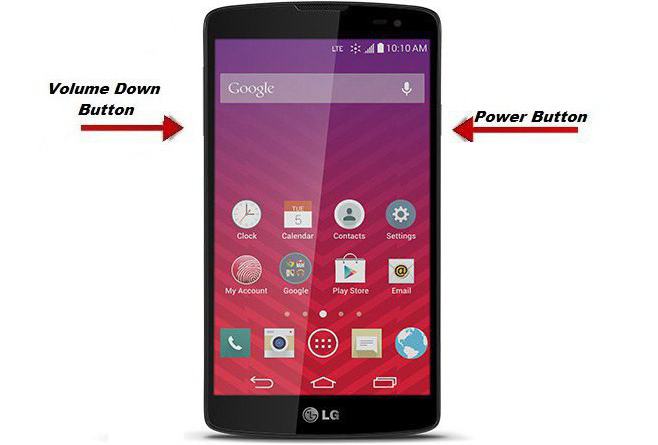
Снимок на Iphone
Для всей продукции Apple процесс создания такого рода снимка одинаковый. Необходимо зажать клавишу питания и клавишу «домой» на пару секунд. Кстати, если удерживать эти кнопки более длительное время, то можно привести к выключению телефона. Получившийся снимок можно найти в папке «Фотопленка», если же его там нет, то повторите операцию.
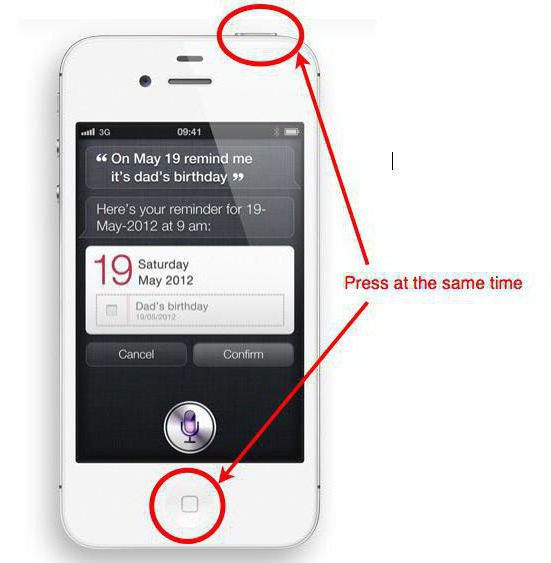
Как быть с Microsoft Windows Phone
На смартфонах с ОС Windows Phone 7 такая функция не поддерживалась. Резонный вопрос: а как на телефоне сделать скриншот экрана в таком случае? Единственный вариант – это использование сторонних приложений, позволяющих их делать.
В более новой версии - Windows Phone 8 - этот недостаток исправили, и получить такой снимок можно единовременным нажатием сенсорной клавиши Windows и клавиши питания. Однако для телефонов с ОС Windows Phone 8.1 разработчики поменяли комбинацию клавиш, при помощи которых это можно сделать. Вам нужно зажать кнопки питания и изменения громкости, в один и тот же момент.
Как сохранить снимок
Мы рассмотрели, как на различных моделях телефонов получить снимок экрана, но уверены, что многие задаются не только вопросом, как сохранить скриншот экрана на телефоне, но и где его потом можно найти. Итак, как только вы сделали скриншот, он автоматически сохраняется в памяти телефона. В зависимости от модели телефона они сохраняются в разных папках его памяти.
Например, для телефона модели "Самсунг" он сохранится в папке Screen Capture. Для телефонов модели HTC снимок сохраняется в папку с фото. В Windows Phone изображение можно обнаружить в приложении «фотографии», в специальной папке. А у смартфонов LG - в папке Screenshots.

Вы также можете подключить свой телефон к компьютеру при помощи специального провода, который должен идти в комплекте с вашим смартфоном, и использовать его как флешку:
- Найдите в проводнике ваше устройство и откройте его.
- Далее найдите там папку Pictures, a в ней будет папка Screenshots. В ней-то и будут храниться все ваши снимки. Можете копировать, вырезать их или править их прямо оттуда - как вам угодно.
Как вы могли понять из вышесказанного, этот процесс не так уж и сложен, стоит лишь набраться терпения и упорства, так как не у всех может с первого раза получиться. Это зависит, как вы могли заметить, от модели телефона и его комплектации, но в общем и целом принцип остается схожим.
Надеемся, что данная статья была вам полезна, и вы нашли то, что искали, а впредь сможете радовать своих близких и друзей классными снимками, сделанными прямо со своего экрана телефона.
Похожие статьи
- Ноутбук HP Pavilion G6: характеристики, фото и отзывы
- Как в WhatsApp прочитать чужую переписку? Простой способ взлома WhatsApp
- Смартфон "Самсунг А5": отзывы и характеристики. Samsung Galaxy A5
- Как восстановить диалог в "ВК": действенные способы
- Какой тип матрицы монитора лучше? Тип матрицы монитора AH-IPS
- "Синий экран смерти": что делать? Windows 7 - коды ошибок, решение проблем. Переустановка Windows 7
- Простое удаление царапин на кузове автомобиля без покраски
