Подробно о том, как в Excel удалить пустые строки
Сегодня мы поговорим о приложении Excel. Убрать пустые строки в таблице – наша основная задача. Это необходимо, чтобы подобные элементы не загромождали основное рабочее пространство.
Наиболее быстрые методы
При решении вопроса о том, как в Excel удалить пустые строки, необходимо быть очень внимательным. Ячейки могут обладать скрытыми формулами, которые написаны бесцветным текстом. Кроме того, вычисления могут также ссылаться на пустые строки. Такие ячейки программой считаются заполненными. Давайте рассмотрим подробнее, как в Excel удалить пустые строки, когда они таковыми являются. Наиболее простым методом можно считать выделение с помощью мышки при зажимании ее левой кнопки. Оно производится соответствующим движением вниз или вверх в поле нумерации слева. Далее вызываем контекстное меню, используя мышь, выбираем строку удаления. Однако такой подход можно применить только тогда, когда ячейки следуют подряд.
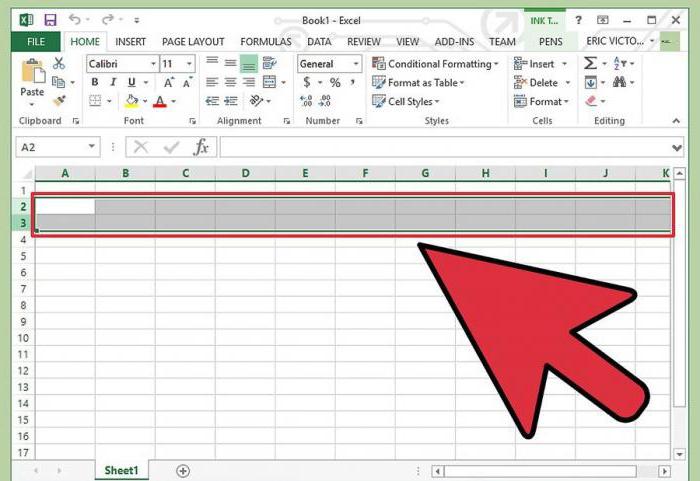
Теперь рассмотрим, как в Excel удалить пустые строки, если они чередуются с различными данными. В данном случае сначала зажимаем клавишу Ctrl. Удерживаем ее и выделяем каждую строку, которая подлежит удалению. После этого вызываем меню мыши и выбираем соответствующую операцию. В данном случае не следует использовать Del, иначе произойдет очистка содержимого, но не удаление строк.
Быстрый вариант
Сейчас мы рассмотрим, как скрыть пустые строки в Excel автоматически. Опишем наиболее простой вариант. Сначала устанавливаем автофильтр. Затем снимаем отметку с пункта «Пустые». О фильтрах следует поговорить немного подробнее. Для работы с данным инструментом выделяем столбец или всю таблицу. Далее переходим к разделу сортировки и применяем команду «Фильтр». Теперь просим систему отобразить исключительно пустые ячейки и удаляем их.
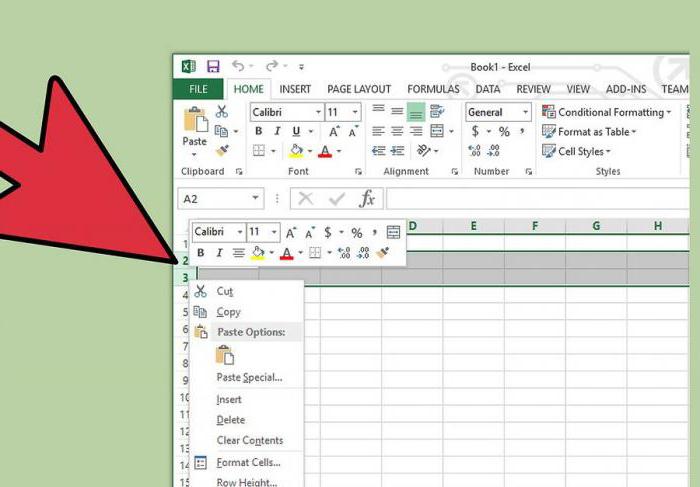
Однако существует одна оговорка: нельзя применять такой метод для нескольких столбцов в случае, если хотя бы одна ячейка в одной строке содержит данные.
Выделение групп ячеек
Далее рассмотрим универсальный метод. Он позволяет решить вопрос о том, как удалить строки в рамках определенных значений или номеров. Для этого используем раздел редактирования, находящийся на главной панели. Выбираем кнопку «Найти и выделить». В выпадающем меню находим строку выделения группы ячеек. В окошке условий активируем тот вариант, который отвечает за пустые единицы. После этого переходим в раздел операций с ячейками. Выбираем кнопку удаления. Количество вариантов решения поставленной задачи на этом не завершается.
Сортировки
Переходим к следующему методу решения вопроса, как в Excel удалить пустые строки. В данном случае мы будем использовать инструмент сортировки. Сначала выделяем всю таблицу, используя сочетание Ctrl + A. Переходим к разделу данных. Выбираем меню сортировки. Применяем команду упорядочивания, следуя к максимальному значению от минимального. В результате снизу окажутся пустые строки. После этого соответствующие элементы можно удалить. Если важен порядок построения данных, то сначала необходимо применить вставку пустого столбца, который будет иметь сквозную нумерацию.
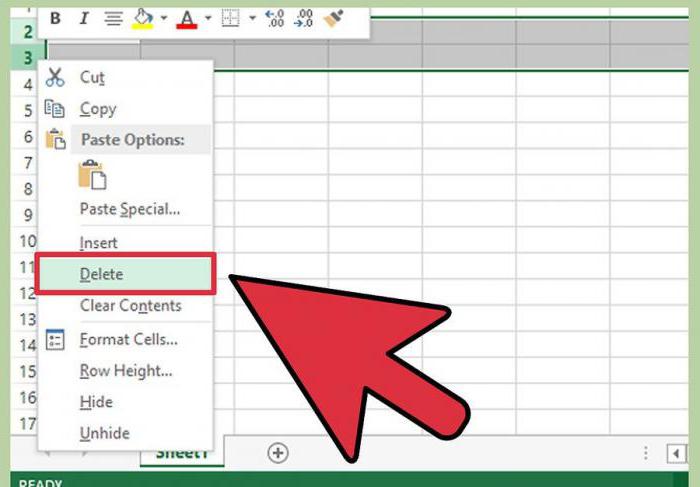
После удаления строк еще раз производим упорядочивание. Оно должно соответствовать пронумерованному столбцу. Вот мы и справились с поставленной задачей. Описанные методы позволяют удалить пустые строки всего за несколько шагов. При этом следует помнить, что некоторые ячейки могут содержать скрытый текст. Кроме того, они бывают зависимыми, если на них ссылаются формулы. Удалять их нельзя, иначе формула в результате не сработает, а сама программа отобразит ошибку. Поэтому в таком случае следует быть особенно внимательным, чтобы ненароком не повлиять на целостность математических либо других операций. В остальном все просто. Можно испытать различные методики, исходя из того, какой результат необходим.
Похожие статьи
- Не удаляется папка. Как удалить неудаляемую папку?
- Условное форматирование в Excel. Примеры, цветовая шкала, наборы значков
- Как пользоваться VLOOKUP Excel? Функция ВПР в Excel для "чайников" и не только
- Как работать в Excel (программе): советы начинающим
- Несколько способов, как сделать в "Ворде" разрыв страницы
- Как сделать таблицу в Excel: данные и формулы
- Как рассчитать себестоимость продукции (товара, услуги) и зачем нужен анализ затрат?
