Как распечатать карту с "Яндекса": инструкция
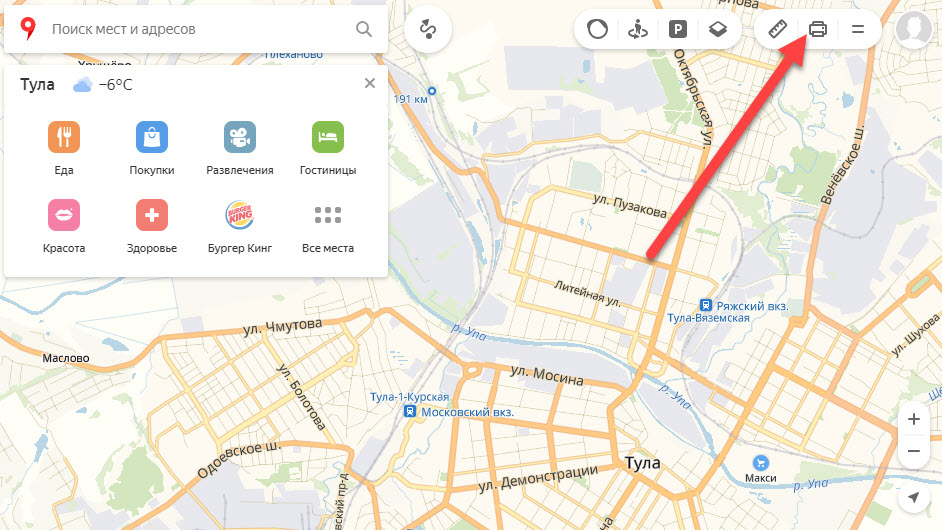
С помощью сервиса "Яндекс.Карты" можно не только отслеживать маршрут, но и искать нужные места. Например, культурные заведения, автозаправки, кафе и так далее. При необходимости вы всегда можете распечатать карту с "Яндекса". Разберемся, как это сделать с компьютера и с телефона отдельно.
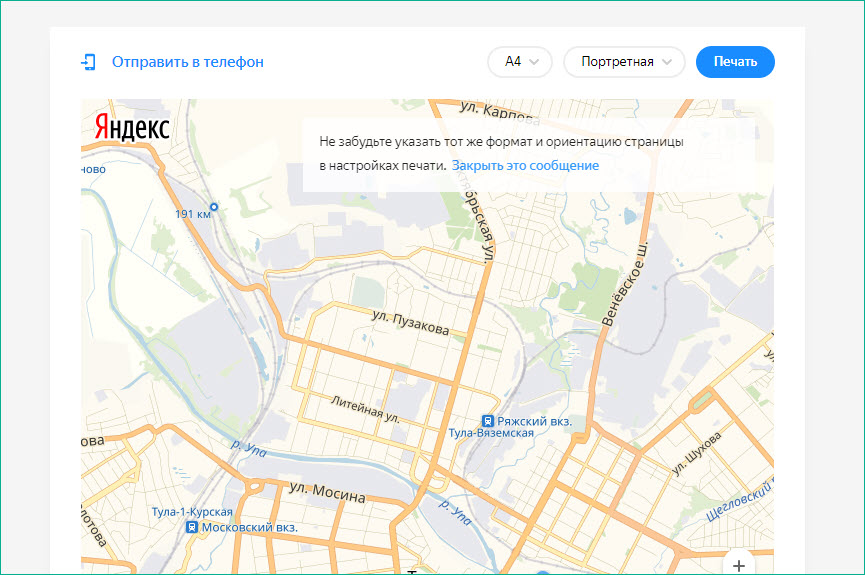
Печатаем с компьютера
Для начала вам необходимо открыть официальный сайт данного сервиса. Сделать это можно через любой браузер. Заходим на сайт и сразу же видим открытую карту. Перед тем как распечатать карту с "Яндекса", нам нужно составить правильный маршрут или найти нужную точку на карте местности. После того как вы выставили нужные параметры и положение на карте, можно переходить к печати.
Для этой функции на официальном сайте есть отдельная кнопка. На верхней панели необходимо найти раздел с тремя кнопками: "Линейка", "Принтер" и "Дополнительное меню". Необходимая нам функция находится по центру - это иконка в виде принтера. Жмем на нее.
Теперь появится меню с выбором параметров. С помощью кнопок сверху можно выбрать формат листа, расположение карты при печати. Чтобы внести изменения в масштаб, воспользуйтесь значками +/- справа от карты. После этого нажмите на кнопку "Печать".
В результате появится окно для настройки самой печати. Здесь нужно указать модель подключенного принтера, выбрать количество страниц, тип печати и дополнительные настройки. Справа вы можете увидеть через "Предпросмотр" то, как будет выглядеть карта на итоговом листе. После внесения корректив снова жмем "Печать".
Помните, что перед тем как распечатать карту с Яндекса, на принтере вы должны выставить те же параметры, что и при составлении карты. Это можно сделать через компьютер с помощью фирменной утилиты или через органы управления устройством.
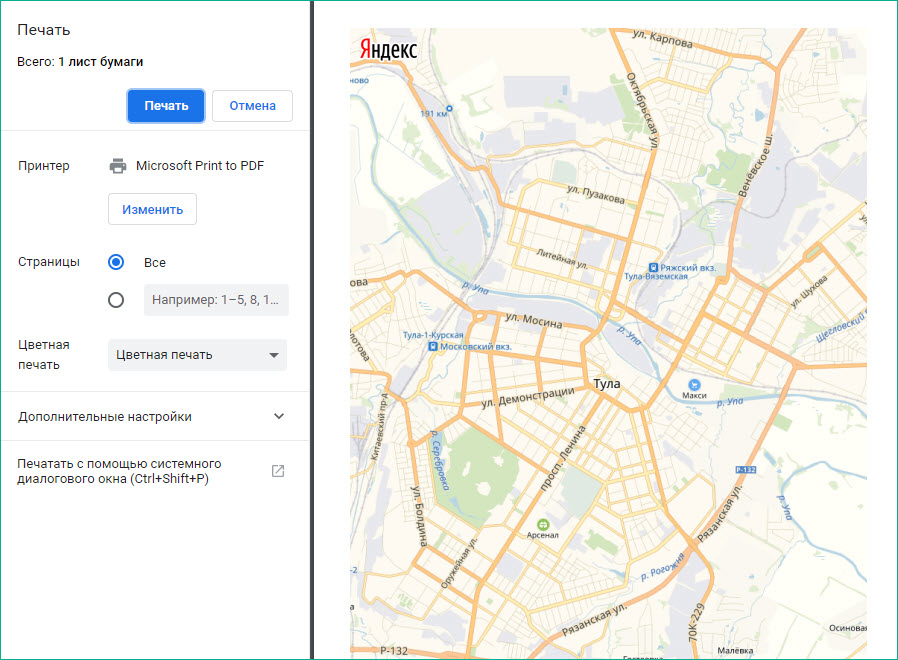
Отправка на телефон
С помощью официального сайта, открытого на компьютере, можно откорректировать карту, а затем отправить ее на смартфон. Это позволит обойтись без печати бумажного варианта.
Для этого необходимо нажать на кнопку "Отправить в телефон". После чего появится поле для ввода мобильного телефона. На него придет СМС-сообщение с ссылкой на составленную вами карту. Также вы можете выбрать вариант получения ссылки на электронную почту.
Более удобный вариант - просканировать QR-код с экрана компьютера с помощью камеры телефона. После этого ваша карта автоматически появится в приложении.
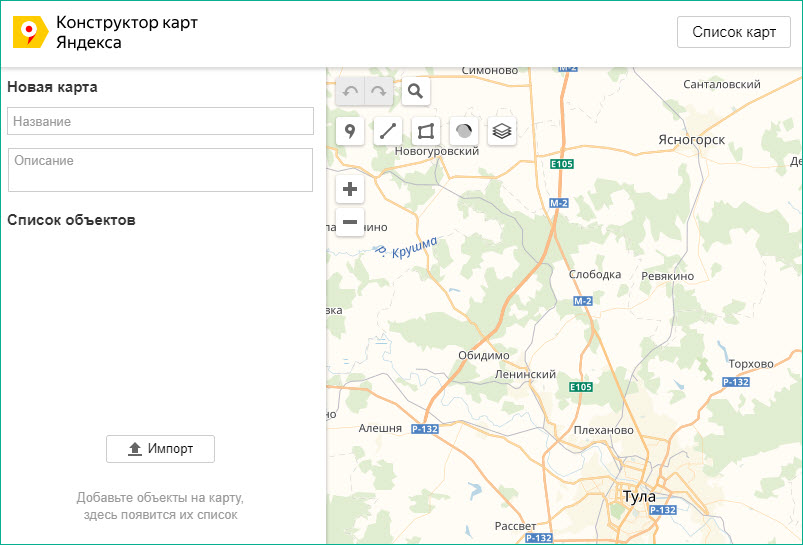
Конструктор
Теперь вы знаете, как осуществляется печать через обычную версию Yandex. Однако разработчики не оставили функционал без внимания и создали специальный конструктор, который позволяет детально настроить изображение и распечатать "Яндекс.Карту" на нескольких листах. Рассмотрим данный способ.
На сайте "Конструктор карт Яндекса" вы увидите похожее меню. Слева находится панель редактирования. Здесь необходимо ввести название и описание карты. Справа находится само изображение местности со всеми стандартными инструментами "Яндекса".
Конструктор позволит вам распечатать "Яндекс.Карту" на нескольких листах. При редактировании изображения для печати вы можете выставить размер, количество пикселей и так далее. В результате у вас получится готовая картинка для печати. Сохраните ее на жесткий диск, чтобы в дальнейшем воспользоваться средствами операционной системы, или специальную фирменную программу от производителя принтера. Уже с их помощью вы сможете распечатать карту с "Яндекса" в нужном вам формате: на нескольких листах, на большом листе, несколько карт на одном листе и так далее.
Заключение
Встроенные средства на сайте Yandex позволяют детально настроить отображаемую информацию на карте полностью подготовить изображение к печати. Плюсов в копилку сервиса добавляет возможность моментально отправить данные на смартфон.
Похожие статьи
- Как отправлять письмо по «Почте России»: пошаговая инструкция
- Какой тип матрицы монитора лучше? Тип матрицы монитора AH-IPS
- Как найти телефон, если он выключен? Как находят телефон по IMEI
- "Синий экран смерти": что делать? Windows 7 - коды ошибок, решение проблем. Переустановка Windows 7
- Как делать хештеги в "Инстаграме": пошаговая инструкция и рекомендации
- Как сделать скриншот на "Самсунге": все способы
- ASUS-роутер: настройка по шагам. Инструкция по настройке роутера ASUS
