Как подключить ноутбук к телевизору: пошаговая инструкция
Может быть несколько причин для использования телевизора как дополнительного монитора. Самые распространенные — это просмотр фильмов или фотографий в хорошем качестве или же использование ТВ как игрового монитора. Существует несколько способов того, как подключить ноутбук к телевизору. Они зависят от модели ноутбука и телевизора, а разделить их можно на основные виды: HDMI, VGA, DVI, Wi-Fi, S-Video, RCA или Scart. Для того чтобы выбрать подходящий именно вам вариант, необходимо ознакомиться со всеми.
HDMI
Подключить ноутбук к телевизору HDMI-кабелем — это самый легкий и доступный способ. Конечно, если у вас есть этот самый кабель. Даже если нет, то сейчас в продаже есть множество вариантов (даже позолоченные встречаются), ценники начинаются от 150 рублей. Этот тип разъема удобен тем, что, кроме простоты подключения, позволит использовать максимальное разрешение вашего телевизора.

Такой видеовыход вы легко найдете на вашем ноутбуке, если он выпущен в последние 2-3 года и не является самой бюджетной моделью. Следующий шаг - найдите такой же разъем на телевизоре. Если не обнаружите, то, кроме кабеля, придется покупать еще и переходники для разных типов разъемов или использовать другой тип подключения. Если он есть, то соедините устройства кабелем и переходите к программной части.
Настройка HDMI-подключения
К разделу управления мониторами (экранами) на ноутбуке можно добраться, если кликнуть правой клавишей мышки на свободном пространстве рабочего стола и выбрать пункт меню «Разрешение экрана». Откроется окно, на котором вы сможете выбрать способ использования дополнительного экрана. Возможные варианты:
- два экрана как единое пространство, рабочий стол расширится;
- телевизор будет исполнять роль второго монитора — вы сможете смотреть на нем фильм и параллельно работать на ноутбуке;
- можно "клонировать" изображение - на ноутбуке и на телевизоре будет одинаковая картинка;
- в зависимости от программного обеспечения видеокарты возможны другие варианты.
На этой же закладке вы сможете установить необходимое разрешение видео для отображения на телевизоре. Максимальные показатели для этого вида подключения - 1920х1080 точек, что соответствует Full HD-разрешению.

С настройкой телевизора дела обстоят проще. Достаточно выбрать с помощью программного меню источник входа сигнала. В нашем случае это будет HDMI-вход. В зависимости от оснащенности ТВ их может быть несколько (обозначаются 1, 2, 3 и т. д.).
VGA-выход
Такой разъем есть практически на каждом ноутбуке, но на телевизорах он распространен не так сильно. Если ваш ТВ имеет такой вход, то подойдет обычный кабель к монитору от стационарного компьютера. Если нет, то подключить ноутбук VGA к телевизору можно только с помощью специальных кабелей-переходников (VGA-SCART, VGA-HDMI, VGA-RCA).

Еще одна особенность такого подключения состоит в том, что VGA передает только видеосигнал. Для передачи звука на колонки телевизора вам придется использовать дополнительный кабель или довольствоваться акустикой ноутбука. Подключение хорошо подойдет для просмотра фотографий на большом экране. Разрешение, правда, будет не выше чем 1600х1200 пикселей. Если вы играете в компьютерные игры в наушниках, то об аудиокабеле можно не беспокоиться.
Этот интерфейс бывает даже на нетбуках типа Asus Eee PC с диагональю 10 дюймов. Поэтому, чтобы не мучиться с просмотром фильмов на крошечном экране, можно ноутбук Asus подключить к телевизору с помощью VGA-кабеля. Звук тоже желательно перевести на колонки телевизора, они мощнее.
DVI

S-Video и RCA
Эти способы можно объединить в группу «маловероятные». Такие разъемы довольно распространены, но преимущественно на старой технике. К тому же на ноутбуках их практически не бывает. Такой вариант можно использовать, только если не осталось других возможностей. Для подключения придется использовать переходники и конвертеры.

Подключить ноутбук к старому телевизору, например, можно только через RCA (они же «тюльпаны»). Поскольку на портативной технике такие видеовыходы - редкость, то понадобится переходной кабель VGA-RCA. Под кодовым названием «старый телевизор» имеется в виду «ламповый» образец.
Scart
Этот универсальный интерфейс можно найти как на старых телевизорах, так и на самых современных. Он передает видео и звук хорошего качества, использовать такое соединение возможно только через переходной кабель, поскольку на ноутбуках такого разъема не бывает. Самый распространенный вариант — это VGA-Scart, причем аудиокабель для вывода звука из компьютера на ТВ предусмотрительно имеется в комплекте. Подключить ноутбук к телевизору "Самсунг" десятилетней давности такой вариант поможет, но для более современных моделей лучше выбрать HDMI или Wi-Fi. Последний способ давайте рассмотрим подробнее ниже.
Wi-Fi
Беспроводное подключение — это самый удобный вариант. Вы сможете избавиться от проводов, а также использовать медиафайлы на вашем ноутбуке напрямую с телевизора (технология DLNA). Компьютер может находиться даже в другой комнате, главное, чтобы он был включен. Также понадобится настроить доступ к необходимым папкам. Так можно не только просматривать видео и фотографии, а и слушать свою аудиоколлекцию. Особенно это актуально, если к телевизору подключена Hi-Fi-акустика.

Для реализации этого способа подключения нужен «посредник» в виде роутера. К нему подключается телевизор и ноутбук, после чего с помощью телевизионного пульта можно легко посмотреть фильм, который находится на удаленном устройстве. Производители разработали специальные программы, чтобы подключить ноутбук к телевизору. LG имеют предустановленную Smart Share, на "Самсунгах" устанавливают AllShare, а у Sony такая программа называется VAIO Media Server. Кстати, таким способом можно подключить не только ноутбук, а и смартфон или другое устройство с медиаконтентом и встроенным Wi-Fi.
Если у вашей модели телевизора нет встроенного Wi-Fi, то придется купить внешний адаптер. При покупке учтите, что модули разных производителей не взаимозаменяемые, подбирайте под свой конкретный бренд и модель. К роутеру телевизор подключается, как и любое другое беспроводное устройство. В меню следует искать пункты «Сеть» или «Настройки сети».
Беспроводной монитор
С проводами вы без проблем сможете использовать свой телевизор для компьютерных или онлайн-игр. С беспроводными технологиями пока не все так хорошо. Хоть на большинстве телевизоров со Smart TV (выпущенных с 2013 года) присутствует поддержка новой технологии Intel WiDi или Miracast, для игр использовать ее еще рано. Суть технологии в том, что у вас появилась возможность передавать изображение с экрана ноутбука, смартфона или планшета на ТВ через беспроводное Wi-Fi соединение.
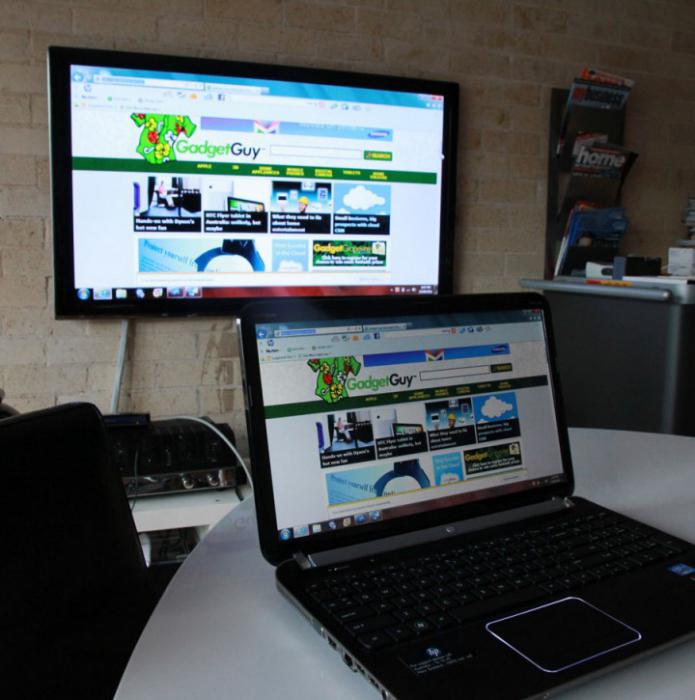
Для использования "Интел Миракаст" или "ВиДи" недостаточно встроенной поддержки этой технологии в ТВ или адаптера. Необходимо, чтобы устройства (планшет, ноутбук, смартфон) работали на платформе "Интел" последних поколений, другие платформы не поддерживаются.
Вместо заключения
Из всего вышеперечисленного можно составить сокращенную инструкцию для лучшего восприятия:
- Определяемся с имеющимися видеовыходами на ноутбуке.
- Ищем видеовходы на телевизоре.
- Совмещаем полученную информацию и определяемся с типом подключения.
- Производим ревизию имеющихся в доме кабелей и переходников, при необходимости покупаем новые.
- Выбираем источник видео на телевизоре и настраиваем программную часть на ноутбуке.
- Тратим время на настройку, зато получаем беспроводную связь.
- Наслаждаемся полученным результатом.
Существует закономерность: чем новее техника, тем легче соединить ее между собой. Если вас больше интересует качество изображения (фильмы с высокой детализацией, игры), то остановитесь на HDMI-подключении. Если удобство и мобильность (ноутбук не «привязан» к телевизору), то настройте Wi-Fi.
Похожие статьи
- Как подключить ноутбук к телевизору для доступа в Интернет
- Как подключить телевизор к компьютеру: практические советы
- Беспроводной передатчик HDMI: обзор
- DVI или HDMI: что лучше для монитора, особенности и характеристики
- Как сделать на компьютере второй экран
- Как подключить Dualshock 4 к ПК? Пошаговая инструкция
- Как подключить IP-камеру? Способы подключения и настройка
