Как подключить телевизор к компьютеру: практические советы
Современные плазменные телевизоры имеют мало общего с прямоугольными агрегатами с выпуклыми экранами, которые раньше стояли в каждом доме. Они могут похвастаться выдающимися техническими характеристиками, высокой чёткостью изображения и целым рядом дополнительных функций. Сейчас подключение телевизора к компьютеру уже не представляется чем-то удивительным или фантастическим.
Многие владельцы ПК и ноутбуков стараются расширить сферу применения своих устройств. И поэтому у них возникает вполне закономерный вопрос: "Как подключить телевизор к компьютеру?" Об этом и поговорим.
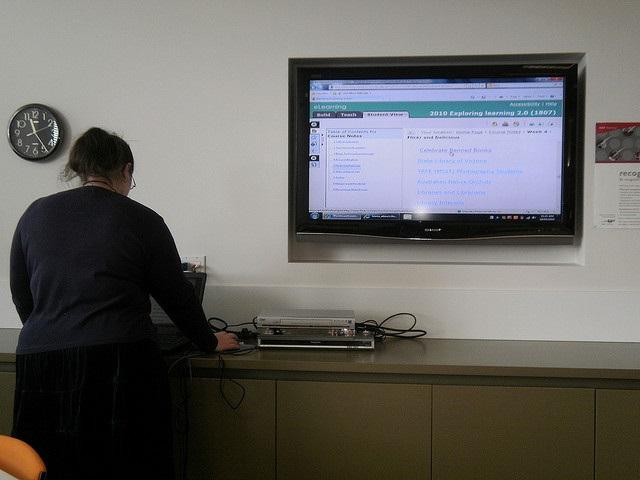
Зачем это нужно?
Каждый пользователь определяет сам, нужна ли ему подключенная к телевизору техника или нет. На самом деле причин, толкающих нас на подобный шаг, бывает множество, и в каждом отдельном случае возникает вопрос о том, как подключить телевизор к компьютеру и насколько это сложно.
Прежде чем отвечать на него, рассмотрим основные плюсы такого "тандема":
- Компьютерные игры на большом экране.
- Просмотр фильмов и видеороликов.
- Общение по "Скайпу".
- Запуск различных слайд-шоу и т. д.
На жёстком диске современного компьютера, благодаря безлимитным тарифам на Интернет, скапливается огромное количество разнообразного контента – игр, фильмов, музыкальных клипов, видеороликов, фотографий и т. д. И порой очень хочется попробовать всё это в "новом формате" – вывести на большой экран. А для этого необходимо понять, как компьютер подсоединить к телевизору.

Особенности подключения разной техники
Вообще, возможность "объединения" разной техники появилась уже давно. Даже старые модели телевизоров и не очень современные ПК можно подключить друг к другу. Правда, для этого потребуется специальная видеокарта и кабели. При этом необходимо отметить, что качество получаемой картинки будет не очень высоким, поэтому не так много людей раньше стремились подключить телевизор к компьютеру через VGA.
Современная аудио- и видеоаппаратура куда более технологичная и совершенная, поэтому и потребность настройки соединения возникает намного чаще.
На данный момент для осуществления данной процедуры используется три основных порта:
- DVI.
- VGA.
- HDMI.
С портом VGA в некоторых случаях возникают трудности, потому что он нередко вообще отсутствует на современных видеокартах. Многие модели ноутбуков, как и плазменных телевизоров, выпускаются без него. Поэтому лучше использовать два других варианта либо приобрести соответствующий переходник VGA-DVI.
Соединение посредством интерфейса VGA
Несмотря на то что данные виды разъёмов теряют свои позиции, многие пользователи продолжают их использовать для работы. У большинства по-прежнему остаётся старая техника в хорошем состоянии. И немало людей сейчас занимается оцифровкой видеокассет, просмотром записей со старых жёстких дисков и т. д.
Интерфейс VGA считается морально устаревшим. Он обеспечивает передачу изображения аналоговыми сигналами на низкой скорости (по нынешним меркам).
При наличии соответствующей аппаратуры с поддержкой данных портов и специальных кабелей можно как подключить телевизор к компьютеру, так и выполнить дальнейшую настройку.
Процедура проводится в несколько этапов:
- Отключается питание обоих устройств (телевизора и компьютера).
- Подключается кабель к соответствующим разъёмам.
- Включаются устройства.
- Выполняются настройки в Windows.
Несложно догадаться, что само по себе подключение телевизора к компьютеру не вызывает особых трудностей. Гораздо больше вопросов возникает, когда дело доходит непосредственно до настройки Windows. Без этого невозможно добиться качественного соединения.
Если изображение не передаётся на телевизор или наблюдаются какие-либо проблемы и помехи, тогда, вероятней всего, были допущены ошибки в настройках. Особое внимание нужно обратить на режимы показа – "только на телевизор" или "дисплей и телевизор одновременно".
При необходимости подключить телевизор к компьютеру VGA следует провести следующие настройки в операционной системе:
- На рабочем столе в контекстном меню (правая кнопка мыши) выбрать пункт "Разрешение экрана".
- Открыть панель "Экран".
- Выбрать необходимый режим показа.
- Применить и сохранить.
В некоторых случаях дополнительно потребуется провести небольшую настройку телевизора – выбрать источник сигнала VGA в соответствующем меню.

Преимущество портов DVI и HDMI
В наше время при возникновении вопроса, как компьютер подсоединить к телевизору, многие специалисты советуют использовать порты HDMI и DVI. Они выглядят по-разному, поэтому перепутать их практически невозможно. Также при необходимости стоит воспользоваться различными переходниками. Найти нужные интерфейсы можно на задней панели системного блока, а также на задних и боковых частях телевизора и ноутбука.
Почему лучше подсоединять телевизор к компьютеру через HDMI?
Передовая технология завоевала огромную популярность как у специалистов, так и у рядовых пользователей. В настоящее время современные модели LED-телевизоров имеют до 2-3 разъёмов HDMI, поэтому никаких проблем с подключением не возникает. Достаточно только приобрести соответствующий кабель.
Порт DVI во многом аналогичен HDMI – он также позволяет передавать сигналы в цифровом качестве. В продаже имеются соответствующие переходники, таким образом, данные порты практически идентичны по своим возможностям для выполнения поставленной задачи.
На что необходимо обратить внимание, когда требуется подключить компьютер к телевизору HDMI?
- Разрешение дисплея и телевизора.
- Правильность подключения.
- Настройки в операционной системе.
Обычно особых проблем в процессе подключения не возникает, однако всё равно необходимо внимательно относиться к каждой детали. Особенно это касается совпадения разрешения экранов.
Если использовать HDMI от компьютера к телевизору, то последний возьмёт на себя функции первичного дисплея. Если же в этот момент подсоединён и основной монитор, и ЖК-телевизор, тогда необходимо настраивать режимы показа.
Некоторые современные телевизоры имеют фактическое разрешение 1400 х 1900 точек, в то время как видеокарты персональных компьютеров и ноутбуков настроены на "стандартные" 1280 х 720 или 1920 х 1080 пикселей. При таком несовпадении зачастую телевизор выдает просто чёрный экран. Чтобы исправить ситуацию, необходимо выставить точные параметры в соответствии с характеристиками оборудования.
В том случае, если вы в первый раз пытаетесь разобраться, как подключить телевизор к компьютеру, специалисты рекомендуют подключать также основной монитор (например, через DVI или VGA) либо использовать ноутбук. Тогда появляется возможность изменить настройки операционной системы или драйверов видеокарты.

Процесс подключения через HDMI
Для выполнения данной задачи необходимо приобрести кабель HDMI. В специализированных магазинах можно найти изделия любой длины (от 1 до 20 метров). Далее следует обнаружить соответствующие порты на ТВ и ПК.
Таким образом, основные этапы подключения:
- Непосредственное подсоединение устройств (в выключенном состоянии).
- Включение компьютера и телевизора (ожидание полной загрузки).
- Переход на телевизоре на соответствующий порт HDMI (источник – порт).
- Настраиваем подключение в ОС Windows.
Как правило, по умолчанию устанавливается отображение только на втором дисплее, т. е. главным становится телевизор. Из-за несовпадения разрешения изображение может не передаваться. Чтобы понять, как компьютер подсоединить к телевизору, необходимо "покопаться" в настройках.
Лучше всего в меню "Экран" выбрать пункт "Несколько мониторов", а также выставить опцию "Дублировать экраны". После этого всё должно заработать, и на телевизоре отобразится рабочий стол Windows.
Для получения наиболее качественного изображения необходимо точно определить его разрешение. Обычно в этом вопросе основное внимание уделяется именно ему (иначе зачем ТВ вообще нужно было подключать?). Правильно подсоединив телевизор к компьютеру через HDMI, можно свободно работать с новым экраном.

Проблемы с передачей звука
Вывести картинку на экран телевизора – это только половина дела. Немало вопросов вызывает настройка звука. Как правило, при подобном подходе хочется пользоваться всеми имеющимися возможностями, в том числе корректным выведением звукового сигнала. Современные плазменные телевизоры нередко оснащаются хорошими, мощными колонками, также к ним подключаются сторонние аудиосистемы, поэтому их использовать гораздо разумней, чем штатные динамики ноутбука. В случае же со стационарным компьютером часто возникают сложности из-за отсутствия каких-либо систем для вывода звука.
В некоторых случаях добиться правильного звучания через динамики телевизора бывает достаточно сложно. Распространёнными проблемами при подключении упомянутого устройства являются:
- Полное отсутствие звука.
- Разнообразные помехи.
- Задержка звучания.
- Низкий уровень громкости.
Как видите, вариантов несколько, поэтому в первую очередь необходимо разобраться с первопричиной проблемы.

Особенности настройки звука
Когда осуществляется подключение телевизора к компьютеру, звук передаётся также через использованный кабель HDMI. Как и в случае с настройкой изображения, в отдельных случаях придётся пробовать разные варианты.
Интерфейс HDMI – это универсальный мультимедийный кабель высокой чёткости, и в этом заключается его главное преимущество. То есть, имея только стандартный переходник для этого разъёма, можно решить задачи по осуществлению полноценного подключения. И для этого не потребуется приобретать дополнительные шнуры и т. п. Поскольку HDMI наравне с USB считается распространённым мировым стандартом, это приводит к тому, что многие виды оборудования поддерживают его.
Таким образом, при осуществлении подключения кабель HDMI обеспечивает выполнение двух основных задач:
- Передача изображения высокой чёткости.
- Передача объёмного стереозвука.
Универсальность проявляется и в настройках. С некоторыми моделями компьютеров и телевизоров вообще отпадает такая необходимость. В других ситуациях потребуется кое-что поменять в настройках операционной системы. Практически никогда не требуется устанавливать дополнительное программное обеспечение, разве что только для того, чтобы упростить управление.

Первичное подключение двух устройств
Когда мы работаем с той или иной техникой, мы стараемся воспользоваться всеми заложенными возможностями. При подключении телевизора к компьютеру HDMI мы сталкиваемся с различными трудностями. Сначала настраиваем изображение, а потом всё остальное. Но порой мы обнаруживаем, что при полноценном соединении звук по-прежнему передаётся через небольшие динамики ноутбука или колонки ПК. Что делать в таких ситуациях?
Необходимо настроить передачу звукового сигнала. Начинаем с "Панели задач":
- Меню "Оборудование и звук" в "Панели управления".
- Открывающаяся вкладка "Управление звуковыми ресурсами".
- Пункт AMD HDMI Output.
Найти всё это не составит особого труда, потому что все настройки лежат буквально на поверхности, таким образом, вся процедура займет от силы пару минут.
Есть несколько аспектов, на которые следует обратить особое внимание. Если видеокарта компьютера или ноутбука поддерживает передачу звука, тогда можно выставлять в параметрах AMD HDMI Output пункт "Цифровое аудио S/PDIF". В противном случае передача звукового сигнала будет осуществляться через материнскую плату, которая также должна быть соединена с видеокартой кабелем типа S/PDIF.
Дополнительные параметры настроек
Необходимо понимать, что конкретное оборудование, несмотря на единые стандарты, всё равно обладает своими особенностями. Именно поэтому порой возникают сложности даже при соблюдении всех правил и рекомендаций. Что необходимо предпринять, если всё равно наблюдаются проблемы при подключении?
- Проверить исправность оборудования.
- Обновить драйвера (в первую очередь звуковые).
- Попробовать другие варианты настроек.
Далеко не все пользователи знают обо всех основных параметрах ПК или ноутбука и самого ТВ. И чтобы, например, подключить телевизор LG к компьютеру, приходится изучать технические характеристики.
Какие проблемы встречаются чаще всего?
Для передачи звука по каналу HDMI необходимо наличие соответствующего драйвера. Речь идёт о поддержке High Definition Audio – звукового сигнала высокой чёткости.
Чтобы проверить наличие данного драйвера, следует зайти в меню "Диспетчер устройств", которое располагается в панели задач операционной системы. И уже там нужно выбрать вкладку "Звуковые, видео- и игровые устройства". Далее следует внимательно изучить предлагаемый список и найти там "Устройство с поддержкой High Definition Audio", о котором уже говорись выше. Если такой пункт присутствует, тогда компьютер способен передавать звуковой сигнал через кабель HDMI.
Что нужно сделать при отсутствии соответствующего драйвера?
В этом случае потребуется его скачать и инсталлировать. На сайте производителя ноутбука или конкретной звуковой карты должны быть дистрибутивы для установки. Кроме того, в некоторых случаях ОС самостоятельно способна определить недостающие драйверы для корректной работы.
Ещё один вариант настройки системы – проверить доступные устройства воспроизведения. Найти их несложно – в системном трее (правый нижний угол экрана компьютера) нужно отыскать иконку воспроизведения звука. Если щёлкнуть по ней правой кнопкой мыши, откроется контекстное меню, один из пунктов которого обозначен как "Устройства воспроизведения".
Именно здесь должен появиться подключённый телевизор, наряду с другими вариантами (колонками и наушниками). Остаётся только выбрать его и нажать "ОК".

Настройка беспроводного подключения через Wi-Fi
На сегодняшний день современные модели ноутбуков и ТВ-устройств позволяют использовать разнообразные возможности, в том числе подключение телевизора к компьютеру через беспроводные сети.
Что потребуется для создания такого соединения? В первую очередь, конечно, нужно обратить внимание на характеристики телевизора. К сожалению, на данный момент только передовые модели поддерживают технологию передачи данных через Wi-Fi. Кроме того, при желании можно попробовать специальный адаптер для ТВ, подключаемый через USB-порт.
Преимущества подобного подключения очевидны:
- Простое соединение без использования проводов.
- Свободное расположение устройств (не потребуется передвигать компьютер).
- Возможность просмотра файлов прямо с жёсткого диска.
- Доступ к сети Интернет.
В данном случае потребуется, правда, дополнительное программное обеспечение – специальная утилита, которая поставляется вместе с телевизором. Нелишним было бы заглянуть на официальный сайт производителя устройства.
Как правило, основная задача упомянутой утилиты заключается в том, чтобы быстро подключить компьютер через WiFi к телевизору, поэтому интерфейс достаточно прост и понятен. Чаще всего на жёстком диске ПК создаётся специальная папка, в которую отправляются файлы для ТВ.
Многие пользователи используют маршрутизатор (роутер) для решения подобных задач. Единая Wi-Fi-сеть охватывает различные устройства, в том числе плазменный телевизор. В результате появляется возможность свободно просматривать различные файлы.
Общий вывод
Если возникает необходимость объединить два устройства, нужно подобрать соответствующий вариант решения задачи. Наиболее популярным является подключение телевизора к компьютеру HDMI или через беспроводные сети Wi-Fi.
При подсоединении в первую очередь следует настроить корректную передачу изображения, после чего проверить качество подаваемого звука (в этом случае нужно удостовериться в наличии драйверов и выбрать в меню пункты, касающиеся источника сигнала).
Для настройки соединения по Wi-Fi чаще всего достаточно воспользоваться специальным программным обеспечением, которое решит задачу самостоятельно.
Похожие статьи
- Как подключить ноутбук к телевизору: пошаговая инструкция
- Как подключить компьютер к телевизору через HDMI? Как настроить звук на телевизор через HDMI
- Подключение домашних кинотеатров. Инструкция для домашнего кинотеатра
- Тюнер для телевизора – кратко и понятно
- Переходник с HDMI на USB: обзор, характеристики и отзывы
- Беспроводной монитор: как подключить и настроить?
- Как подключить ноутбук к телевизору для доступа в Интернет
