Как сделать белый фон в "Автокаде": инструкция, подсказки по настройке
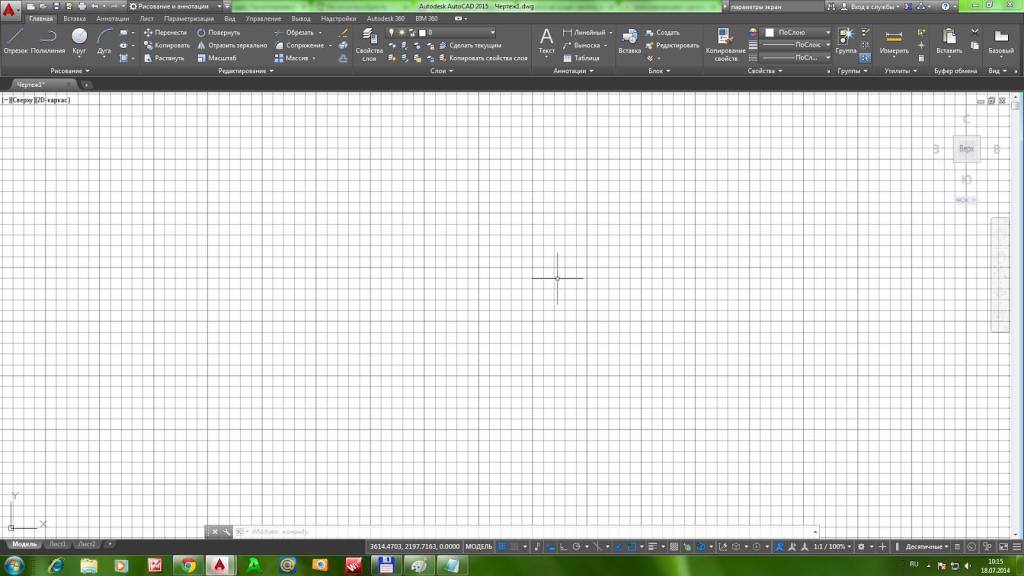
Часто в работе с "Автокадом" возникает необходимость изменить цвет рабочего пространства. По умолчанию он черный, но многие предпочитают светлый фон. В этой статье мы подробно рассмотрим, как сделать белый фон в "Автокаде" за пару кликов. Приведем пошаговую инструкцию для разных версий программы и дадим полезные советы по настройке интерфейса.
Преимущества белого фона в Автокаде
Работа с чертежами в Автокаде требует внимания к деталям и может вызывать напряжение зрения. Использование белого фона вместо черного по умолчанию имеет ряд преимуществ:
- Снижает нагрузку на зрение при длительной работе
- Повышает читаемость чертежей
- Облегчает восприятие деталей модели
- Придает интерфейсу светлый и позитивный вид
- Улучшает настроение и работоспособность пользователя
- Позволяет настроить оформление под себя
- Не влияет на печать чертежей
Изменение стандартных настроек программы на более комфортные - отличный способ повысить эффективность работы в Автокаде. Давайте разберемся, как сделать белый фон всего за пару кликов.
Как изменить цвет фона в Автокаде
Чтобы сделать белый фон в Автокаде, нужно вызвать диалоговое окно "Параметры". Существует несколько способов:
- Щелкнуть правой кнопкой мыши на пустом месте в окне Автокада и выбрать "Параметры"
- Воспользоваться вкладкой "Сервис" в верхнем меню и найти пункт "Настройка"
- Ввести команду "НАСТРОЙКА" в командной строке
В версиях Автокад 2010-2015 процедура настройки фона выглядит так:
- Перейти на вкладку "Экран"
- Нажать кнопку "Цвета"
- В окне "Цветовая гамма" выбрать "Пространство 2D-модели"
- У элемента "Однородный фон" изменить цвет на белый
- Нажать "Принять" и "OK"
Начиная с Автокад 2016 появилась возможность выбирать цвет фона и для вкладки "Лист":
- В окне "Цветовая гамма" выбрать вкладку "Лист"
- Изменить цвет фона листа на белый
- Сохранить изменения
Таким образом, теперь мы знаем, как сделать белый фон в автокаде для рабочего пространства модели и чертежных листов. Это занимает всего пару минут!

Дополнительные возможности настройки интерфейса
Кроме цвета фона, в окне "Параметры" можно изменить множество других настроек интерфейса Автокада. Рассмотрим основные из них.
Цвет элементов интерфейса
Чтобы все элементы гармонично сочетались с новым белым фоном, рекомендуется настроить их цвета. Например, можно сделать сетку серой, а оси - голубыми. Для этого используется то же окно "Цветовая гамма".
Размер и вид шрифтов
Чтобы текст на чертежах читался максимально комфортно, на вкладке "Шрифт" можно выбрать:
- Тип шрифта (Arial, Times New Roman)
- Начертание (полужирный, курсив)
- Размер шрифта по умолчанию
Подсказки и всплывающие окна
Во вкладке "Экран" есть настройки отображения подсказок при наведении на объекты. Их цвет, размер шрифта и скорость появления можно изменить под себя.
Цвет курсора и указателя
Чтобы курсор мыши лучше виднелся на новом фоне, можно увеличить его размер и изменить цвет во вкладке "Цвета". Также полезно будет настроить цветовую подсветку объектов при наведении курсора.
Восстановление настроек по умолчанию
Если захотите вернуться к оригинальным настройкам Автокада, просто нажмите кнопку "Восстановить настройки по умолчанию" в окне "Параметры". При этом все ваши изменения будут сброшены.
Главное при настройке интерфейса и цветовой гаммы - найти золотую середину, чтобы глаза не уставали, но и не раздражались от слишком ярких цветов. Экспериментируйте и со временем подберите оптимальные параметры.

Рекомендации по выбору цветовой гаммы
При выборе цветового решения интерфейса Автокада рекомендуется учитывать следующие моменты:
- Подбирать гармоничную цветовую палитру, чтобы цвета не резали глаза
- Учитывать освещение в помещении - днем можно сделать фон светлее
- Для чертежников лучше более холодные тона синего и зеленого
- Дизайнерам подойдут теплые оттенки желтого и оранжевого
- Разные пользователи могут предпочесть разные цвета
В целом, белый фон считается универсальным решением, которое подходит для большинства задач. Главное - экспериментировать и находить оптимальные настройки.
Подбирая цветовую гамму в Автокаде, ориентируйтесь в первую очередь на удобство и комфорт глаз. А красота придет как приятный бонус к эффективной работе.
Мы рассмотрели основные моменты настройки интерфейса и цветовой палитры в Автокаде. Теперь можете смело экспериментировать и находить оптимальные параметры для себя. Успешной работы и новых творческих побед!
Похожие статьи
- Как отправлять письмо по «Почте России»: пошаговая инструкция
- Очки виртуальной реальности: отзывы, обзор, принцип работы
- Простое удаление царапин на кузове автомобиля без покраски
- Как освободить внутреннюю память на "Андроиде": пошаговая инструкция
- Обход ограничения Yota на раздачу: пошаговая инструкция
- Как вернуть ноутбук к заводским настройкам? Инструкция по восстановлению заводских настроек
- UEFI - что это? Загрузка, установка, преимущества, особенности настройки
