Узнаем, как вставить музыку в презентацию
С презентациями наверняка сталкивался каждый, кто хоть раз работал с офисным пакетом от Microsoft. Еще недавно к этому способу преподнесения информации относились с недоверием, предпочитая поступать по старинке: читая доклады и демонстрируя малопонятные графики.
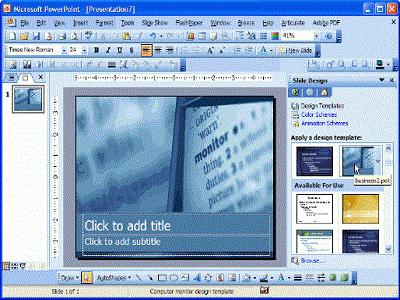
Эффективность презентации
Но маркетологи и прочая рекламная братия быстро выяснили, что такая подача материала не слишком эффективна. Дело в том, что человек может воспринимать информацию, не отвлекаясь, всего несколько минут, после чего эффективность рассказа докладчика резко снижается.
Музыкальное сопровождение
Именно поэтому красочная и интересная презентация является отличным решением этой проблемы. Особенно в том случае, если на слайды наложена музыка. Если ее правильно подобрать, то можно создать не только соответствующее настроение, но и мастерски привлекать внимание к необходимым вам слайдам. Вот только как вставить музыку в презентацию?
В каком «Офисе» будем работать?
Сразу заметим, что такой вопрос возникал бы намного реже, если бы в Microsoft реализовали механизм вставки каким-то более понятным способом. Заметим, что будем рассматривать процесс внедрения музыки в файл презентации на примере программы MS Office 2010 и 2013. Все сказанное с тем же успехом может быть использовано пользователями PowerPoint 2007. Рассматривать более ранние версии не будем, так как в настоящее время они встречаются все реже и реже.
Преимущества новых версий
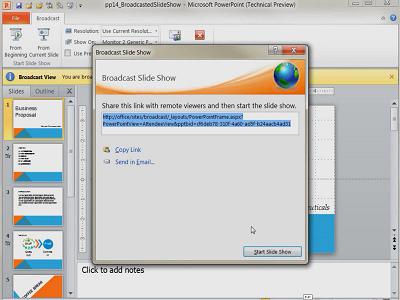
Обратите внимание на формат звука!
Увы, но странностей в поведении разработчиков хватает: так, они предлагают использовать в качестве источника звукового сопровождения только лишь файлы wav, никак не принимая во внимание то обстоятельство, что в настоящее время существует едва ли не один десяток более удобных форматов. Словом, перед тем как вставить музыку в презентацию, нужно не только подобрать нужную вам композицию, но и перевести ее в соответствующий формат.
Начинаем работу
Сперва придется создать новый документ (или открыть уже существующий), после чего перейти на «ленточную» вкладку «Анимация». Там нужно найти раздел с названием «Переход к этому слайду». Здесь есть меню «Звук перехода».
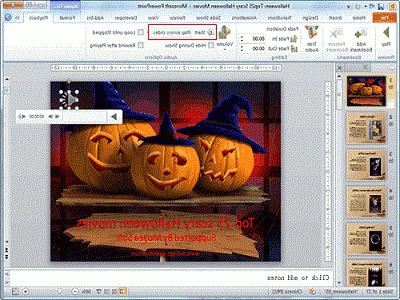
Некоторые неудобства
К сожалению, какого-то специального инструмента для пакетной обработки слайдов нет, так что каждый из них вам придется «озвучивать» отдельно. Таким образом, при переходе от одной картинки к другой воспроизведение будет постоянно обрываться на самом интересном месте.
Профессиональное оформление
Конечно же, описанный выше вариант никак не подойдет тем, кто работает с профессионально оформленными презентациями. Но как вставить музыку в презентацию, чтобы она воспроизводилась не только на конкретном слайде, но на всем протяжении показа? Сделать это несколько сложнее, но также вполне возможно.
Работаем
Снова ищем на ленте меню «Вставка», после чего закидываем в презентацию нужный вам музыкальный файл (помните, в каком он должен быть формате?). Если вы все сделали правильно, то на слайде должна появиться небольшая пиктограмма в виде динамика. После этого придется вновь переходить ко вкладке «Анимация». Затем нужно отыскать кнопку «Настройка анимации» и кликнуть по ней левой клавишей мыши. Перед вами появится рабочее окно, в котором можно будет тонко настроить необходимые вам параметры презентации.
Порядок работы
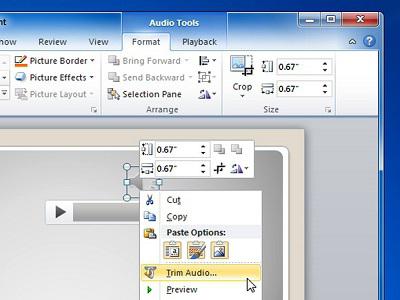
Регулируем параметры звука
Не следует считать, что на этом параметры настройки звука закончились. Конечно, PowerPoint сильно не дотягивает до профессиональных программ какого-нибудь музыканта, но базовую функциональность может обеспечить и он. В частности, вы вполне можете подобрать требуемую громкость звука. Это также делается из вкладки «Параметры звука».
Убираем «динамик»
Кстати, многим пользователям не нравится пиктограмма динамика, которая по умолчанию отображается во время воспроизведения слайдов с музыкой. Если убрать соответствующий флажок в надстройках, то «динамик» не будет появляться, мешая просмотру слайдов. И еще. Дабы музыка стартовала одновременно с запуском самой презентации, вы должны будете выполнить еще одну операцию. Сперва отыщите в ленте вкладку «Время», после чего обязательно поставьте флажок «Запускать вместе с предыдущим». После этого воспроизведение музыки будет начинаться сразу после начала показа слайдов в презентации. Кстати, в Office 2003 и старше все команды те же, но расположены они непосредственно в главном меню.
«Правильная» музыка
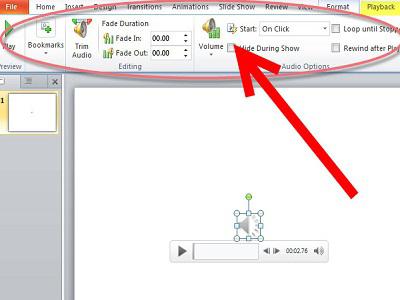
Вставляем музыку в середину документ
Не так уж и редко встречается ситуация, когда музыку нужно вставить не с начала презентации, а с ее середины. К примеру, сперва вам требуется продемонстрировать общие характеристики товара, а после показать его же уже в «полевых условиях».
Сведения о работе
Предположим, что в вашей презентации всего 36 слайдов. Примем за предположение, что вам необходимо «озвучить» слайды с 15-го по 30-й. Сложного здесь нет ничего. Сначала щелкаете по 15-му слайду, выбираете в меню «Вставка» пункт «Звук», все прочие операции выполняя по тем инструкциям, которые мы уже описывали выше.
Автоматическое воспроизведение
По тем же рекомендациям наладьте автоматическое воспроизведение. С ним композиция сама будет запускаться, как только придет время показа 15-го слайда. Важно! Если на этом слайде у вас есть хоть какие-то анимационные эффекты, музыка будет запускаться в последнюю очередь! Обязательно зайдите в «Параметры эффектов», чтобы предотвратить столь нежелательные последствия. Для этого нужно выставить следующие значения: в пункте «Начало воспроизведения» выставьте значение «Сначала». Соответственно в поле «Закончить» нужно выставить 30-й слайд.
Можно ли заменить музыку, если презентация уже готова?
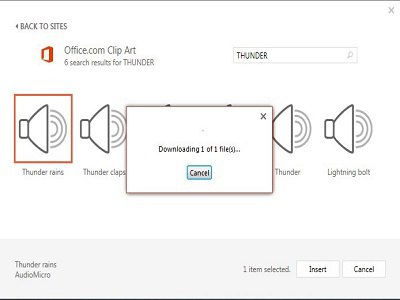
Выполняем операцию
Сперва открываете тот файл, звуковое сопровождение которого хотите заменить. Перейдите ко вкладке «Анимация», выберите пункт «Область анимации». После этого в правой части окна появится список всех имеющихся в слайде эффектов. Среди них отыщите музыкальный файл, который бы хотели поменять. Удалите его и откорректируйте настройки звука. Можно не только заново вставить музыку в презентацию, но и задать новые эффекты ее воспроизведения.
Похожие статьи
- Анимация для презентации. Как правильно вставить анимацию в слайд?
- Как установить CWM Recovery на "Андроид": пошаговая инструкция
- Как в презентации сделать фоном картинку: работа с PowerPoint
- Как подключить роуминг на "Мегафоне" и как его отключить?
- Демография России. Демографическая ситуация за последние 20 лет в России
- Оформление презентации: делаем правильно!
- Как переустановить Windows: инструкция для чайников
