Как записать образ на диск: прожигательные программы
Наверное, всем вам известен факт, что информацию можно сохранять не только на жестком диске. Цифровые данные также можно записывать на оптические носители определенного типа: CD, DVD или BlueRay. Небезызвестная флешка на сегодняшний день является наиболее приемлемым устройством для переноса и хранения той или иной информации. Однако целью данного обзора является освещение вопроса о том, как записать образ на диск. Поскольку не всегда Flash-носители опционально читабельны. Материал статьи поможет начинающим пользователям понять и разобраться, как это можно сделать и какие средства для этого предусмотрены в ОС Windows.
Что такое ISO и IMG расширение?
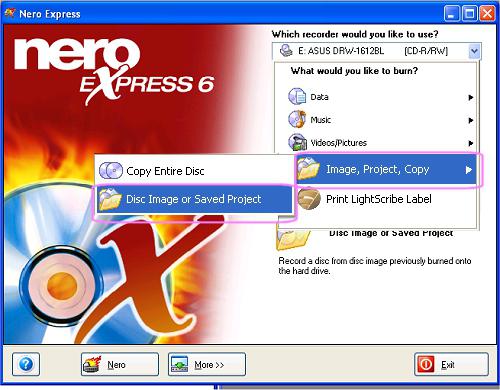
Все достаточно просто — это образ диска: мультимедийного, игрового, установочного или аварийного. В любом случае его можно открыть двойным нажатием левой кнопки мышки и просмотреть находящуюся в нем информацию. В случае если необходимо сохранить идентичность данных, структуру файловой системы, в общем, копию диска (виртуального в том числе) со всем его содержимым, такой группе данных присваивается "имиджевое", либо "ИСОшное" значение. По сути это обыкновенные файлы, которые наделены свойствами оригинального источника информации, так сказать эталона. Если вам требуется создать автозагрузочный диск, который будет способен работать из-под DOS, или же правильно скопировать дистрибутив операционной системы, вам просто необходимо владеть практическими знаниями о том, как записать образ на диск. Потому что от правильности настроек и верно примененной последовательности действий зависит работоспособность оптического диска (имеется в виду конечный результат прожига).
Пять способов эффективного копирования
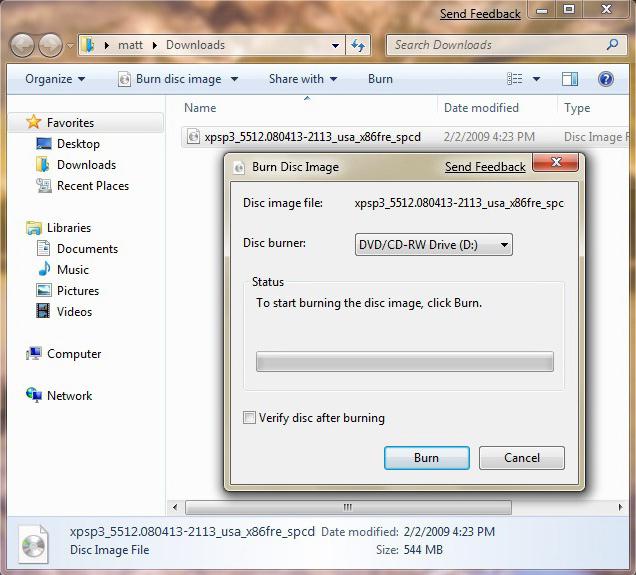
Вариант №1: Стандартный Windows инструмент семерки
- Двойной клик на файле образа откроет окно программы записи. В случае, когда ОС располагает некоторыми специализированными программными средствами, которые ассоциируются с ISO или IMG расширением, последует непосредственный запуск приложения для дальнейшей работы с опознанным объектом.
- Выберите соответствующий дисковод.
- Если пользователь желает быть уверенным в корректности произведенной записи, то следует поставить галочку напротив пункта «Проверить диск после…».
- В случае отсутствия болванки в приводе, откроется лоток.
- Установите диск и нажмите на вкладку «Записать».
- Дождитесь завершения процесса.
Вариант 2: Простой и понятный Ashampoo Burning Studio
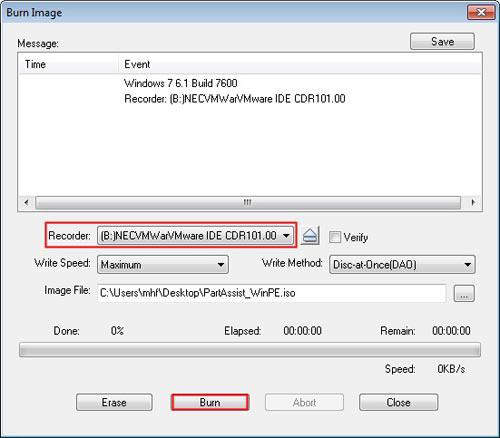
- В главном окне программы выберите «Создать/записать образ диска».
- При наведении маркера на вышеуказанный пункт выйдет подменю, которое состоит из трех элементов выбора.
- В вашем случае требуется выбрать «Записать образ диска».
- В следующем окне программы требуется указать путь к директории, где находится файл-образ. Для этого активируйте кнопку «Обзор».
- Завершающее окно — это инициализация диска в приводе. Здесь же можно выставить скорость записи. После чего необходимо нажать кнопку «Записать».
- Через определенное время появится служебное сообщение, которое оповестит вас об окончании процесса прожига.
Вариант №3: Как записать образ на диск с помощью UltraISO
- Наводим мышку на образ и кликаем по нему правой кнопкой манипулятора.
- В появившемся списке выбираем «Открыть с помощью» и указываем программу UltraISO.
- В начальном окне интерфейса нажмите на вкладку «Инструменты» (горячая клавиша F7). Выберите пункт «Записать диск CD/DVD».
- В следующем окне программы укажите скорость и метод записи, а также привод, который будет при этом использоваться.
- Жмите «Записать» и ожидайте финализации прожига.
Вариант №4: Популярный и практичный Nero агрегатор
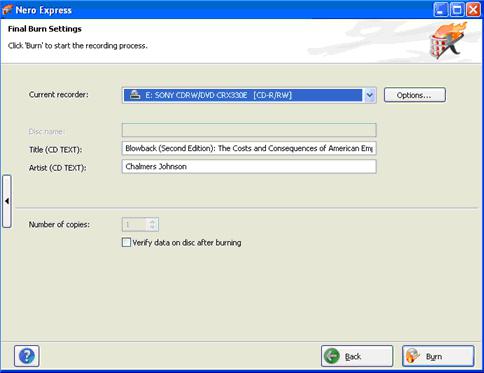
Особо хочется отметить именно данную программу для записи оптических дисков, так как эффективность ее использования и функционал сопряженных с ней приложений не уступает профессиональным аналогам.
- Для того чтобы сделать копию образа, воспользуйтесь инструментом Nero Express.Так как это наиболее доступный для понимания инструмент записи.
- В правой части открывшегося окна выберите «Образ». При данном действии в левой части интерфейса требуется активировать пункт «Образ диска или сохраненный…».
- Через проводник найдите соответствующий файл и двойным нажатием откройте его.
- Указываете, чем записать образ на диск (привод), и стрелочкой, которая находится посередине левого края, открываете меню настроек скорости и сценария процесса.
- Произведя все требуемые действия, нажмите «Запись».
- По окончании прожига программа выведет сообщение о статусе завершения.
Вариант №5: Виртуальный привод
Часто возникает ситуация, когда пользователь скачивает из интернета тот или иной образ, а Windows не всегда обладает должными средствами для того, чтобы элементарно открыть неизвестный ОС объект. Не стоит удивлятся, так как файл-образ порой имеет "диковинное" расширение. Более того, не совсем комфортные в использовании инструменты операционной системы могут существенно усложнить момент ознакомления с содержанием загруженного. Поэтому целесообразно установить на компьютер программу, которая интегрирует в ОС эмулятор привода. Довольно популярный Daemon tool в этом отличный помощник. Кстати, после инсталляции данной программы в Windows у вас больше не возникнет затруднений с идентификацией файлов-образов.
Daemon tool и Nero: горячая парочка
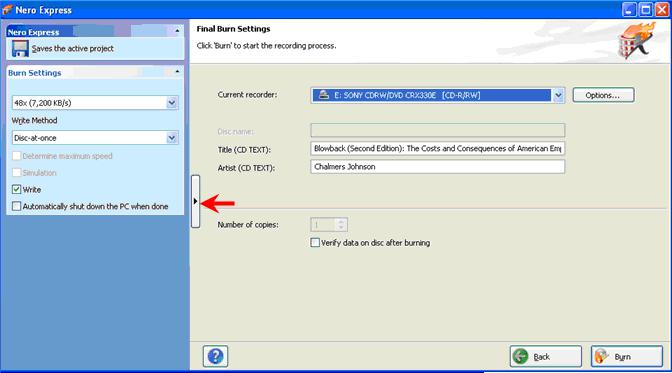
После того как в вашей системе появился дополнительный привод, вы можете с особой легкостью записывать образ диска на оптический носитель информации.
- Загрузите ISO или IMG файл в виртуальный дисковод.
- Откройте Nero Express и выберите «Образ», а в правой части «Копировать диск».
- Теперь укажите привод-источник (виртуальный дисковод).
- Произведите настройку скорости записи.
- Внимание, под чекбоксом «привод-приемник» находится пункт «Быстрая копия» - наличие галочки обязательно.
- После активации кнопки «Копирование» начнется непосредственный процесс прожига.
Рекомендации и советы
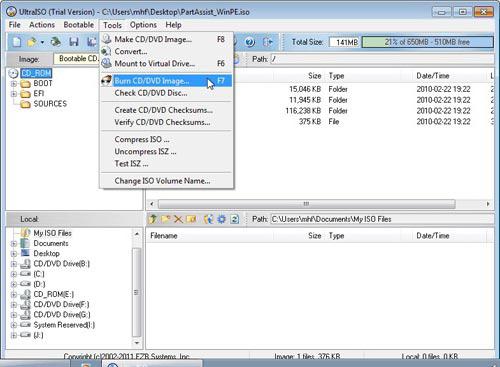
Безусловно, какой программой записать образ на диск, вам решать. Тем не менее, все же следует придерживаться некоего правила, регламентирующего практическую целесообразность. Не ради рекламы — Nero довольно мощный комплекс разнообразных инструментов. У пользователя нет нужды устанавливать и путаться в названиях и предназначении того или иного программного продукта, когда в его распоряжении Nero-агрегатор. Еще одним немаловажным аргументом в пользу целесообразности выбора является простота управления и интуитивно понятный интерфейс каждого Nero-инструмента. Если говорить о качестве записи, то оговариваемой программе мало кто составит конкуренцию. Кстати, скорость прожига оптического носителя должна соответствовать оптимальному значению, а в частности среднему показателю заявленной производителем скоростной способности диска. То есть если скорость определенного DVD носителя варьируется от 4 до 16 единиц, то следует выбрать 8. Однако при большом количестве копий скорость и качество записи существенно снижаются, поэтому дисководу следует давать “тайм-аут” в промежутках прожига.
Заключение
Теперь вы знаете, как записать образ на диск и какие программные средства для этого предусмотрены. Безусловно, на сегодняшний день существует довольно обширный список всевозможного софта, эффективно решающего задачи, связанные с прожигом болванок. Однако нет причин, дабы не взять на вооружение одну из представленных в данном обзоре записывающих программ. Конечно, каждая из них имеет как свои положительные стороны, так и массу недочетов. Но поверьте, запись образов им под силу и в их компетенции! Поэтому тему можно считать закрытой. Безошибочных вам прожигов!
Похожие статьи
- Как образ ISO записать на диск просто и быстро
- Чем открыть IMG-файлы и для чего они используются
- Как записать игру для PS2 на диск: пошаговая инструкция, рекомендации и особенности
- Как создать образ диска: пошаговая инструкция и полезные рекомендации
- Как проверить компьютер на вирусы? Бесплатная, разовая, полная и онлайн-проверка компьютера на вирусы
- WinSetupFromUSB: как пользоваться? Создание загрузочной флешки с помощью WinSetupFromUSB
- Как записать файлы на диск: несекретные технологии прожига
