Как записать файлы на диск: несекретные технологии прожига
В недалеком прошлом оптические носители информации были чуть ли не единственным эффективным средством для хранения и переноса цифрового контента. Компактные размеры, простота в использовании и «всеузнаваемость» считывающими устройствами - лишь немногое из того, что так или иначе являлось показателем практичной востребованности компакт-дисков пользовательской аудиторией. Впрочем, профессиональная среда также не без восторга приняла на вооружение некогда новое технологическое ноу-хау. На сегодняшний день вопрос: «Как записать файлы на диск?» звучит несколько запоздало. Тем не менее былой «ажиотаж актуальности» с маркированной пометкой CD, DVD или же уточняющим RW-свойством все так же напоминает о себе... Ведь и по сей день люди используют относительно устаревшие автомагнитолы, DVD-проигрыватели или другого вида цифровую аппаратуру, аппаратная часть которых не предусматривает применение флеш-накопителей. Поэтому есть смысл вспомнить о том, как записывать информацию на диски и какими программными инструментами лучше всего воспользоваться…

Как записать файлы на диск: интегрированные Windows-средства
Раз уж статья посвящена своеобразной «ретро»-проблеме, то справедливости ради стоит упомянуть обо всех представителях операционного семейства Microsoft. Тем более что отличительный фактор в процессе записи данных на оптический накопитель в той или иной Windows-версии неоднозначно подчёркивает индивидуальность используемой ОС.
Хранитель "виндовых" традиций
- Вставьте пустой компакт в привод ПК.
- Выделите необходимые для записи файлы.
- Далее вам необходимо вызвать контекстное меню (продолжительное нажатие правой кнопки мыши).
- Активируйте пункт «Копировать».
- Следующий этап реализуемого проекта «запись файлов на диск» — меню «Пуск» и выбор раздела «Мой компьютер».
- В проводнике кликните по активному приводу, в который вы заблаговременно установили оптический носитель (болванку).
- Правой кнопкой мыши вызовете выпадающее меню, в котором следует активировать пункт «Вставить».
- После чего снова войдите в контекстный список и воспользуйтесь командой «Записать файлы на компакт-диск».
- В окне «Мастер…» нажмите «Далее» и через определенное время ваши данные будут сохранены на болванку.
Не теряющая популярности Windows 7
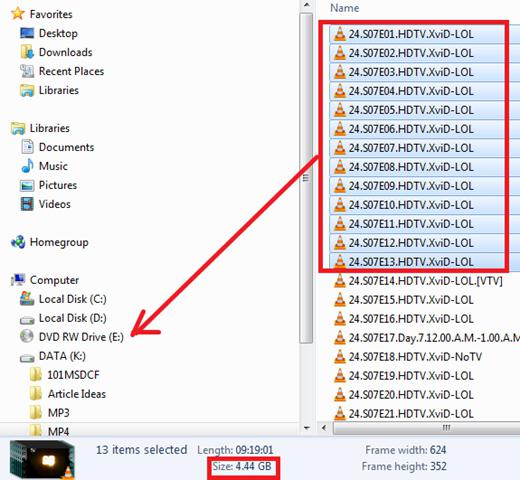
Практически идентичный процесс (имеется в виду вышеописанный XP-способ). Однако функциональность седьмой ОС классом выше, в связи с чем пользователю предоставляется возможность выбрать тип прожига.
- После того как вы скопировали выделенные файлы во временную директорию жесткого диска, двойным нажатием левой кнопки мыши кликните по ярлыку «CD/DVD привод».
- В открывшемся окне «Запись диска» выберете свойственный вашему проекту способ прожига.
Внимание: «USB-вариант» приемлем в случае, когда вы используете RW-болванку. Копирование файлов таким методом может затруднить дальнейшее использование компакта на устаревших устройствах. Поэтому не удивляйтесь, если записанная таким способом болванка не воспроизводится на старенькой автомагнитоле. Второй метод - «классический» - куда более действенен в плане читабельности снятыми с производства цифровыми девайсами.
- После того как вы определились в выборе, жмите «Далее».
- Теперь открываем «сформированный» диск (двойной клик на приводе) и в вызванном контекстном меню выбираем «Вставить».
- Снова жмем правую кнопку мыши — «Запись на диск».
- В открывшемся окне указываем скорость прожига (среднее значение) и активируем кнопку «Далее».
После того как лоток привода выдвинется, вопрос: «Как записать файлы на диск?» будет решен практически.
Восьмерка: лидер производительности
В Windows 8 предусмотрен самый легкий в понимании и невероятно комфортный в использовании инструмент для прожига. Пользователю необходимо лишь вставить диск, после чего в верхнем правом углу выскочит сообщение «Что следует сделать…». Жмите на служебное приглашение…
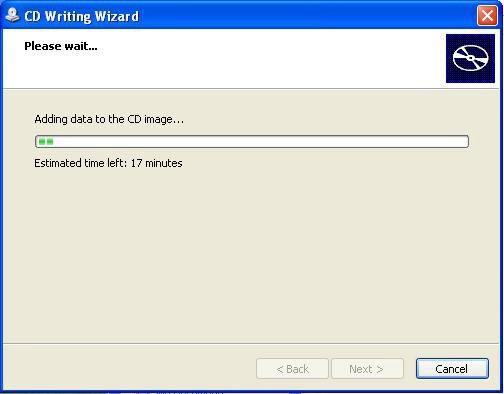
- В следующем всплывающем меню выбираем «Запись файлов на диск».
- После того как перед вами появится знакомое (вариант с седьмой ОС) окно, сделайте свой выбор и нажмите кнопку «Далее».
- После непродолжительного процесса подготовки (форматирование дискового пространства) вновь откликаемся на служебное приглашение.
- В новом окне проходим по пункту «Открыть папку для просмотра…».
- Теперь зайдите в меню «Пуск» — «Компьютер», где, воспользовавшись функционалом проводника Windows, необходимо найти папку, в которой находятся данные для прожига.
- Чтобы произвести непосредственную запись файлов на диск, просто перетащите отмеченное в окно DVD-привода.
Использование стороннего ПО
Безусловно, существует масса софтовых решений, с помощью которых можно осуществлять прожиг болванок. Такого рода ПО можно условно разделить на две категории: платные и свободно распространяемые, так сказать «фришные». Давайте рассмотрим абсолютно немеркантильный, тем не менее невероятно прогрессивный и полнофункциональный программный инструмент — Ashampoo Burning Studio Free.
Элементарный пример: запись музыки на диск
После короткого процесса подтверждения активации установленной копии Ashampoo-продукта, вы получите полный доступ к его функционалу.
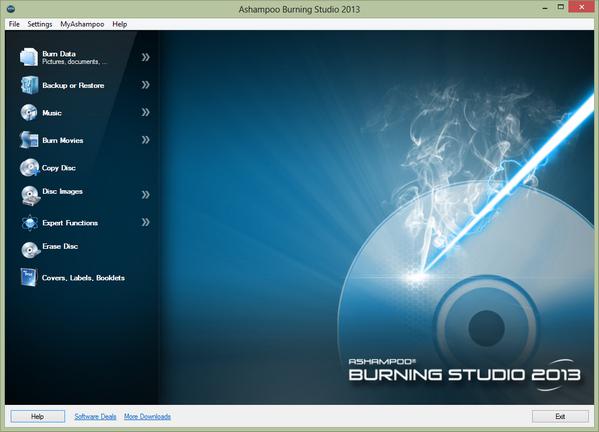
- В главном окне программы (область слева) активируйте раздел «Музыка».
- Из всплывающего списка выберете необходимый метод записи. В качестве примера, оговорим вариант «Создать МР3».
- Укажите выходной формат и битрейт для записываемого аудиодиска.
- В случае когда вы хотите выровнять звук композиций, следует установить галочку в нижерасположенном блоке программы.
- Для перехода к следующему окну настроек кликните по кнопке «Далее».
- Чтобы добавить аудиофайлы, активируйте вкладку «Добавить» (верхняя область программы, справа).
- В момент формирования списка композиций следите за размерной шкалой (нижний участок окна). Данная программа записи файлов на диск будет блокировать последующие шаги, если вы превысите допустимый емкостной лимит установленного компакта.
- В том случае, когда размер проекта соответствует типу задействованного оптического носителя (после нажатия кнопки «Далее»), Ashampoo Burning Studio Free начнет процесс конвертации в заданный вами формат.
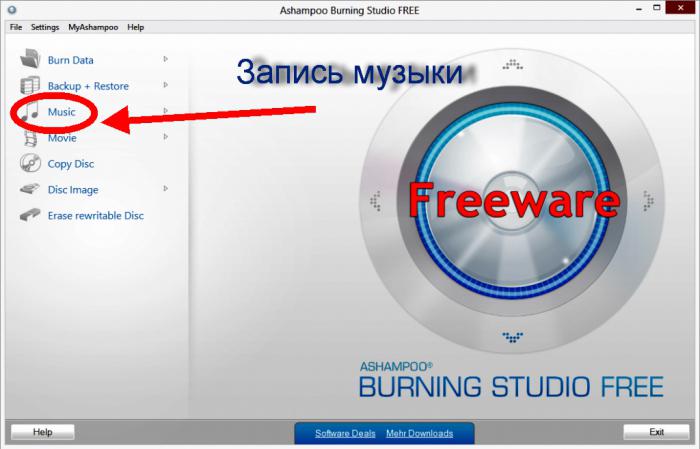
- По завершении вышеуказанного процесса рекомендуется активировать пункт «Расширенные настройки», так как успешно завершенный прожиг — это оптимально выбранная скорость записи. Кстати, качество звучания нового сборника также зависит от корректно заданных «параметров вращения» диска.
- После нажатия кнопки «Запись» программа начнет недолгий процесс прожига.
В заключение
Как вы успели убедиться, вопрос: «Как записать файлы на диск?» имеет элементарное решение. Тем не менее невнимательный пользователь неизбежно столкнется с некоторыми трудностями. Поэтому помните: прежде чем испортить болванку, стоит перечитать материал статьи еще раз. Удачных прожигов!
Похожие статьи
- Как записать диск МП3 в машину: пошаговая инструкция, особенности и рекомендации
- Как записать музыку на диск. Как записать музыку на диск для автомагнитолы
- Как образ ISO записать на диск просто и быстро
- Как записать игру для PS2 на диск: пошаговая инструкция, рекомендации и особенности
- Как записать Windows на диск, скачав образ системы из Интернета?
- Как записать образ на диск: прожигательные программы
- Как создать образ диска: пошаговая инструкция и полезные рекомендации
