Как зайти в настройки роутера и сконфигурировать его начинающему пользователю?
В рамках данного материала будет изложен простой и доступный алгоритм того, как зайти в настройки роутера, а также порядок его конфигурирования. Все это позволит любому пользователю, независимо от уровня познаний, создать точку подключения к Интернету.
Когда нужно?
Войти в настройки маршрутизатора может понадобиться в двух случаях:
- При первичной его настройке.
- Для выполнения диагностики.

В первом случае вы приобрели совершенно новое устройство с заводскими параметрами, поэтому его нужно должным образом настроить. А во второй ситуации возникают неполадки или сбои в работе маршрутизатора. И нужно выяснить причину их появления и, по возможности, ее устранить. Разница между ними заключается в том, что в первом случае следует, кроме настройки, подключить правильно роутер. В остальном особых различий нет.
Способы выполнения
Существует два основных способа того, как зайти в настройки роутера. Первый из них основан на специализированном программном обеспечении, которое идет в комплекте с устройством на компакт-диске. Минус такого решения очевиден. С каждым маршрутизатором идет своя, строго определенная утилита. Интерфейс у каждого производителя индивидуальный. Поэтому при настройке устройства нового для вас производителя придется его изучать заново. Более подходящим является тот способ, который основан на использовании браузера. Он универсальный и порядок его применения идентичный во всех случаях. То есть привязки к одному, строго определенному производителю нет. При этом у них уровень сложности приблизительно одинаковый. Именно этот метод настройки маршрутизаторов и будет рассмотрен в рамках предлагаемой вашему вниманию статьи.

Подключение
Начинать настройку нового маршрутизатора нужно с подключения. Если у вас уже подключен и настроен роутер, и вы хотите только подкорректировать его настройки, то данный этап пропускаем. Начинаем с блока питания. Его шнур подключается к круглому гнезду с тыльной стороны устройства, а сам блок устанавливается в розетку. Далее к гнезду «Интернет» подключаем витую пару, которая идет от провайдера. А шнур, идущий в комплекте с маршрутизатором, одним концом устанавливается в разъем «ЛАН1», а вторым подсоединяется к стационарному компьютеру или ноутбуку. На этом подключение для настройки окончено. Можно включать тумблер и далее дожидаться окончания загрузки (об этом будут сигнализировать светодиоды «Повер», «Интернет», «Вай-Фай» и «ЛАН1»). После этого приступаем к следующему этапу.
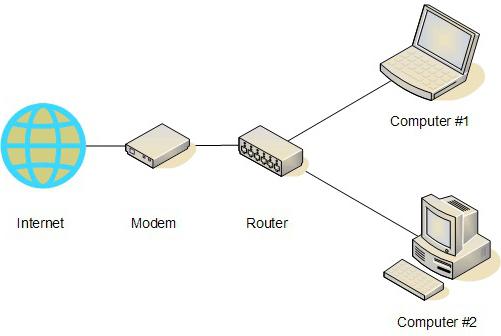
Руководство пользователя
Для начала изучаем документацию, которая имеется в комплекте с устройством. Не всегда она, конечно, есть в наличии, но все же. Нужно уточнить следующую информацию:
- сетевой адрес для входа в настройки;
- логин и пароль для доступа к параметрам устройства.
Все это обязательно указано в руководстве по эксплуатации. Но если документация безвозвратно утеряна, то не нужно расстраиваться. Есть еще один способ выяснить эту информацию, который будет далее изложен.
Смотрим корпус
Второй способ выяснить сетевой адрес роутера, логин и пароль для его настройки – это осмотр наклейки на его корпусе. Она расположена в нижней его части. На ней в обязательном порядке указана эта информация. Если и здесь невозможно выяснить сетевой адрес маршрутизатора, логин и пароль для его конфигурирования, то можно их подобрать. Первый параметр может быть «198.162.х.1». А вот вместо «х» должен быть «0» или «1». Так что если не подошел первый вариант, то набираем второй. В ответ должно появиться окно с предложением ввести логин и пароль. Наиболее распространённый вариант – это «admin», то есть оба параметра одинаковые. Это и есть ответ на вопрос о том, как зайти в настройки роутера ASUS или «ТП-Линк». Хотя также встречается вариант с логином «admin» и паролем «1234». Это сочетание уже подойдет к устройствам торговой марки «Зиксел». Если же ничего не помогает, то выключаем маршрутизатор, достаем провод от провайдера и бросаем напрямую в персональный компьютер или ноутбук. Находим официальный сайт производителя устройства. С него скачиваем электронную версию руководства пользователя, и там уже находим необходимую нам информацию. После этого восстанавливаем подключение и пытаемся заново зайти в настройки. Если логин и пароль точно правильно введены, а окно настроек не открывается, то можно сбросить параметры роутера на заводские. Для этих целей с тыльной стороны его корпуса предусмотрена специальная кнопка. Она находится в углублении. Ее можно нажать ручкой или проволочкой. Удерживаем ее 10 секунд. Далее произойдет полная перезагрузка маршрутизатора. После этого его параметры вернутся к заводским вставкам, и описываемая многими ситуация "не могу зайти в настройки роутера" обязательно решится. Теперь для входа нужно использовать логин и пароль по умолчанию. Наиболее часто подобная методика применяется на бывших в использовании роутерах, у которых конфигурация изменена.

Параметры
После того как мы разобрались с тем, как зайти в настройки роутера, определимся с теми параметрами, которые нужно установить. В открывшемся окне браузера переходим в раздел «Беспроводные сети» однократным нажатием левой кнопки манипулятора. Далее нужно задать следующие параметры:
- Название сети задается в поле «SSID». Лучше использовать какое-то нестандартное название, например, «Romashka01». Это значительно усложнит задачу злоумышленника при попытке взломать вашу беспроводную сеть.
- Параметр «Скрыть SSID» имеет смысл устанавливать в том случае, когда к сети подключены все устройства (персональные компьютера, ноутбуки, планшеты и смартфоны). При этом название сети будет зашифровано, поэтому к ней, даже зная пароль, будет проблематично подключиться.
- Режим работы беспроводного участка сети лучше всего установить в значение «Авто». Это позволит роутеру автоматически изменять свой режим работы и подстраиваться под передатчик подключенного устройства.
- Выбираем канал "Вай-Фай" на свое усмотрение. Специалисты рекомендуют использовать 1, 7 и 14 каналы как наиболее помехозащищенные.
- Кодировку защиты устанавливаем в «WPA2». Она обеспечивает максимальный уровень безопасности на сегодняшний день.
- В последнем поле задаем пароль для подключения к сети. Лучше использовать буквы с разным регистром и цифры.

После этого нажимаем кнопку «Применить» для сохранения изменений.
Перезапуск
На завершающем этапе настройки маршрутизатора нужно выполнить его полную перезагрузку. Это нужно сделать для того, чтобы изменения окончательно вступили в силу. Для этого с его тыльной стороны находим кнопку «Power» (по-русски означает «питание»). Она обычно расположена рядом с антенной. Нажимаем ее и отпускаем. При этом все светодиодные индикаторы сетевого устройства должны потухнуть. Далее выжидаем 10 секунд и включаем. Дожидаемся полной его загрузки (то есть когда загорятся или замигают светодиоды «Интернет», «Вай-Фай» и «Повер»). После этого можно подключаться к роутеру и проверять его работоспособность. Проводной участок сети будет сразу работать. А при беспроводном подключении нужно ввести будет логин и пароль. Далее запускаем браузер и вводим в его адресной строке «rambler.ru». Затем нажимаем «Ввод», после чего должен будет загрузиться этот сайт, если все сделано правильно. В противном случае проверяем параметры маршрутизатора.

Резюме
В данном материале описан простой и универсальный способ того, как зайти в настройки роутера, а также его настройки. Следуя нашим указаниям, можно легко и просто выполнить данную операцию. При этом проблем не должно возникнуть как у начинающих пользователей, так и продвинутых юзеров. Так что смело берем и делаем.
Похожие статьи
- Настройка роутера "Тенда": поэтапное описание
- Как настроить роутер ZyXel? Подключение и настройка роутера
- ASUS-роутер: настройка по шагам. Инструкция по настройке роутера ASUS
- Wi-Fi-роутер D-link DAP-1155: характеристики и настройка
- D-Link роутер: настройка WI-FI. Настройка роутеров D-Link самостоятельно
- Настройка интернета. Пошаговая инструкция
- Настройка роутера Mikrotik: пошаговая инструкция


