Настройка интернета. Пошаговая инструкция
Настройка интернета в Windows 7 производится буквально в несколько шагов. В зависимости от того, каким образом компьютер подключен к глобальной сети, манипуляции могут несколько отличаться, но основные действия пользователя существенно не изменяются.

"Центр управления сетями и общим доступом"
Для начала рассмотрим простейший вариант подключения - отдельно стоящий домашний компьютер, подключенный "по шнурку". По сравнению с Windows XP, в Windows 7 появился очень интересный системный инструмент - "Центр управления сетями и общим доступом". В одном окне собрано практически все, что может пригодиться пользователю для просмотра или изменения текущих сетевых настроек. Самый простой способ открыть это окно - кликнуть сначала на значке монитора с сетевым кабелем в нижнем правом углу рабочего стола, а потом - на соответствующей ссылке. В появившемся окне можно изменить параметры сетевого адаптера, выбрать домашнюю или рабочую группу, просмотреть полную карту локальной сети и т. п. Если вас интересует настройка интернета, то вам - в раздел активных подключений (на скриншоте отмечен красным).
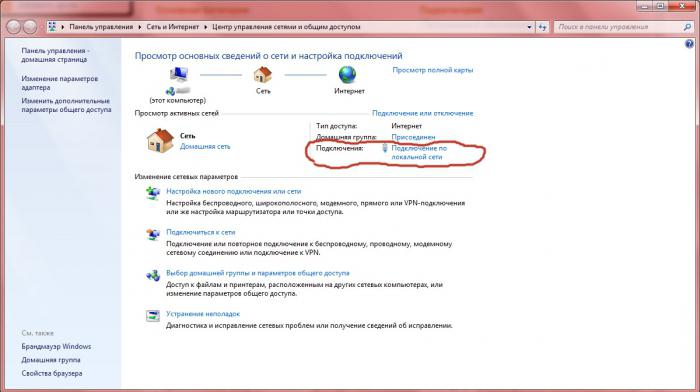
Изменение свойств подключения к сети
Следующий этап - непосредственно настройка свойств подключения. Для этого в появившемся окне состояния сетевого соединения надо нажать кнопку "Свойства". Далее дважды кликаем мышкой на пункт "Протокол интернета версии 4 (TCP/IPv4)". В принципе, в последнее время звучит все больше голосов, ратующих за отказ от этого уже, что греха таить, устаревающего стандарта, и постепенный переход на новую версию сетевого протокола - TCP/IPv6. К сожалению, пока большая часть провайдеров, в особенности небольших, не поддерживают его, и пользователям по старинке раздаются уже привычные 32-битные IP-адреса. Теперь пригодится тот листок с цифрами, который вам в свое время выдал представитель провайдера. Если используется статическая адресация, то следует в точности перенести цифры IP-адреса, маски подсети, шлюза и DNS-серверов в появившуюся форму. При этом учтите, что в такой распечатке ваш адрес и маска подсети могут указываться через дробь (например, 127.0.0.1/255.255.255.0), а основной шлюз может называться Gateway. Если провайдер использует динамическую адресацию и/или динамические DNS - тем лучше, выбираем соответствующий пункт диалога настройки IP-протокола, а потому это поле не заполняем. В общем-то, настройка интернета на этом может считаться законченной. Сохраните сделанные изменения, нажав кнопки "ОК". Если все было сделано правильно, и физически подключение присутствует, то в самом верху окна "Центра управления сетями и общим доступом" значок интернета (земной шар) станет цветным, а красный крестик между ним и схематическим изображением вашего компьютера исчезнет.
Типы сетей в Windows 7
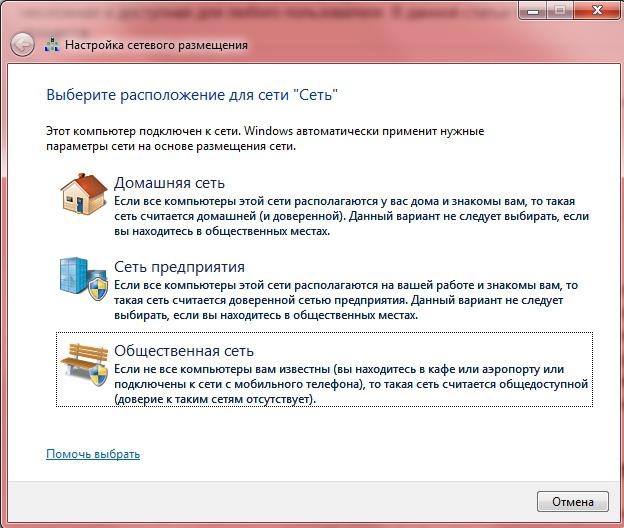
Подключение по локальной сети

Усложним исходные данные - нам надо подключить компьютер к внутриквартирной сети, но опять же через проводной интерфейс. На самом деле это усложнение кажущееся. Основные этапы настройки будут аналогичны ранее описанным. Следует помнить два простых правила:
1. Если в локальной сети используется статическая адресация, то третий октет (третье число из четырех) в IP-адресе и маска подсети должны быть одинаковыми на всех машинах сети.
2. В качестве основного шлюза и одного из DNS-серверов должен фигурировать IP роутера, через который осуществляется выход в глобальную сеть.
После правильной настройки соединения система опять же предложит выбрать тип сетевого окружения (домашняя сеть, сеть предприятия или общественная сеть). Если есть желание предоставить всем или некоторым пользователям возможность доступа к локальным файлам и устройствам, то есть смысл выбрать или домашнее, или рабочее размещение. Но подробно вопросы разграничения доступа к локальным файлам и устройствам рассматривать сейчас не будем, так как они выходят за пределы нашей темы.
Беспроводное настоящее

Беспроводные сети Wi-Fi сейчас уже не являются редкостью не только в офисах, но и среди домашних пользователей. Подключение к такой сети всегда осуществляется через соответствующий маршрутизатор, т. е. мы имеем дело с вариантом, описанным в предыдущем разделе, только провод не нужен. Так сложилось, что если выбор между динамической и статической адресациями для проводной локальной сети зависит от предпочтений администратора, который эту сеть настраивал, то для беспроводной сети почти всегда используется "динамика". Так удобнее, учитывая, что к беспроводному роутеру, кроме ноутбука, могут подключаться и смартфоны, и планшеты, и даже обычные телефоны. Для подключения к Wi-Fi надо кликнуть на значке "Центра управления сетями" в системном трее, и из найденных адаптером сетей выбрать желаемую. Система немного подумает и - в случае защиты сети паролем - спросит его у пользователя. После этого, если на роутере разрешен DHCP-сервер, или если ранее к этой сети уже осуществлялись подключения, компьютер автоматически "законнектится" к всемирной паутине. Если администратор почему-то не захотел раздавать динамические адреса даже по Wi-Fi, пользователь должен будет совершить все те действия по подключению к локальной сети, о которых писалось выше.
В заключение
В сущности, как можно убедиться, настройка интернета в современной операционной системе перестала быть уделом избранных. Беспроводная сеть или соединение "через шнурок", динамическая адресация или статическая, прямое соединение или через роутер - вот практически исчерпывающий перечень вариантов, которые могут встретиться пользователю. А интуитивно понятный интерфейс и внимательность без проблем компенсируют неосведомленность юзера в сложных сетевых терминах.
Похожие статьи
- Как настроить интернет на компьютере? Настройки проводного интернета
- Автоматические настройки интернета "Мегафон": описание, получение, применение
- Yota: настройка интернета и точки доступа
- Как настроить Интернет на телефоне за несколько минут?
- Как установить роутер: пошаговая инструкция
- ASUS-роутер: настройка по шагам. Инструкция по настройке роутера ASUS
- Подключение и настройка модема "Ростелеком": пошаговая инструкция
