Текст на картинке. Как добавить шрифты в «Фотошоп»
Программа «Фотошоп» использует те же шрифты, что и сама операционная система Windows. Стандартный их набор предоставляет достаточно широкие возможности в оформлении разного рода изображений. Однако при работе с рисунками и фотографиями иногда требуется использовать какие-либо другие варианты. О том, как добавить шрифты в «Фотошоп» и как ими воспользоваться, поговорим в нашей статье.
Где взять необходимый шрифт
Найти практически любой шрифт несложно в сети Интернет. Подобную возможность предоставляет просто огромное количество сайтов. Сложность обычно заключается лишь в незнании названия того или иного понравившегося шрифта. В этом случае поможет сама программа «Фотошоп», а также разного рода интернет-сервисы соответствующей специализации.
Итак, прежде чем начать выяснять, как добавить шрифты в «Фотошоп», попробуем найти необходимый в сети. Для начала нужно открыть картинку с понравившейся надписью в Photoshop. Далее следует воспользоваться функцией кадрирования. Выделяем участок с текстом и обрезаем остальные части картинки. При необходимости надписи следует добавить контраста, воспользовавшись любым средством, предоставляемым редактором. Далее получившийся кусок с текстом следует сохранить как отдельное изображение в какую-нибудь папку.
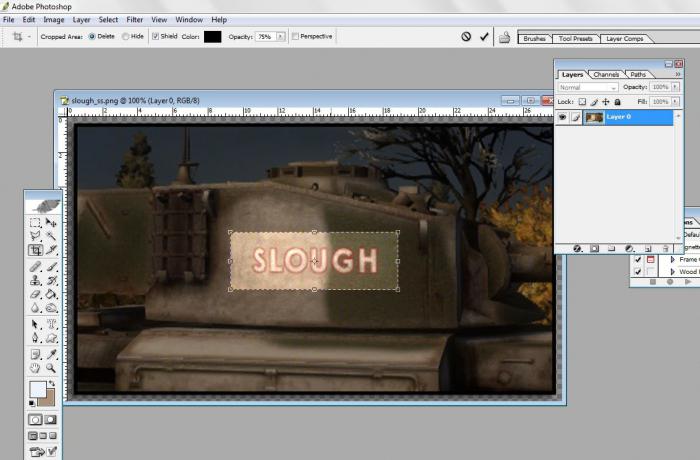
После этого рисунок загружается в соответствующее поле одного из интернет-сервисов по определению шрифтов. В результате программа, установленная на таком сайте, выдаст необходимое название. После этого останется только найти шрифт в Интернете и скачать его к себе на компьютер.
Как узнать название шрифта при использовании картинки в формате PSD
Узнать название шрифта на скачанном из сети изображении в формате самой программы «Фотошоп» PSD еще проще. Картинку просто нужно открыть в редакторе, перейти на слой с текстом и открыть окошко Character из раздела Windows. Название шрифта отобразится в его верхней части. Можно также воспользоваться и другим способом. В том случае, если шрифт на компьютере отсутствует, при двойном клике по слою с текстом высветится надпись, предупреждающая об этом. В этом же диалоговом окне будет проставлено и его название.
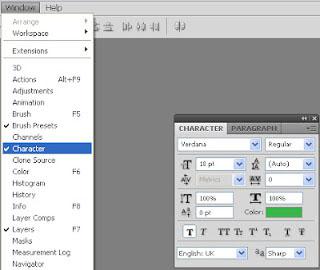
Как установить шрифт
Теперь посмотрим, как можно установить шрифты для «Фотошопа». Для этого скачанный файл нужно будет переместить в соответствующую папку Windows. Первым делом нажимаем на «Пуск» и переходим в раздел «Мой компьютер». На диске С нужно будет открыть папку Windows. Шрифты ОС располагаются в директории Fonts. Теперь открываем также ту папку, в которой сохранен скачанный вариант. Копируем файл шрифта в буфер обмена (возможно, предварительно придется распаковать архив), нажав на кнопку мышки (правую) и выбрав функцию «Копировать». Далее вставляем файл в папку Fonts. Для этого также нажимаем на правую кнопку мышки и выбираем раздел «Вставить».
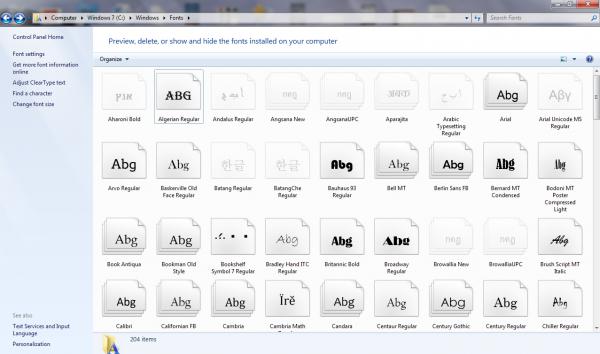
Как воспользоваться шрифтом
Итак, мы выяснили, как добавить шрифты в «Фотошоп». Теперь посмотрим, как ими воспользоваться. К слову сказать, добавленный шрифт будет доступен не только в этом популярном редакторе. Писать тексты им можно будет и в других программах, использующих набор шрифтов Windows, например, в Word.
Скачанный и установленный в папку Fonts шрифт появится в списке шрифтов выпадающего меню редактора «Фотошоп». Он находится в левом верхнем углу окна программы (необходимо взять инструмент Type Tool). Однако в том случае, если во время копирования в папку Fonts редактор был открыт, нового шрифта в списке вы не увидите. Для того чтобы он появился, следует перезапустить Photoshop.
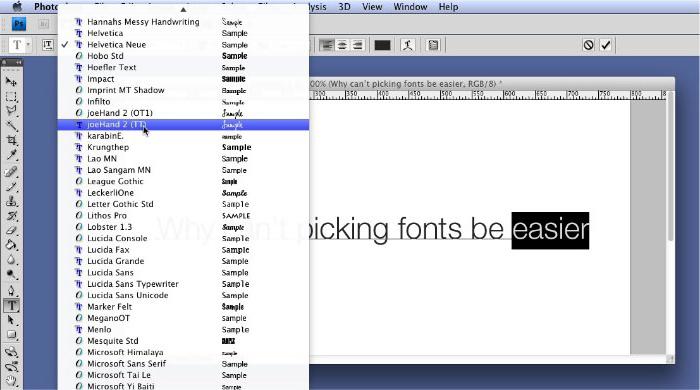
Как делать надписи в редакторе «Фотошоп»
Думаем, вам удалось загрузить шрифты в «Фотошоп». Как же делают надписи на картинках в этой программе? Для этого существует инструмент Type Tool. Взяв его и выбрав скачанный шрифт из списка вверху, нужно щелкнуть в выбранном для надписи месте рисунка. После этого можно начинать печатать. Конечно же, выбрать необходимо и размер букв, а также цвет. Это можно сделать на той же панели, на которой расположен выпадающий список. Особенно точным при выборе места для написания текста быть не обязательно. В последующем его можно будет перетащить куда угодно при помощи инструмента Move Tool, так как создается он на отдельном слое. Тексты в редакторе изначально пишутся в векторном формате. Для того чтобы перевести надпись в растр, следует нажать на ее слое правой кнопкой мыши и выбрать пункт Rasterize Layer (растрировать слой).
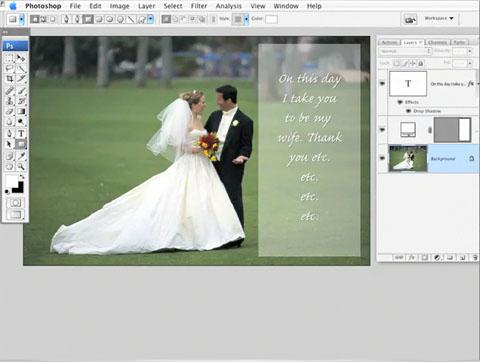
При желании надпись в редакторе «Фотошоп» допускается располагать не только горизонтально, но и вертикально либо даже переворачивать вверх ногами. Также можно выполнить ее не краской, а просто сделать выделение по контуру букв. В этом случае имеется возможность выкрасить каждую букву в отдельный цвет.
Некоторые правила использования шрифтов при оформлении картинок
Теперь вы знаете, как добавить шрифты в «Фотошоп». Рассмотрим некоторые правила их использования:
- При выполнении надписи мелкими буквами стоит применять максимально простой шрифт без разного рода спецэффектов.
- Специалисты не советуют использовать объемный шрифт для всей надписи. Достаточно будет визуально выделить подобным образом только заглавную букву.
- Мешать восприятию текста не должен и дизайн шрифта. То есть не стоит злоупотреблять слишком витиеватыми его вариантами.
- Не стоит использовать шрифт в том случае, если некоторые буквы в нем заменены на символы. Также не следует делать надписи некачественными шрифтами. В этом случае некоторые буквы могут быть даже не видны вовсе.
Ну что ж, мы с вами выяснили, как добавить шрифты в «Фотошоп». Сделать это можно в пару кликов. Даже с поиском необходимого варианта в наше время сложностей возникнуть практически не может. Сама же программа предоставляет огромные возможности при оформлении картинок таким образом.
Похожие статьи
- Как устанавливать шрифты в "Фотошоп" CS6: советы и рекомендации
- Как сделать все буквы заглавными в "Ворде": способы
- Как установить кисти в "Фотошоп". Готовые и авторские кисти для "Фотошопа"
- Подробно о том, как добавить шрифт в Word
- Что такое шрифт? Классификация шрифтов. Работа со шрифтами
- Размеры и стили шрифтов: обзор, особенности применения и рекомендации
- Как сделать меньше шрифт на компьютере: советы и рекомендации
