Как установить кисти в "Фотошоп". Готовые и авторские кисти для "Фотошопа"
Кисти – один из самых удобных и востребованных инструментов программы «Фотошоп». При их умелом сочетании с другими возможностями приложения можно добиться самых разных и неожиданных эффектов.

Кроме того, программа предоставляет возможность как установить кисти в «Фотошоп», так и создавать их самостоятельно на основе практически любого изображения.
Как найти и сохранить понравившиеся варианты
Готовые кисти в «Фотошоп» можно загрузить, предварительно скачав файлы из Интернета. Найти их довольно просто. Кисти на сайтах обычно удобно распределены по категориям, поэтому найти нужные варианты не составит труда. Как правило, один файл содержит целую коллекцию тематических изображений. Скачанную информацию нужно поместить в любую удобную папку и при необходимости распаковать (в том случае, если файлы заархивированы).
Процесс инсталляции
Как установить кисти в «Фотошоп»? Для этого можно воспользоваться двумя способами. Открыв приложение, нужно найти пункт меню «Редактирование», а в появившемся подменю – вкладку «Управление наборами». Под последними подразумеваются коллекции кистей, градиентов, образцов, узоров и т. п. – все их можно пополнять аналогичным способом. Выберите «Тип набора» – «Кисти». Затем справа нужно нажать на пункт «Загрузить». В появившемся окне перейдите в папку, в которой хранятся новые файлы, и выберите соответствующие. Новые кисти установлены. Их можно увидеть последними в активном наборе.
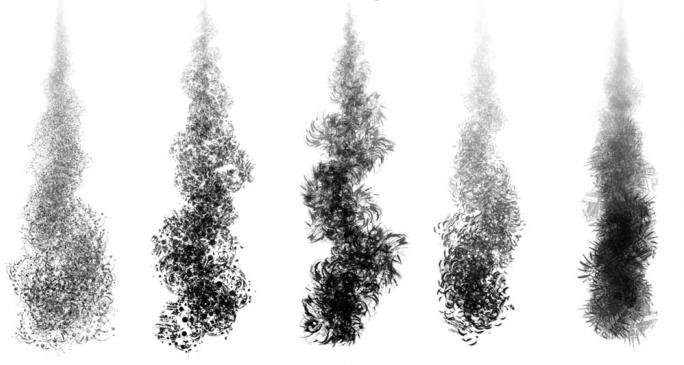
Другой путь позволит сделать это немного быстрее. Он экономит всего несколько кликов, но часто пользователи предпочитают именно его.
Перед тем как установить кисти в «Фотошоп», дизайнер, как правило, уже работает с такими инструментами. В этот момент отображается окно с их набором, и видна небольшая кнопка (треугольник, вписанный в круг), нажатием на которую вызывается меню работы с кистями. В нем среди прочих опций есть и такая: «Загрузить кисти». Далее нужно точно также выбрать папку и файл.
Установленный набор кистей можно редактировать. Удаление потенциально ненужных элементов позволит не только сэкономить место на диске, но и не засорять коллекцию, быстро в ней ориентироваться и находить рабочие и любимые инструменты.
Процесс создания собственных вариантов
Установить кисти в «Фотошоп» и пополнить коллекцию можно и другим путем. Зачастую гораздо легче создать их самостоятельно, нежели искать подходящий набор.
Источниками будущих инструментов могут быть фрагменты изображений или фотографий, рисунки, нарисованные на бумаге и отсканированные, а также изображения, созданные с помощью графического планшета.
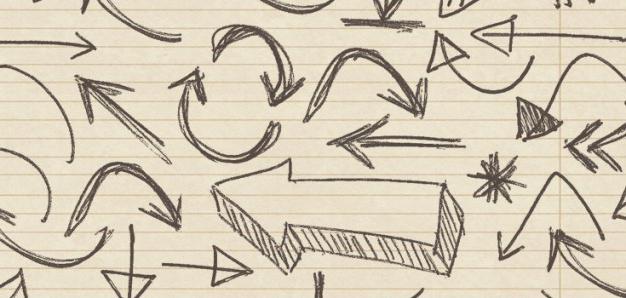
Очень часто требуется создать кисть на основе рисунка на бумаге (это могут быть причудливые пятна, кляксы, штрихи, отпечатки и т. д.).
Сканируйте рисунок, обработайте его так, чтобы кроме стрелок не было никаких дополнительных деталей (пятен, следов фактуры бумаги). Для этого чаще всего достаточно поэкспериментировать с опцией «Яркость/Контрастность». С помощью инструмента «Прямолинейное лассо» или «Прямоугольное выделение» выделите изображение (никаких строгих контуров не требуется, достаточно того, чтобы оно было внутри ограничительной фигуры).
После этого в меню «Редактирование» найдите вкладку «Определить кисть». В появившемся окне присвойте инструменту имя, если это необходимо, и подтвердите команду. Файл создан.
Советы
Так как с помощью кисти создаются растровые изображения, исходный рисунок должен быть хорошего разрешения. Правда, размер не должен быть слишком большим. Программа накладывает ограничения на такие исходные изображения – если оно слишком объемное, вкладка «Определить кисть» не будет активирована.
Для создания качественных авторских файлов, перед тем как установить кисти в «Фотошоп», убедитесь, что фон изображения чисто-белый. Если рисунок создается при помощи графического планшета, лучше всего использовать прозрачный фон.
Чтобы новые файлы не потерялись, важно сохранить изменения в наборе.
Похожие статьи
- Как устанавливать шрифты в "Фотошоп" CS6: советы и рекомендации
- Как в "Фотошопе" убрать прыщи? Убираем прыщи в Photoshop. Обработка фото в "Фотошопе"
- Как в "Фотошопе" сделать снег: реалистичный падающий снег на зимних фотографиях
- Как сделать фон белым в "Фотошопе"? Фоны для "Фотошопа"
- Как создать и пользоваться экшенами в "Фотошопе"?
- Как заменить фон в "Фотошопе" или его цвет?
- Как размыть фон в "Фотошопе" красиво?
