Как в "Фотошопе" убрать прыщи? Убираем прыщи в Photoshop. Обработка фото в "Фотошопе"
Корни зарождения Adobe Photoshop уходят в 1988 год, но появление на свет официальной версии датируется февралем 1990 года. С тех пор программа "Фотошоп" становится самым популярным редактором растровой графики среди фотографов, художников, дизайнеров и огромной армии рядовых пользователей.
Арсенал инструментов корректора
Редактор может вытворять с изображениями самые невообразимые вещи, причем еще и разными способами. Для коррекции одной только резкости предусмотрено 7 (а может, больше) способов, не говоря уже о специальных плагинах, каждый из которых заслуживает особого внимания с отдельным разговором. Разработчики предусмотрели даже ретуширующие средства для решения такого популярного вопроса о том, как в "Фотошопе" убрать прыщи.

Инструменты, прямая обязанность которых связана с повышением четкости фотографий, собраны в группе "Усиление резкости" в меню "Фильтр" и просты в использовании, так же как и штатный инструмент "Резкость" (в группе "Размытие") на панели инструментов. Однако у всех у них есть "недостаток характера", проявляемый в деструктивности, поэтому профессионалы часто используют косвенные, щадящие методы усиления резкости, например "Цветовой контраст"/High Pass (Фильтр > Другое/ Filter > Other) или цветовые каналы, где коррекции подвергается либо слой-дубликат (в первом случае), либо альфа-канал (во втором случае).
Недеструктивные методы коррекции
Этим методам посвящены многочисленные и подчас излишне пространные уроки "Фотошопа", но суть таких хитростей можно изложить вкратце.
Выбрав первый вариант, в диалоговом окне "Цветовой контраст" для дубликата слоя устанавливают такой радиус, при котором бы контуры и границы на сером фоне едва просматривались. Затем, нажав "OK", слой с фильтром обесцвечивают ("Изображение" > "Коррекция" > "Обесцветить") и меняют режим наложения на "Перекрытие". В результате, как правило, резкость заметно улучшается, при этом "овцы всегда остаются целыми".
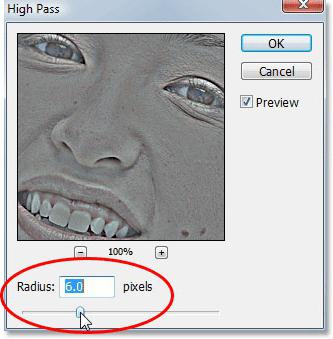
С альфа-каналом технологическая цепочка повышения резкости выстраивается следующим образом. Переходим в панели слоев на вкладку "Каналы" (здесь все будет выделено), создаем новый альфа-канал, возвращаемся в RGB на "Слои", выделяем изображение (Ctrl+A), снова переходим на "Каналы", копируем выделенное (Ctrl+C), становимся на слой альфа-канала и вставляем скопированное (Ctrl+V).
Снимаем выделение с серенького изображения, затем после короткой передышки переходим в "Изображение" > "Коррекция" > "Уровни" и на шкале входных значений левым ползунком уравновешиваем яркость изображения. Переходим в "Фильтр" > "Размытие" и, выбрав "Размытие по Гауссу", чуть размываем картинку по вкусу. Теперь снова идем в "Уровни" и усиливаем яркость темных тонов, выбрав значение, почти вдвое превышающее предыдущее. Далее выделяем альфа-канал, щелкнув по миниатюре изображения с клавишей Ctrl, инвертируем выделение ("Выделение" > "Инверсия"), переходим в RGB, копируем выделение на новый слой (Ctrl+J) и, наконец, возвращаемся на вкладку "Слои", где нас ждет слой изображения без прозрачного фона. Теперь выбираем фильтр "Контурная резкость" ("Фильтр" > "Усиление резкости") и настраиваем резкость, используя ползунки "Эффект" и "Радиус". При необходимости эффект фильтра "Контурная резкость" можно повторить (Ctrl+F).
Корректирующие слои
Такие альтернативные и недеструктивные варианты предусмотрены практически для всех процессов, которые входят в понятие "обработка фото в "Фотошопе"", и это, прежде всего, корректирующие слои, для которых продублированы все команды из списка "Коррекция" в меню "Изображение" ("Яркость/Контраст", "Уровни", "Кривые", "Экспозиция" и т. д.).
Для средств коррекции и ретуши на панели инструментов тоже предусмотрены различные уловки, позволяющие избежать нарушения пиксельной структуры исходного изображения, что очень важно для таких "тонких" операций в программе "Фотошоп". Лица править иногда бывает достаточно сложно. Например, затемнение и осветление с помощью одноименных инструментов выполняют на дубликате корректируемого слоя, залитого нейтральным серым цветом ("Редактирование" > "Выполнить заливку" > "Использовать: 50% серого") в режиме наложения "Перекрытие". При этом оригинал остается в целости и сохранности.
Редактор "Фотошоп" уже давно занял прочное место в ряду самых эффективных "косметических средств" и в этом смысле стал своеобразным "генератором звезд". Поэтому и появились такие выражения, как "отфотошопить" или "Фотошоп лица", которые стали почти синонимами процедур "сделать макияж" или "скраб для лица".

Ретуширующие инструменты
Средства с функциями ретуши применяются не для рисования, а для устранения различных дефектов и артефактов на фотографиях. Если вас интересует не только то, как в "Фотошопе" убрать прыщи, то имейте в виду, что с помощью этих инструментов можно еще удалить (или "пересадить") родинку на лице, разгладить или вовсе убрать морщины, убрать уродливый или добавить мужественный шрам, перераспределить по справедливости "заросли или кустарники" волос на голове, снять "мешковатую усталость" под глазами и многое другое.

Можно "зашпаклевать" на фотографии царапины, трещины или потертости, смягчить резкие тени от вспышки, удалить ненужные предметы или целые фрагменты, склеить старую фотографию и даже восстановить оборванный уголок. На панели инструментов ретуширующие инструменты объединены в две группы под кнопками с иконкой заплатки и штампа. В группу "Заплатка", кроме нее, помещены восстанавливающие кисти, инструмент "Красные глаза" и функция "Перемещение с учетом содержимого". Тандем "Штамп" состоит из собственно штампа и его узорного варианта.
Заплатки и штампы
Инструмент "Штамп", в отличие от кисти, рисует не цветом, а фрагментом нашей же картинки. Этот фрагмент станет образцом для клонирования, если щелкнуть по нему с нажатой клавишей Alt, после чего переходят в нужное место и левой кнопкой рисуют выбранным образцом до тех пор, пока не понадобится его изменить, снова щелкнув в новом месте с нажатой клавишей Alt. Размер образца (он же размер кисти) зависит от размера клонируемой площади.
"Узорный штамп", скорее, можно отнести к рисующим, а не к ретуширующим инструментам, потому что это, по существу, кисть, но закрашивает она не красками, а текстурами.
"Заплатка" (Patch Tool) тоже может клонировать изображение, но не отдельными мазками, а выделяемыми областями, которые перетаскивают в нужное место, где они и приживаются, прирастая, как родные. Именно так все и произойдет, если на панели настроек вверху выбран вариант "Назначение". Если же галочку поставить в кружочке "Источник", все будет наоборот. Выделяем нужный (клонируемый) участок и тащим контур в то место, которое станет образцом для выделенной области.
Заживляющие кисти
"Косметические" инструменты представлены точечной восстанавливающей кистью (spot healing brush tool) и просто восстанавливающей кистью (healing brush tool). Эти средства идеально подходят для пользователей, которые озабочены тем, как в "Фотошопе" убрать прыщи.
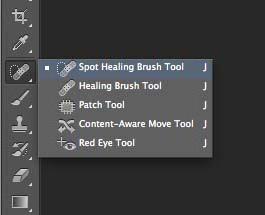
Принцип работы восстанавливающей кисти в целом такой же, как у штампа, но здесь клонирование происходит с подгонкой цвета и текстуры под новые условия. Параметры мазка этой кисти настраиваются пользователем самостоятельно и, кроме размера, включают жесткость, интервалы при движении, угол, форму и управление нажимом пера.
Кисть для точечной коррекции
Точечная восстанавливающая кисть вообще не требует от пользователя никаких усилий, если не считать щелчка левой кнопкой мыши по злополучному прыщику, пятнышку или не кокетливой родинке, с предварительным выбром, естественно, подходящего размера кисти. У этого "косметического инструмента" два режима работы, которые переключаются на панели настроек вверху. Обычно удаление дефектов выполняют "С учетом содержимого", а режим "Создание текстуры", в котором в контуре отпечатка создается некая усредненная текстура, применяют реже.
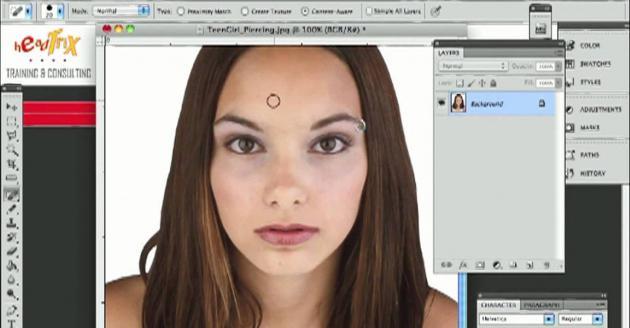
Когда выбран вариант "С учетом содержимого", можно менять режим наложения на панели настроек ("Режим"), выбирая осветляющие варианты для темных точек и затемняющие для светлых пятнышек на темном фоне.
Косметические кисти
Разобравшись, как в "Фотошопе" убрать прыщи с помощью ретуширующих инструментов, можно на этом, казалось бы, и успокоиться, но есть еще один простой и эффективный способ "навести виртуальный марафет" на лице.
Сейчас практически для любой задачи, связанной с обработкой изображений в "Фотошопе", умельцы создают и совершенно безвозмездно раздают специальные кисти, которыми можно даже пейзаж нарисовать одним мазком. В общем, можно просто скачать и установить на свой компьютер в папку с программой косметические кисти для "Фотошопа".

Наборы таких инструментов, как правило, включают варианты с различной текстурой, так что выбрать что-нибудь подходящее не составит труда. Кисти годятся не только для ретуши, но и для полного восстановления участков кожи, "пораженных" вследствие усердного редактирования.
Похожие статьи
- Простая тактика: как в "Фотошопе" убрать красные глаза
- Как избавиться от подкожных прыщей на лице? Методы лечения подкожных прыщей
- Быть во всеоружии, или Как избавиться от прыщей за 1 день?
- Эффективные народные средства от прыщей на лице
- Секреты, как убрать красноту с лица
- Как убрать красноту прыща быстро
- «Розамет» (крем): цена, отзывы, инструкция
