Простая тактика: как в "Фотошопе" убрать красные глаза
Не случалось ли у вас ситуации, когда на групповых фотоснимках все получаются нормальными, а вы - с демонически красными глазами? Почему же так происходит и какие существуют варианты исправления этой проблемы?
Дело в том, что глазное дно имеет именно красный цвет за счет капилляров, питающих глазную сетчатку. Чтобы избавиться от эффекта красных глаз на фотоснимке, необходимо либо по разным сторонам разнести фотоаппарат и вспышку, чтобы освещение не падало напрямую на глазное яблоко, либо зарисовывать в графических программах уже готовую фотографию. Конечно, есть еще одна альтернатива – фотографироваться в светлое время дня, но даже это не помогает, если вы делаете это в закрытом помещении. Как в "Фотошопе" убрать красные глаза? Ведь гораздо проще зарисовать недостатки на лице, чем рассоединить "мыльницу" со своей встроенной вспышкой.

Импорт фотографии и необходимые инструменты для работы в Photoshop
Прежде чем начать работу по изменению цвета глаз, необходимо разобраться с простыми деталями программы и узнать, какие нам понадобятся инструменты "Фотошопа". Для простого выделения нам понадобится:
- Овальная область (или горячая кнопка клавиатуры "M"). Она находится на панели инструментов второй сверху и выглядит как овал, нарисованный пунктирной линией.
- Перо (или горячая клавиша клавиатуры "P"). Лучше выбирать данный инструмент не с клавиатуры, потому что существует несколько вариантов, например свободное перо, которое нам не нужно.
Для загрузки фотографии в основную рабочую среду нам не понадобятся инструменты "Фотошопа", достаточно будет на клавиатуре одновременно зажать кнопки "Ctrl" и "O", после чего откроется окно выбора пути к файлу. Если у вас не получается одновременно нажать эти клавиши, найдите в панели меню "Файл" -> "Открыть", затем проделайте те же действия. Итак, наш фотоснимок благополучно загружен в "Фотошоп".
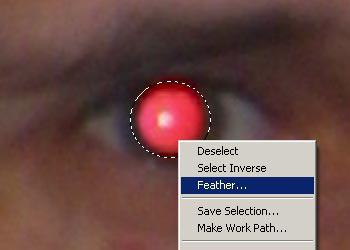
Способы выделения красной области глаз
Существует несколько способов выделения участка глаз, в которых необходимо заменить цвет.
- Первый и самый распространенный способ – с помощью инструмента овальной области. Чтобы выделить круглую область, необходимо дополнительно зажать клавишу клавиатуры "Shift" и левой кнопкой мыши тянуть до необходимого диаметра глазного яблока. Не расстраивайтесь, если выделенная область получилась немного не в том месте фотографии. Стрелками клавиатуры можно ее подвинуть в любое место рабочей среды.
- Если у вас на фотоснимке получились зауженные глаза или по какой-то причине зрачок не круглый, а немного прикрыт веками, необходимо использовать инструмент "перо". Как в "Фотошопе" убрать красные глаза с помощью данного средства? Довольно просто. Один клик мышки будет оставлять одну точку. Между первой и второй такой точкой будет автоматически проводиться граница. Обводим контур красного глаза. Первую точку необходимо обязательно соединить с последней, чтобы получилась закрытая область. Теперь правой кнопкой мыши вызываем параметры и выбираем пункт "Образовать выделенную область".
Наш участок глаза выделен. Теперь можно проводить операции по замене цвета.
Работа со слоями
Удаление красных глаз в "Фотошопе" не займет много времени, если вы будете работать через слои. Почему это особенно удобно для начинающих? Потому что при первой неудачной замене вам не придется заново выделять красный участок глаза. Достаточно будет перейти работать с другой уже готовой, выделенной и вырезанной на новый слой областью глаза. Чтобы скопировать выделенный объект на новый слой, можно одновременно нажать клавиши клавиатуры "Ctrl" и "J". В слоях мы увидим, как к фоновому слою добавился еще один. При нажатии горячих клавиш еще раз добавится еще один слой выделенного красного глаза. Мы можем, выделяя тот или иной слой, редактировать любой из них. Кроме того, у каждого слоя свои параметры наложения, их тоже можно менять. Так гораздо легче осуществлять устранение красных глаз в "Фотошопе".
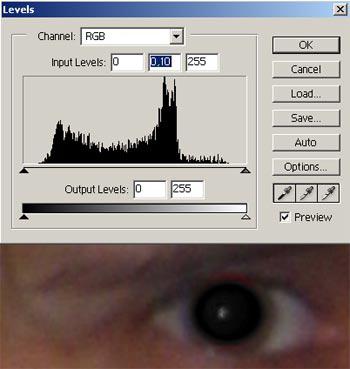
Пошаговая инструкция по замене цвета зрачка
С импортом фотографии, выделением и копированием красной части глаза мы разобрались, теперь основная загвоздка в смене цвета. Вот и дошли мы до непосредственного решения вопроса о том, как в "Фотошопе" убрать красные глаза, чтобы они были максимально правдоподобными.
- Возвращаемся к панели меню. Не забудьте проверить, чтобы выделен был слой нашего красного глаза, а не всего фона. Необходимо пройти по пути: "Изображение" -> "Коррекция" -> "Обесцветить". Таким образом мы полностью убрали красноту глаза, но зрачок получился серым и неправдоподобным.
- Далее опять переходим в пункт "Коррекция" через "Изображение". Там выбираем "Уровни". В открывшемся окне на входных значениях необходимо подправить цифры. Первую цифру оставляем 0, далее 1 меняем на более низкий диапазон, например 0,10 или 0,15. Так наш центр зрачка станет немного выпуклым благодаря оттеночной игре цветов. Последнее значение оставляем 255.
- Фотоснимок уже почти готов, хотя еще немного изменений ему не помешает. Нажимаем "Фильтр" на панели меню. Выбираем пункт "Другое" -> "Максимум". Подбираем радиус. В нашем случае пусть он равняется 3. Сохраняем и смотрим результат в рабочей части программы. Фотоснимок готов.
Сохранение фотографии с расширением .jpg

Как в "Фотошопе" убрать красные глаза, мы благополучно разобрались. Теперь необходимо сохранить фотографию в изначальном формате. Для этого нажимаем сочетание клавиш "Ctrl+Shift+S", выбираем формат JPEG или .jpg, путь к папке, куда собираемся поместить готовую фотографию, нажимаем кнопку "Ок". Так за 10 минут наши глаза превратились из демонически красных в обычные.
Похожие статьи
- Как в "Фотошопе" убрать прыщи? Убираем прыщи в Photoshop. Обработка фото в "Фотошопе"
- Как убрать блеск с лица в "Фотошопе", сохранив текстуру кожи
- Цветокоррекция в «Фотошопе». Пошаговая инструкция
- Удаление липомы самым эффективным методом
- Как отбелить зубы в «Фотошопе»: обзор простых и быстрых техник ретуши
- Как заменить фон в "Фотошопе" или его цвет?
- Двойная экспозиция в "Фотошопе": особенности, рекомендации и эффекты
