Как убрать блеск с лица в "Фотошопе", сохранив текстуру кожи
В целом по вопросам макияжа и с косметическими проблемами лица к "Фотошопу" обращаются реже, чем для коррекции и художественного "вылизывания" самых популярных женских форм, но как убрать блеск с лица в "Фотошопе", интересуются многие.

Если это просто слишком светлые участки, с ними нетрудно справиться в пару кликов, используя в той или иной степени деструктивные методы коррекции, а в "клинических" случаях (яркие блики) придется повозиться, потому что разрушающие пиксельную структуру способы здесь не "прокатят".
Закрашиваем яркие пятна
В некоторых простых случаях можно закрасить светлые (блестящие) пятна мягкой кистью, подобрав пипеткой подходящий цвет в непосредственной близи с пятном. Непрозрачность кисти в таких случаях немного уменьшают и меняют режим наложения на "Затемнение". Результат будет естественнее, если вместо стандартной подобрать кисть формата "Кожа" с подходящим текстурным рисунком.
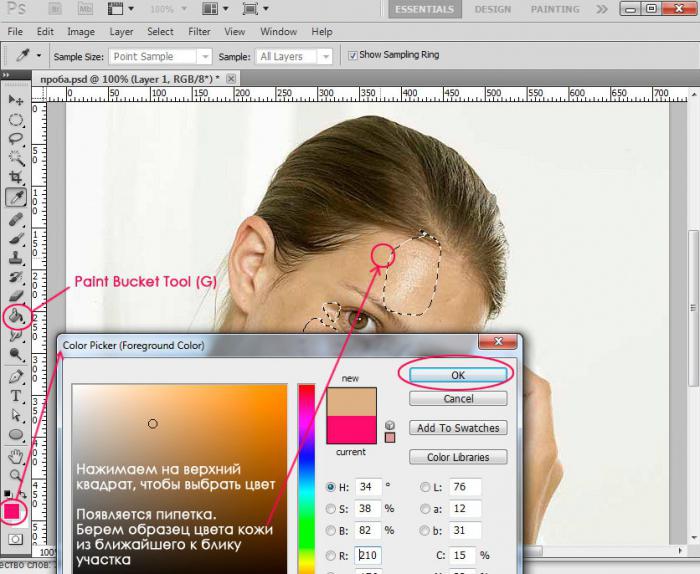
Сейчас мы рассмотрим, как убрать блеск с лица в "Фотошопе" при помощи "хирургического вмешательства" ретуширующих инструментов. Например, можно убрать жирный блеск, наложив на него подходящую "заплатку" (инструмент в группе "Точечная восстанавливающая кисть") или при помощи средства "Штамп". В последнем случае выбирают образец для замещения, щелкнув в этой точке с нажатой клавишей Alt, а затем закрашивают светлое пятно.
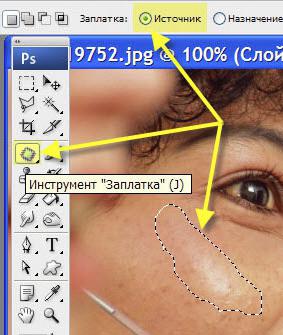
Размываем блеск
Для борьбы с блеском, как впрочем и для решения многих других моментов, как редактировать лицо в "Фотошопе", нередко используют частичное размытие.
Делается это следующим образом. Дублируем изображение (пусть это по-прежнему будет лицо с блестящими пятнами на выступающих частях), закрываем на нем глаза, чтобы не мешали, переходим на слой оригинала и размываем картинку, применив "Размытие по Гауссу" ("Фильтр" > "Размытие"). Радиус эффекта нужно устанавливать с таким расчетом, чтобы только нейтрализовать засвеченное пятно по отношению к окружающему фону.
Теперь возвращаемся к дубликату, включаем его видимость, берем "Ластик", уменьшаем его непрозрачность (по обстоятельствам) и "протираем" светлые пятна до размытого слоя, на котором они уже не выделяются яркостью (блеском).
Этот прием хорош и для маскировки прыщиков, не украшающих родинок, пигментных пятен, морщин и прочих неприглядностей.
Достаем архивную кисть
Это еще один, использующий размытие, универсальный способ для решения различных задач ретуширования. Итак, как убрать блеск с лица в "Фотошопе"? Очень просто - воспользовавшись возможностями архивной кисти.
Фотографию размывают по Гауссу, задав радиус в зависимости от размеров, разрешения изображения и особенностей проблемной области. Затем открывают вкладку "История" в меню "Окно", задают для архивной кисти источник, щелкнув по квадратику (в нашем случае это размытие по Гауссу). Далее здесь же, в истории, переходят на исходное изображение, затем включают "Архивную кисть" и, подобрав ее размер, снизив непрозрачность и поменяв режим "Наложение" на "Затемнение", "закрашивают" проблемы.
Приглушаем блики
Все перечисленные методы походят для коррекции в "легких" случаях, но как в "Фотошопе" убрать блеск, если это яркий, белый и, казалось бы, безнадежный блик, с которым трудно справиться без нежелательных последствий, используя стандартную технику.
Совершенно недеструктивный способ нейтрализации ярких бликов связан с использованием цветовых каналов.
Открываем вкладку "Каналы" ("Окно" > "Каналы") и выбираем канал с максимальной контрастностью изображения (для кожи это, как правило, синий канал).
Выбрав, закрываем каналы, переходим на панель "Слои" и дублируем изображение на новый слой (Ctrl + J).
Добавляем корректирующий слой "Микширование каналов", кликнув на иконке в палитре слоев внизу или выбрав эту команду в списке "Новый корректирующий слой" в меню "Слои".
В диалоговом окне помечаем "Монохромный", обнуляем красный и зеленый цвета, а для синего тона задаем цифру "100". Так синий канал оказывается на отдельном (корректирующем) слое.
Теперь добавляем новый корректирующий слой "Инвертировать" (изображение преобразуется в негатив), чтобы блики стали темными.
Добавляем корректирующий слой "Кривые" и, двигая верхний узелок кривой влево, осветляем все, кроме бликов.
Теперь группируем все слои (кроме фона), выбрав их вместе в палитре слоев с нажатой клавишей Ctrl и нажав сочетание Ctrl + G. Затем изменяем для группы режим наложения на "Затемнение основы" и с удовлетворением отмечаем, что блики уже не "светятся", а текстура "на месте". Если же они затемнились недостаточно, нетрудно раскрыть группу и поправить настройки на слое "Кривые", затемнив блики еще больше, но здесь мы рискуем потерять текстуру, что не входит в наши планы, так как убрать блеск с лица в "Фотошопе" - это не значит просто сделать его матовым.
В таком случае преобразуем нашу группу слоев в смарт-объект, выбрав такую команду в контекстном меню слоя группового слоя или в меню "Фильтр" ("Преобразовать для смарт-фильтров").
Теперь выбираем фильтр "Размытие по Гауссу" ("Фильтр" > "Размытие") и, задав подходящий радиус, проявляем текстуру в области блика. Чрезмерный эффект, если текстура кожи слишком выражена, можно приглушить, уменьшив непрозрачность.
Если ретушь таких изъянов и недостатков кожи, как блики, пятна, шрамы, морщины и т. д., может привести к деструктивным последствиям, то изменить цвет лица в "Фотошопе" можно в два счета, не опасаясь за текстуру кожи, правда, при условии, что вы не собираетесь переплюнуть Аватара.
Меняем цвет лица
В "Фотошопе" можно запросто, в один миг, загореть до неприличия, оживить лицо или добавить ему аристократической бледности, или так "отгламурить", что все звезды Голливуда будут "отдыхать".
Для этого годятся все инструменты перекрашивания, включая такие, как "Цветовой баланс", "Цветовой тон/Насыщеность", "Выборочная коррекция цвета", "Заменить цвет" и "Фотофильтр".
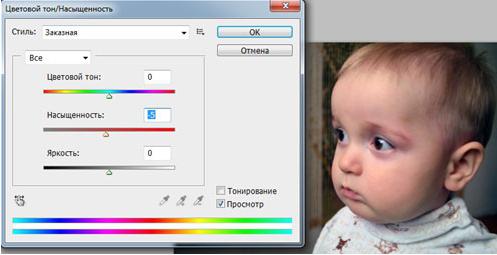
Все эти команды можно вызвать из списка "Коррекция" в меню "Изображение", или использовать соответствующие корректирующие слои ("Слои" > "Новый корректирующий слой").
В первом случае лицо нужно обязательно выделить, прежде чем применять ту или иную коррекцию, ну а корректирующие слои добавляют свою собственную маску, на которой можно затем внести поправки черной кистью, то есть убрать эффект там, где он ни к чему (глаза, брови, губы и т. д.).

В коррекции "Цветовой тон/Насыщеность" еще предусмотрена специальная функция "Тонирование", с помощью которой можно придать лицу любой оттенок.
Можно даже использовать корректирующий слой "Цвет", залив лицо нужной краской, а затем изменив режим наложения на "Мягкий свет".
Некоторые "гурманы" тонируют лицо в цветовом режиме Lab, поскольку в этом случае появляется возможность раздельного воздействия на цвет яркостью и контрастом изображения.
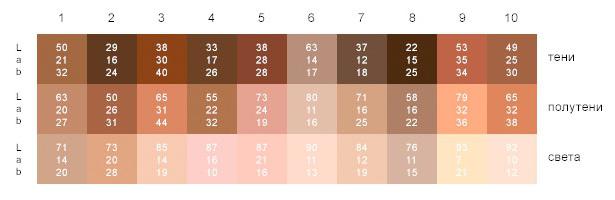
На рисунке-шпаргалке показаны соотношения цветовых каналов a, b и канала яркости L в цветовом пространстве Lab для различных оттенков кожи с учетом тональных нюансов в полутенях и светах.
Похожие статьи
- Как сузить поры на коже: советы косметологов
- Лучшая база под макияж. Какую базу под макияж выбрать: Givenchy, Clarins или L`Etoile
- Как замазать синяки под глазами в домашних условиях: рекомендации и способы
- Как в "Фотошопе" убрать прыщи? Убираем прыщи в Photoshop. Обработка фото в "Фотошопе"
- Как вывести пигментные пятна на лице в домашних условиях? Пигментация на лице: лечение
- Как сделать губы побольше: пошаговая инструкция
- Как изменить фон на фотографии, или Основы работы с Photoshop
