Как в "Фотошопе" сделать рамку: пошаговая инструкция
Есть вопросы, ответы на которые не требуют пространных преамбул. Например, для того чтобы рассказать, как в "Фотошопе" сделать рамку, не обязательно долго, утомительно и пафосно убеждать вопрошающего в преимуществах обрамленных изображений.
С другой стороны, вопрос не такой уж простой. Что это был бы за "Фотошоп", если бы он не смог предложить своим пользователям дюжину вариантов рамочного оформления картинок? Однако перейдем к делу. Редактор открыт?
Выполнить обводку
Проще всего воспользоваться прямым предложением программы, которое недвусмысленно намекает нам, как в "Фотошопе" сделать рамку. Это команда "Выполнить обводку", и вы найдете ее в меню "Редактирование", но прежде нужно, конечно, выделить свое изображение (Ctrl + A).
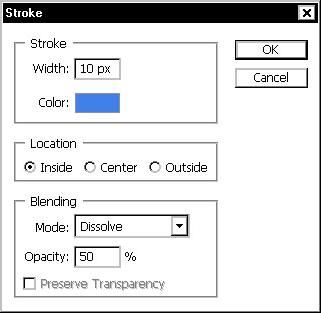
В диалоговом окне выбираем параметры (ширину, цвет, расположение, режим наложения, непрозрачность) и жмем OK. Рамка готова. Только если выберете "Снаружи", нужно прежде зайти в "Изображение" > "Размер холста", где увеличить документ с учетом желаемой толщины рамки или вызвать трансформацию (Ctrl + T) и уменьшить размеры самого изображения.
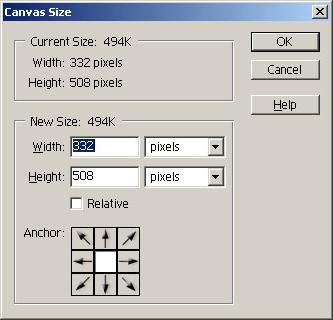
В последнем случае можно уже залить рамку (на новом подстилающем слое) не только цветом или градиентом, но и узором, изменив в панели настроек основной цвет на регулярный.
Просто и быстро, но, согласитесь, несколько убого, поэтому обратимся к возможностям стилей слоя.
Обводка как стиль слоя
Нарастив с учетом обрамления холст на фотографии (или размеры нового слоя по ней), выбираем команду "Обводка" в списке "Стиль слоя" в меню "Слои" или щелкнув по иконке Fx на панели слоев внизу. Выбрав положение снаружи, заполняем рамку-обводку цветом, градиентом или узором. Добавляем другие стили по вкусу. Это может быть внутренняя тень, тиснение или внутреннее свечение. Перебирая параметры различных стилей, можно добиться определенного эффекта, но вариантов здесь немного, тем более что рамка простовато-строгая (прямоугольная).
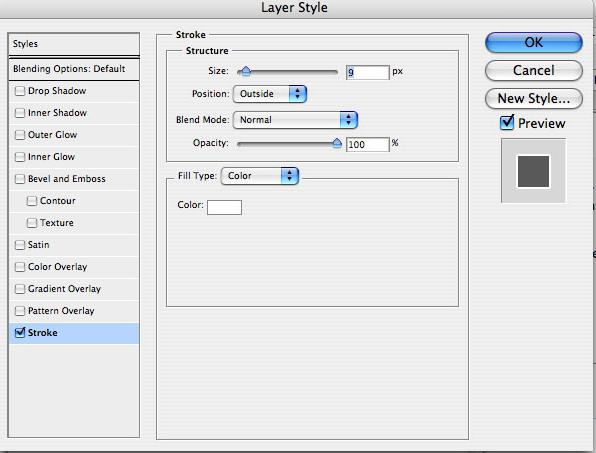
Используем готовые стили
Неплохая рамка для фото в "Фотошопе" может получиться, если воспользоваться стандартными предустановленными стилями ("Окно" > "Стили"), которые, кстати, можно создавать самому или скачивать в Сети.
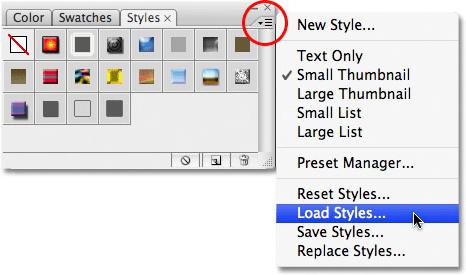
На новом слое заливаем изображение цветом будущей рамки, выбираем подходящий стиль, отмечаем внутренний контур рамки (прямоугольное выделение или овальная область), жмем Delete. Теперь можно вызвать панель стилей и пощелкать по другим вариантам. Вдруг еще лучше получится?
Возможности фильтров
Вполне приличная рамка в "Фотошопе" может быть создана с помощью эффектов галереи фильтров.
Загружаем фотографию, добавляем под ней новый слой, заливаем цветом (или узором) будущей рамки либо вместо заливочного слоя подкладываем текстуру или фоновую картинку.
Далее определяем внутренний контур рамки, выбрав либо прямоугольную, либо овальную область выделения с небольшой (по желанию) растушевкой.
Затем инвертируем выделение ("Выделение" > "Инверсия") и включаем быструю маску, щелкнув по иконке с пунктирным колечком в самом низу панели слоев или выбрав команду "Редактировать в режиме быстрой маски" с меню "Выделение".
Теперь переходим в "Фильтр" > "Галерея фильтров" и подбираем какой-нибудь эффект, манипулируя его настройками и наблюдая за предварительным результатом в окне просмотра.
Нормально работает, например, эффект "Стекло" или "Океанские волны" в группе (папке) "Искажение"; эффекты "Разбрызгивание" и "Аэрограф" в группе "Штрихи"; "Рваные края" в группе "Эскиз".
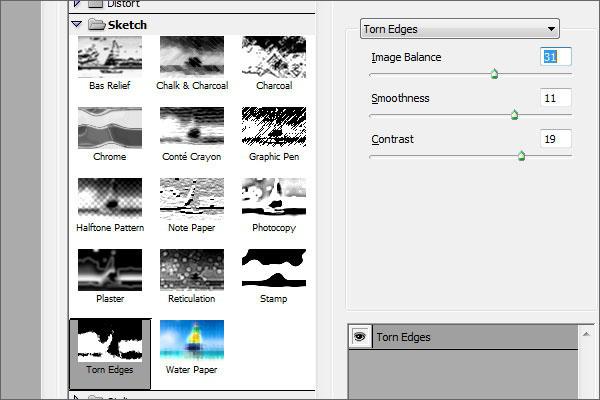
Выбрав вариант по вкусу, выключаем маску повторным щелчком по ее кнопке, жмем Delete, снимаем выделение (Ctrl+D) и придирчиво смотрим на результат. Если с цветом что-то не так, открываем двойным щелчком по нижнему слою "Параметры наложения", и, выбрав "Наложение цвета", устанавливаем нужный тон.
Если вернуться назад и на этапе включенной маски выбрать "Фильтр" > "Оформление" > "Фрагмент", а затем продублировать эффект несколько раз, выключить маску и удалить выделенное, результат тоже не разочарует.
До сих пор мы обрамляли изображение прямо на месте, а теперь пора разобраться, как создать рамку в "Фотошопе" с прозрачным проемом, чтобы затем можно было вставить в нее любую фотографию.
Создаем пустую рамку с нуля
В отличие от изложенных выше процедур обрамления картинок создание пустой рамки начинается с нового документа. Допустим, на белом фоне с размерами, достаточными для изображений с высоким разрешением (на всякий случай).
Документ создан. Выделяем его полностью (Ctrl + A), включаем инструмент выделения "Прямоугольная (или овальная) область", создаем внешний контур рамки. Затем на панели настроек вверху переключаемся на режим "Вычитание из выделенной области" и выделяем контур внутренней стороны рамки. Теперь инвертируем выделение ("Выделение" > "Инверсия") и жмем Delete.
Все, болванка готова. Теперь можно обрушить на нее всю мощь инструментов редактора - от простой заливки (цветом, узором, градиентом) до фантастической стилизации.
Интересные результаты получаются при использовании предустановленных стилей ("Окно" > "Стили") групп "Эффекты для текста", "Кнопки", "Текстуры", "Web-стили".
Некоторые стили можно использовать в комбинации с заливкой, если выделенную рамку (Ctrl + клик по миниатюре в палитре слоев) скопировать на новый слой (Ctrl + J).
Закругляем углы
Как в "Фотошопе" сделать рамку с закругленными краями? В принципе, все то же самое, что и в предыдущем шаге, только здесь мы создаем выделения для рамки из контуров фигур.
Включаем инструмент "Прямоугольник с закругленными углами", на панели настроек вверху слева переходим в режим "Контур", на той же панели задаем радиус закругления, растягиванием - оба контура рамки, переходим на вкладку "Контуры" ("Окно" > "Контуры"), жмем на иконку с пунктирным колечком ("Загрузить контур как выделенную область"), инвертируем выделение ("Выделение" > "Инверсия") и жмем Delete. А дальше действуем по аналогии с прямоугольной рамкой.
Склонность к творчеству можно угадать у пользователя, которому интересно, как нарисовать рамку в "Фотошопе", а не создать ее. Такие личности, владея пером и кистью, могут сотворить собственные контуры рамки, используя изложенные выше варианты оформления.
Может быть, для начала воспользуемся стандартным набором векторных фигур в "Фотошопе"?
Готовые варианты
В качестве рамки можно использовать многие из предустановленных рисунков в списке "Фигура", который появляется на панели настроек при включении инструмента "Произвольная фигура".
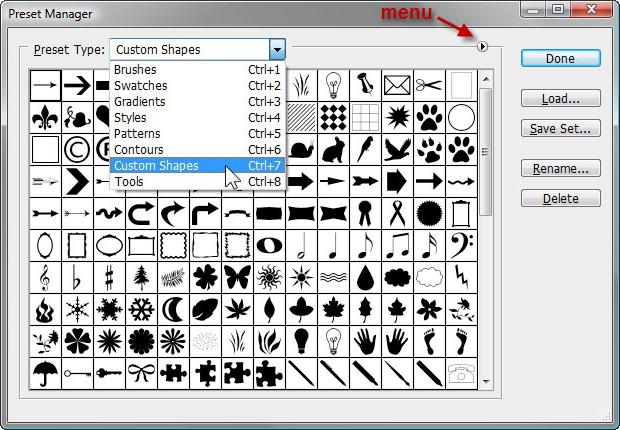
Но и готовые фигуры рамок тоже неплохо смотрятся, тем более что в двухцветных вариантах к вашим услугам параметры "Заливка" и "Штрих", в каждом из которых можно изменять "Чистый цвет", "Градиент" или "Узор". Как видите, для творческих задач с тем, как в "Фотошопе" сделать рамку, нет пределов для фантазии.
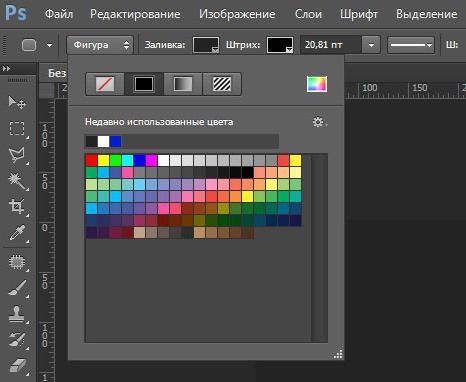
Кроме того, рамки можно украшать (дополнять) другими готовыми фигурами (в том числе узорами), выбрав на панели настроек вариант "Объединить фигуры" (кнопка со смежными квадратиками с подсказкой "Операции с фигурами").
Если есть желание наложить на рамку стили слоя, фигуру нужно прежде растрировать, выбрав эту команду в списке, вызываемом щелчком на слое фигуры правой кнопкой мыши.
Теперь фоновый слой можно удалить (или прикрыть ему глазик), и, перейдя в меню "Файл", "Сохранить для Web" c расширением PNG.
Все рассмотренные варианты рамок, независимо от способа создания, можно украшать орнаментами, используя массу кистей форм, которые щедро предлагаются в огромном количестве и разнообразии в Интернете для бесплатного скачивания.
Определенным категориям пользователей достаточно знать, как в "Фотошопе" сделать рамку в пару кликов, автоматически. Такую возможность предлагают "Операции по умолчанию" в меню "Окно".
Похожие статьи
- Вечеринка в стиле Гэтсби: костюмы, макияж, конкурсы
- Рамка для фото своими руками - легко и просто!
- Что такое диалоговое окно? Разделы диалогового окна
- Фотоколлаж: как вставить лицо в картинку с помощью Photoshop
- Как сделать календарь в "Фотошопе" - советы и рекомендации
- Как сделать демотиватор: инструкция для новичков
- Как делать эффекты в "Фотошопе"?
