Как объединить слои в "Фотошопе" в единое изображение, сохранив при этом каждый из них
Рисунок в "Фотошопе" может состоять из одного или нескольких слоев, и на любом из них (кроме фона) могут быть прозрачные участки, сквозь которые просматриваются нижележащие элементы. Самой важной особенностью компонентов рисунка является их абсолютная самостоятельность и независимость от других, а результат их взаимодействия между собой зависит от того способа, как объединить слои в "Фотошопе".
На слое можно рисовать и стирать, его можно перемещать, блокировать, временно спрятать, трансформировать, изменить непрозрачность, "сделать умным" (смарт-слоем) или удалить вовсе. Можно на него "надеть маску" и рисовать на ней или "прикрыть" корректирующим аналогом, чтобы вносить поправки, не разрушая оригинал.
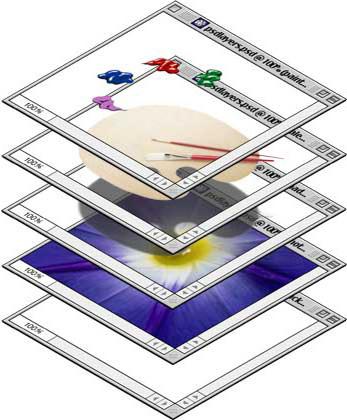
Начинающему пользователю, впервые запустившему программу с намерением создать шедевр, и не надо ломать голову над тем, как сделать слои в "Фотошопе", потому что, вставив в документ скопированное в буфер обмена изображение или загрузив картинку по команде "Поместить" (в меню "Файл"), он обнаружит, что объекты вставляются, самостоятельно располагаясь в палитре на новом месте.
Панель слоев
Каждый слой на панели снабжен миниатюрной копией своего изображения и пиктограммой глазика, закрыв который щелчком мыши, мы временно отключаем видимость изображения.
Можно, взявшись мышкой, переставлять компоненты палитры вверх или вниз. Двойной щелчок по миниатюре приведет к выделению на холсте содержимого слоя. Кликая по иконкам в строке "Закрепить" (Lock), мы можем сохранить прозрачность и цвета пикселей, закрепить положение слоя или сохранить их все (кнопка с замочком).
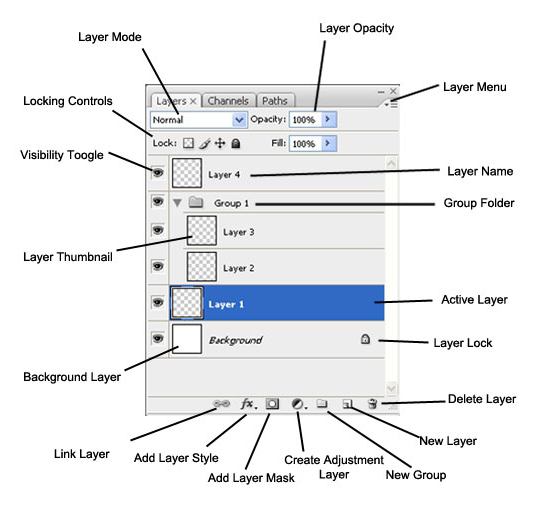
Создаем новый слой
Для тех, кому не терпится узнать, как создавать слои в "Фотошопе", в нижней части панели предусмотрена специальная кнопка (листочек с загнутым уголком), нажав на которую, вы и поместите новенький слой выше выбранного (выделенного). Кроме того, можно добавить "Новый" (New), как показано ниже.
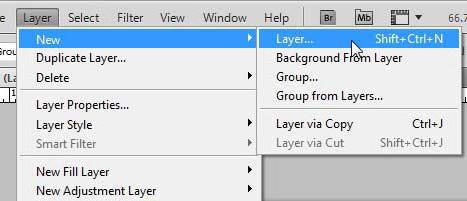
Как сообщают подсказки на остальных иконках в палитре внизу, мы можем (слева направо) "Добавить стиль…", "Добавить маску", "Создать новый корректирующий…", "Создать новую группу" и, наконец, выбросить в корзину. Такие же команды продублированы в меню Layer.
Новый слой будет создан, если взяться за него правой кнопкой мыши и закинуть на иконку с листочком на панели внизу. Можно его переименовать, дважды щелкнув по его имени в палитре.
Объединяем слои
Все команды, определяющие, как объединить слои в "Фотошопе", вызываются щелчком правой кнопкой мыши или выбираются в меню Layer. Для каждой команды предусмотрены "горячие клавиши", которые очень облегчают жизнь "фотошопера".
Если в палитре выбран один слой, его можно только "Объединить с предыдущим", а если выделено два и больше, их можно связать, объединить и сгруппировать, выбрав соответствующие команды. Можно выбирать одновременно, щелкая по ним с нажатой клавишей Ctrl, либо выделить верхний, а затем, нажав Shift, нижний.
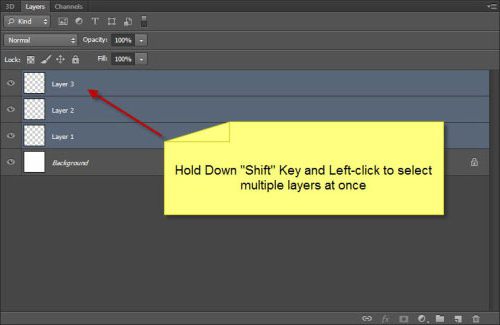
Можно ничего не выделять, а просто выбрать команду "Объединить видимые".
Возможность манипуляций с несколькими компонентами одновременно зависит от того, как объединить слои в "Фотошопе".
Группируем слои
Слои собираются в группу по команде "Сгруппировать…" в меню Layer (Ctrl + G). Преимущества объединения в группу заключаются в том, что ее элементы обладают общими параметрами непрозрачности и режима наложения, что избавляет от необходимости возиться с каждым слоем. Кроме того, перемещать и трансформировать (Ctrl + T) можно всю группу целиком, а также создавать для нее единую маску.
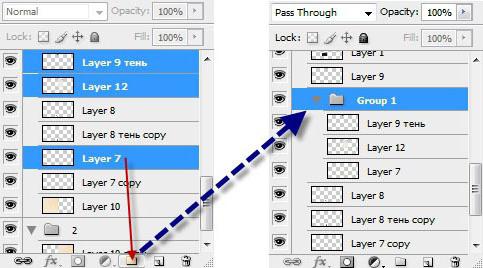
Если выбрать очень хитрую комбинацию клавиш Ctrl + Alt + Shift + E, "Фотошоп" объединит все выбранные в единый, отдельный слой с результирующим эффектом, поместив его поверх остальных и сохранив при этом в палитре каждый на своем месте.
Как "наложить в слои"
"Оригинальность" заголовка связана исключительно с желанием вызвать улыбку (доброжелательную), а по сути, призывает сосредоточиться на такой архиважной и невероятно обширной теме: как наложить слои в "Фотошопе".
За характер смешивания наложенных друг на друга слоев в "Фотошоп" отвечают "Режимы наложения" (Blending mode), выпадающий список которых расположен в верхней части панели.
Редактор может рассчитывать желаемый эффект от наложения множества разнообразных по колориту слоев, используя для этого разные способы и алгоритмы. В CS6, например, уже 27 таких алгоритмов (режимов смешивания).
Все режимы наложения разбиты на 6 групп по принципу общности поведения (за исключением первой, безымянной группы). Их количество иназвания в переводе на русский могут отличаться в различных версиях редактора.
Первые два режима совершенно ничего не связывает. "Обычные (Нормальный)" выставляется по умолчанию, и смешивание происходит, если только слои отличаются непрозрачностью. А в режиме "Затухание (Растворение, Рассыпание)" вообще ничего не смешивается. Здесь верхний слой рассыпается на мелкие точки, и тем их больше, чем ниже непрозрачность.
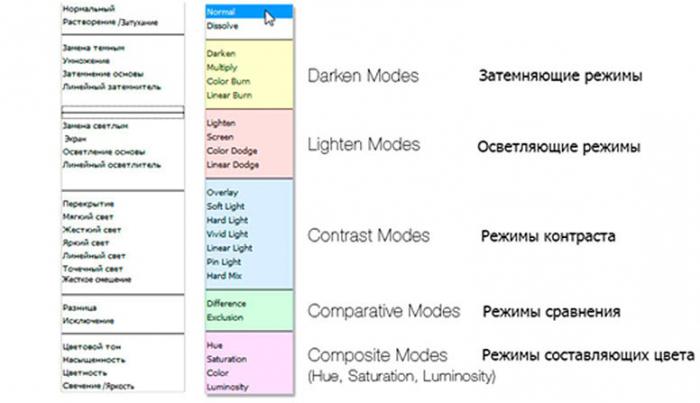
Вторую группу составляют "Затемняющие режимы", при которых результирующее изображение всегда оказывается темнее исходных слоев.
Следующие 4-5 объединены в группу осветляющих, поскольку каждый из них противоположен соответствующему режиму из второй группы.
В группу контраста вошли семь режимов, из которых каждый что-то затемняет, а что-то осветляет в изображении, в итоге усиливая контраст.
Пятая группа включает 2-4 таковых и носит название "Режимы сравнения (сопоставления)". Инструменты этой группы, вычисляя разности в цветовых каналах, сравнивают пиксели между слоями и в редактировании фотографий используются редко.
Последнюю группу с именем "Режимы составляющих цвета" именуют еще группой HSL по названиям первый трех режимов (Hue/Оттенок, Saturation/Насыщенность, Luminosity/Яркость). В каждом из элементов этой "компании" верхний слой управляет либо яркостью, либо насыщенностью, либо цветом нижнего.
Таким образом, конечный результат создания или редактирования изображения будет зависеть от того, как объединить слои в "Фотошопе" и какие режимы наложения при этом будут использованы.
Когда дело касается редактирования фотографий, чаще всего используют пять режимов наложения ("Перекрытие", "Умножение", "Экран", "Яркость" и "Цветность").
Похожие статьи
- Как создать и пользоваться экшенами в "Фотошопе"?
- Как сделать коллаж своими руками?
- Как вырезать в "Фотошопе" объект и изображение
- Как заменить фон в "Фотошопе" или его цвет?
- Как сделать компресс на горло?
- Как в "Фотошопе" сделать рамку: пошаговая инструкция
- Цветокоррекция в «Фотошопе». Пошаговая инструкция
